微软win11新版音量设置在哪?微软win11新版音量设置方法解析下载
微软win11新版音量设置在哪?相信很多的用户们都十分的期待win11系统的更新,近期又网友曝出了win11全新的音量调整界面,全新的界面看起来更加的美观,不过也有一些功能是有变化的,下面就让知识兔来为用户们来仔细的介绍一下微软win11新版音量设置方法解析吧。
微软win11新版音量设置方法解析
1、近日,有网友曝出了全新的win11音量调整窗口。
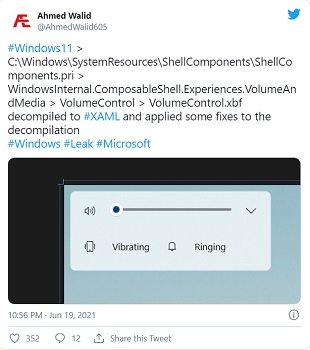
2、众所周知,win10的音量界面是为了触摸屏设计,界面过大且停留时间过长。
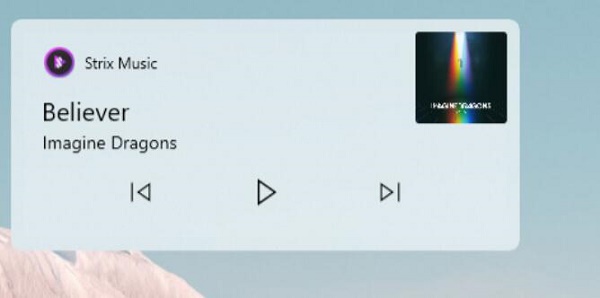
3、而全新的win11音量界面很明显在设计上进行了极致的简化,只占据了左上角很小的区域。
4、该控件似乎是和win10X控件类似,采用了流畅式的设计,其外观更具现代化和简洁化。
5、同时根据用户反馈,其停留时间也减少了很多,大大提高了用户的使用体验。
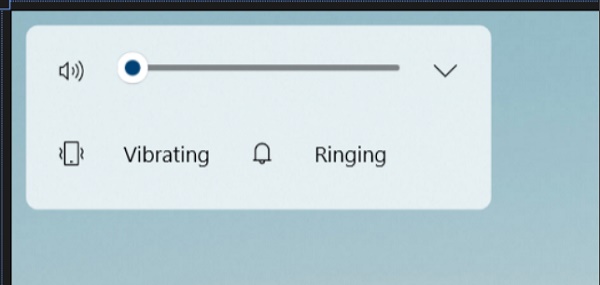
微软win11新版音量设置在哪
步骤一:点击开始菜单
1、首先,按 Win 键,或点击任务栏上的Windows开始图标。
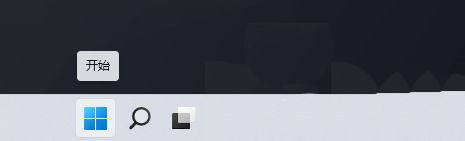
步骤二:进入设置
2、打开的开始菜单中,点击所有应用下的设置。
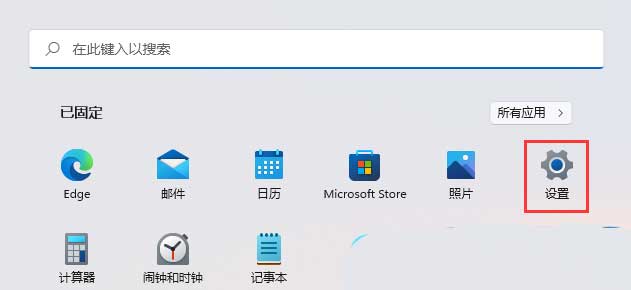
步骤三:进入声音选项
3、系统设置窗口,右侧点击声音(音量级别、输出、输入、声音设备)。
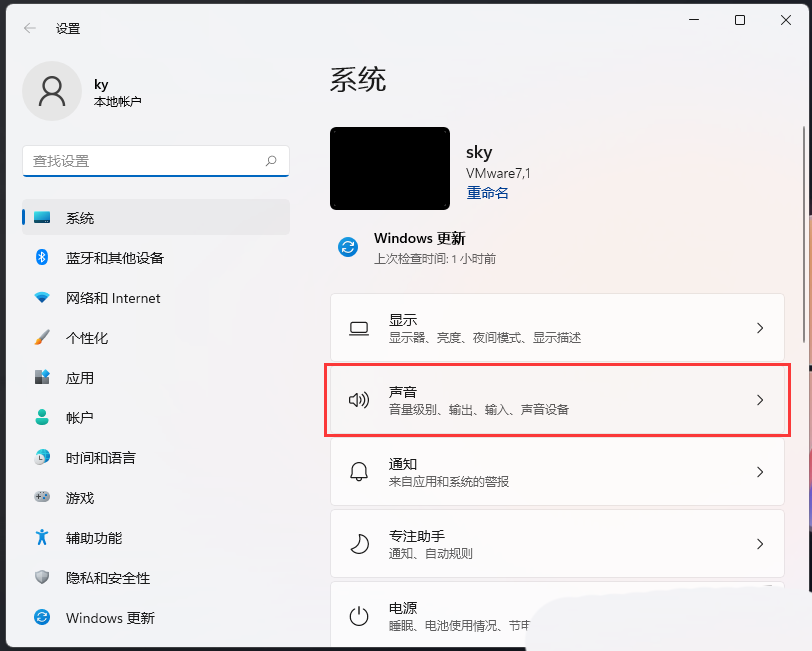
步骤四:点击音量合成器
4、当前路径为:系统– 声音,点击音量合成器(应用程序音量混合、应用程序输入和输出设备)。
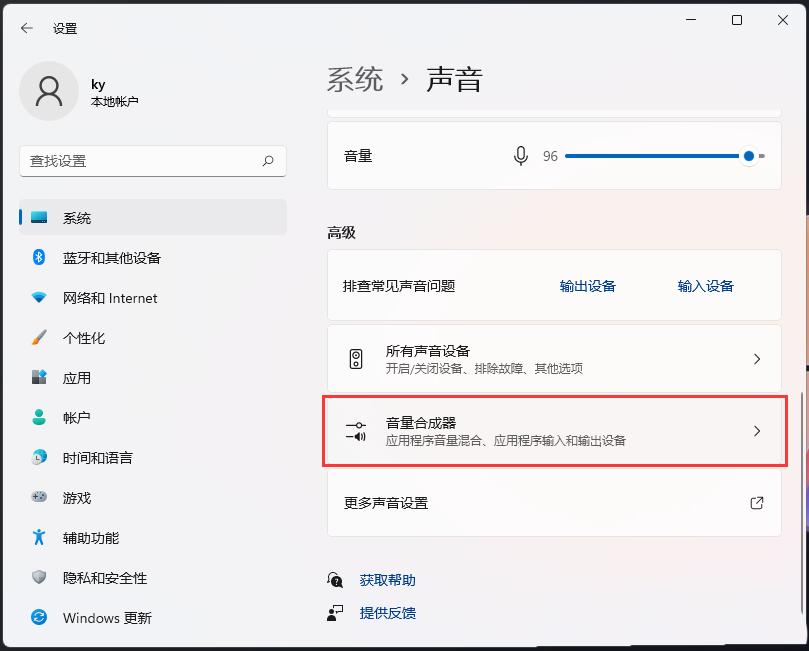
步骤五:调节系统声音
5、音量合成器下,就可以在应用下对系统声音进行调节。
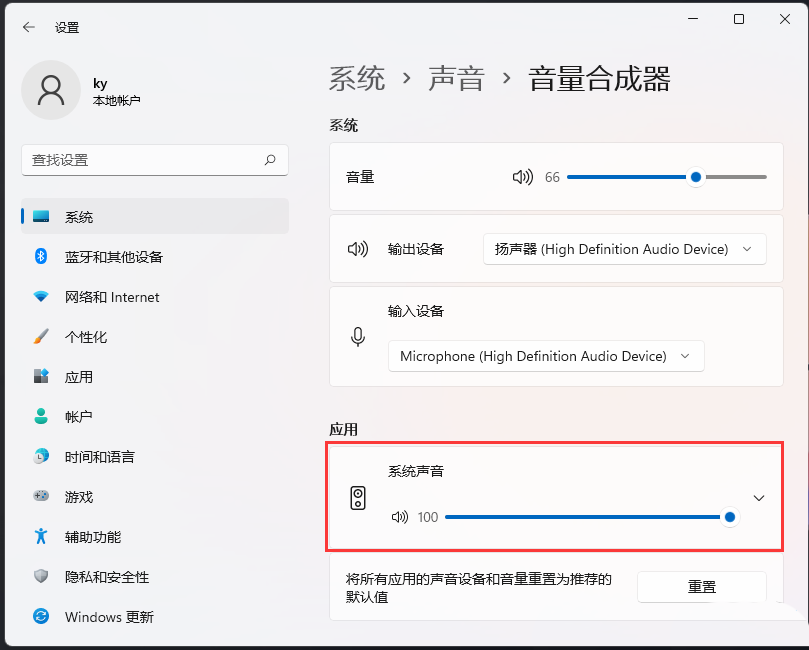
下载仅供下载体验和测试学习,不得商用和正当使用。

![PICS3D 2020破解版[免加密]_Crosslight PICS3D 2020(含破解补丁)](/d/p156/2-220420222641552.jpg)



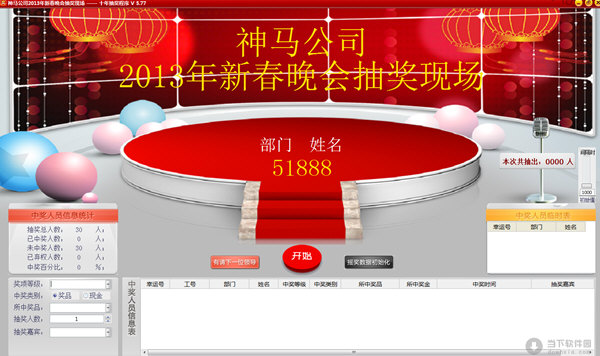
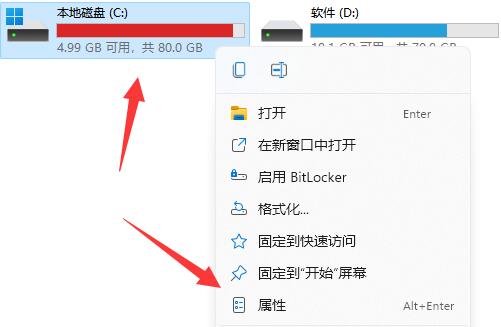
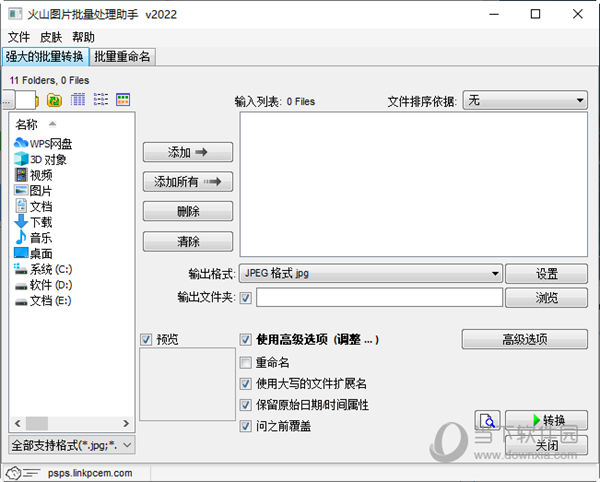
![[Mac] FSNotes 本地化存储笔记应用下载](https://www.xxapp.net/wp-content/uploads/2022/09/2022091413210228.png)