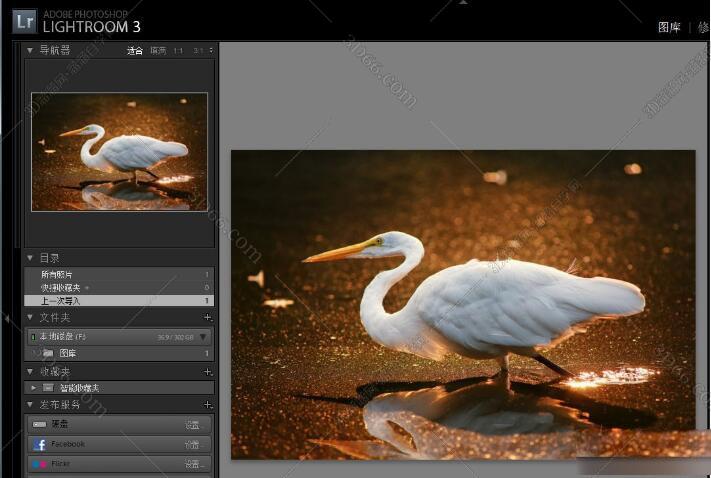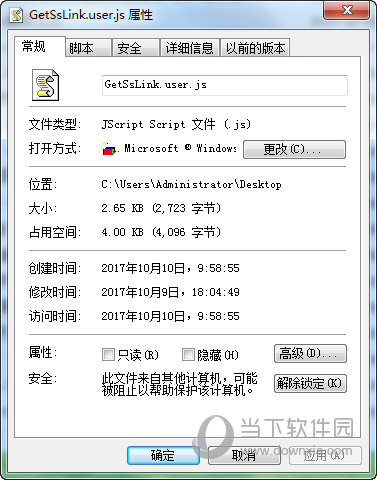C盘空间莫名其妙变小怎么办?C盘空间不足的解决办法下载
很多的用户们在使用电脑的时候发现自己c盘的空间是越来的越小,特别是c盘无故产生几十个G临时文件怎么清理?下面就让知识兔来为用户们来仔细的介绍一下C盘空间不足的解决办法吧。
C盘空间莫名其妙变小怎么办
方法一:缓存清理
1、Win10自带了缓存清理功能,我们单机桌面左下角开始键,点击小齿轮进入设置。
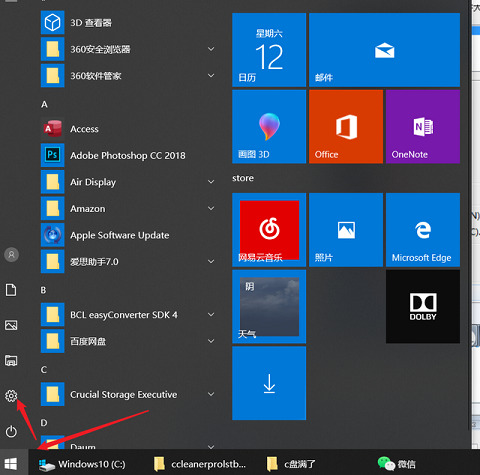
2、在设置中输入“存储设置”查找并打开。
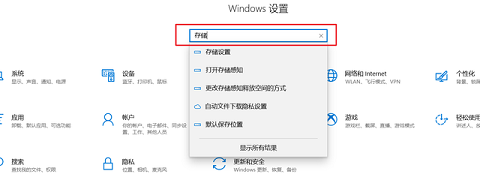
3、接着选择“配置存储感知或立即运行”。
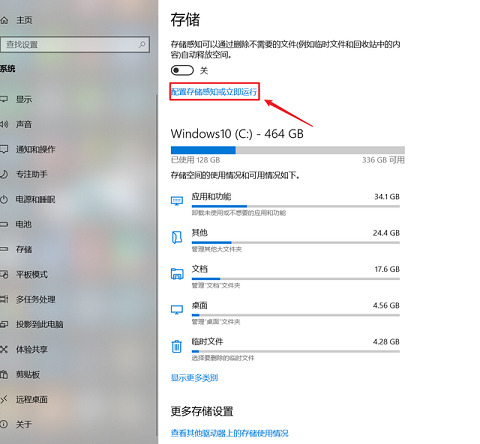
4、知识兔选择“立即清理”就可以清理缓存了,还可以自己设置定期清理时间。
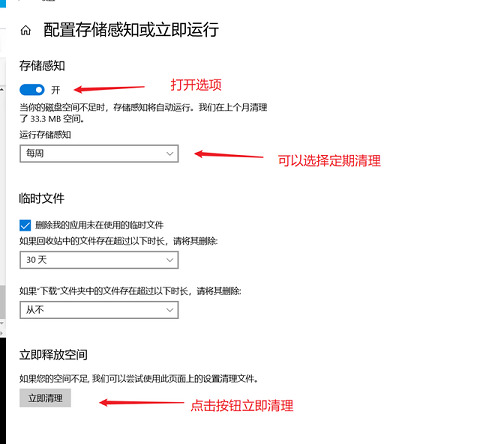
方法二:重建搜索索引
1、在window设置中(点击左下角“小齿轮进入,具体操作看第一步的图)直接搜索“索引选项”》点击“高级”。
2、知识兔选择“重建”重置索引大小。并且知识兔可以通过“选择新的位置”把它移到别的分区来节约C盘空间。
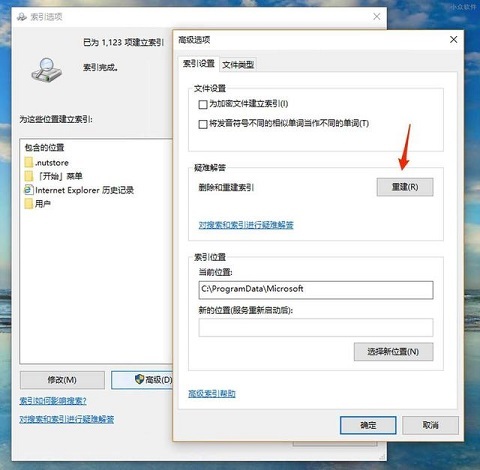
方法三:程序管理
1、来到“储存”界面,点击“应用和功能”。
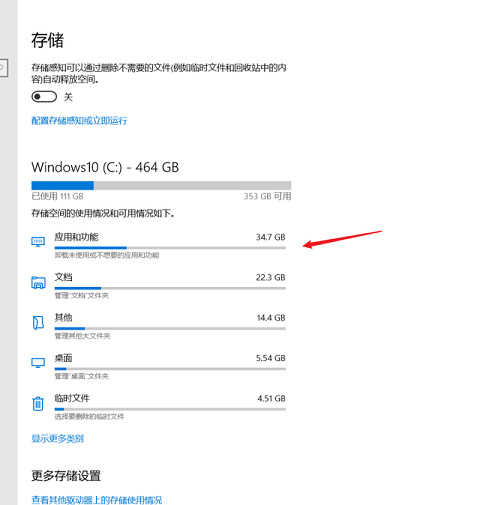
2、知识兔将“筛选条件”设置为“window10 C:”,这样c盘中下载的第三方软件和空间占用就非常清晰了,平时被捆绑的一些软件或者有一些空间占用大却暂时用不到的软件就可以在这里一一删除。
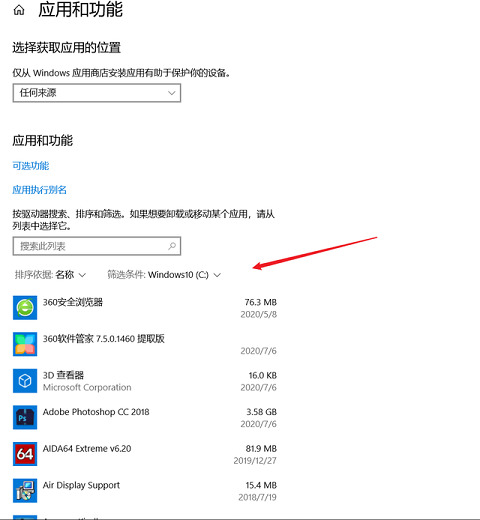
方法四:系统文件夹转移
1、在“储存选项”中,点击“更多储存设置”,知识兔选择“更改新内容保存位置 ”,知识兔选择其他盘如F盘,然后知识兔点击“应用”。这样就能将新内容保存在其他盘上,腾出c盘空间。
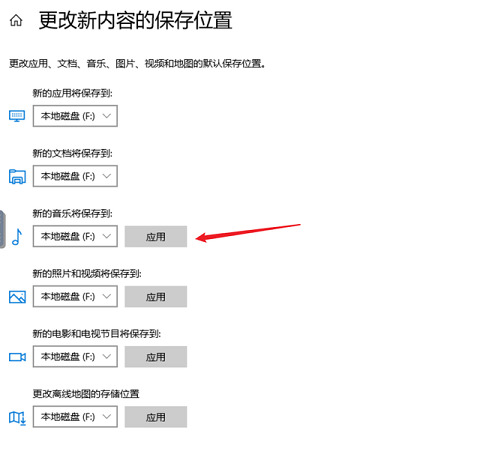
2、对于C盘中现有的内容,知识兔可以通过手动转移的办法:打开“此电脑”我们可以看到“文档”、“下载”、“桌面”等文件夹。它们目前默认的路径都是C盘。在“文档”上点开右键,知识兔选择“属性”,然后知识兔在菜单中选择“位置”,最后再选择“移动”。
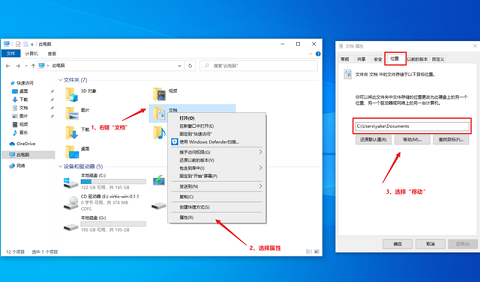
3、然后知识兔我们需要在指定一个存放位置,知识兔选择“更改新内容”时保存的位置,选中F盘下的同名文件夹,原来C盘中的文档就会自动转移到这里了。(进行移动操作前,需要提前建立好一个文件夹)
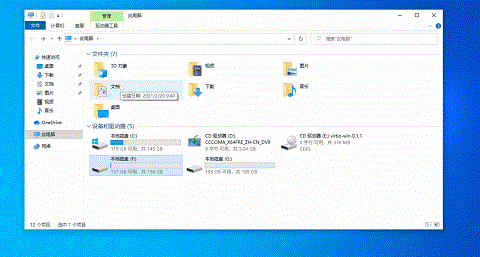
方法五:
1、打开文件资源管理器(Windows资源管理器),点击左上角的“此电脑”或“我的电脑”。
2、在地址栏中输入 %temp%,然后知识兔按下回车键。
3、这将打开一个名为“Temp”(或者“临时文件”)的文件夹,其中包含许多临时文件。按 Ctrl + A 键组合选中所有文件,然后知识兔按 Shift + Delete 键组合永久删除它们。请谨慎操作,确保你不需要这些临时文件。
4、完成上述步骤后,继续在文件资源管理器的地址栏中输入 %systemroot%\Temp,然后知识兔按下回车键。
5、这将打开系统级别的临时文件夹。同样地,按 Ctrl + A 键组合选中所有文件,然后知识兔按 Shift + Delete 键组合永久删除它们。
请注意,在执行上述操作之前,请确保你不需要这些临时文件,并且知识兔确保你仅删除了临时文件,而不是其他重要的系统文件。此外,知识兔建议定期清理临时文件以释放磁盘空间,并确保系统正常运行。
下载仅供下载体验和测试学习,不得商用和正当使用。

![PICS3D 2020破解版[免加密]_Crosslight PICS3D 2020(含破解补丁)](/d/p156/2-220420222641552.jpg)



![ANSYS SCADE 2022破解版[亲测可用]_ANSYS SCADE 2022 中文破解版](http://www.android69.com/d/file/p151/202201211135421329.jpg)