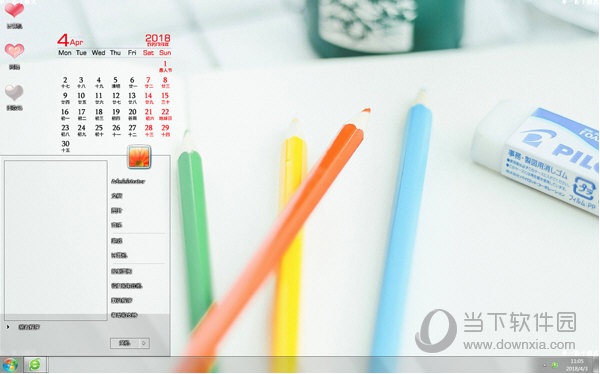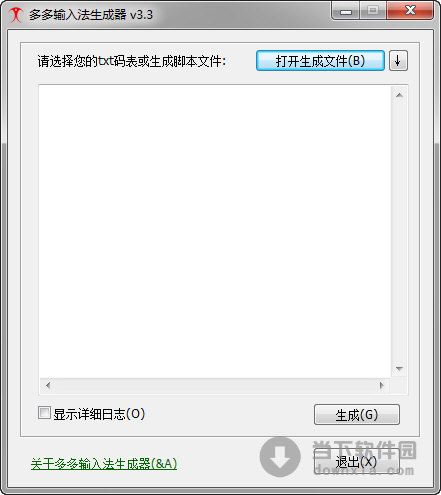官方正版win7系统下载地址安装方法步骤教程
官方正版win7系统下载地址安装方法步骤教程?
当我们使用win7操作系统时,在某些情况下,我们可能需要重新安装自己的操作系统来修复计算机。所以关于如何下载和安装官方的win7系统,知识兔小编认为我们可以在系统520网站上下载。然后知识兔根据自己的电脑情况选择安装方式。详细内容就来看下知识兔小编是怎么做的吧~
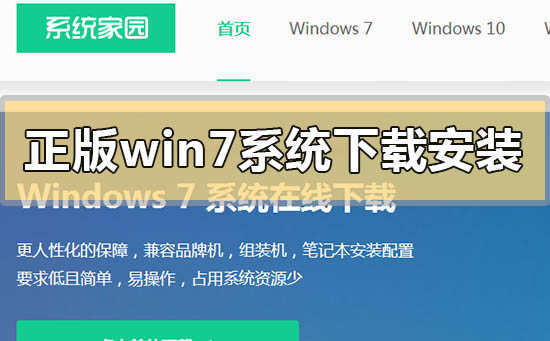
官方正版win7系统怎么下载安装

硬盘直接安装步骤:
1.在文件夹中,找到你下载好的win10系统,鼠标右键该系统文件,知识兔选择【装载】。

2.然后知识兔会弹出一个文件夹,我们直接鼠标双击【一键安装系统】就行了。

3.假如出现有报毒或者其它提示的情况,请执行以下步骤,如果知识兔没有,略过3-5步骤。

U盘安装win7教程:
1、下载U启动软件,然后知识兔最好是准备一个10GB的U盘进行制作。
2、打开U启动软件,知识兔选择自己插入的U盘,然后知识兔点击【开始制作】。

3、在给出的系统中,知识兔选择自己想要的系统,然后知识兔点击【开始制作】。

5、然后知识兔会弹出提示,注意保存备份U盘中重要数据,然后知识兔点击【确定】。

6、制作完成以后,会弹出成功提示,点击【确定】。
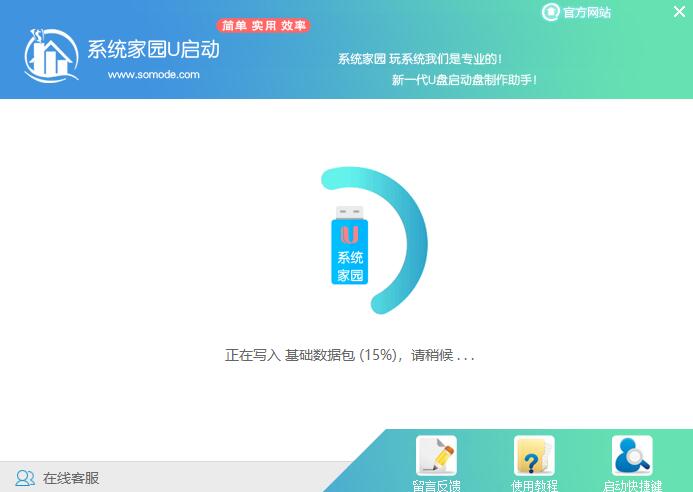
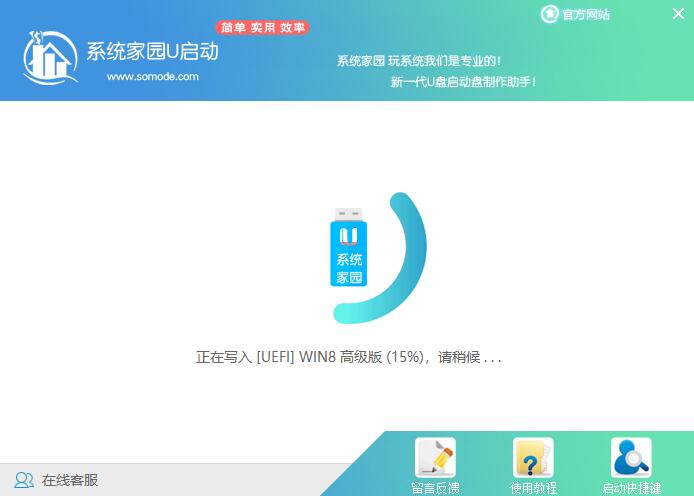
7、然后知识兔重启电脑,电脑开机的时候,按下【F2】或【F10】进入系统界面。选择【代表U盘的USB】选项。
ps:每种电脑主板型号不一样,进入系统界面的按键也不同
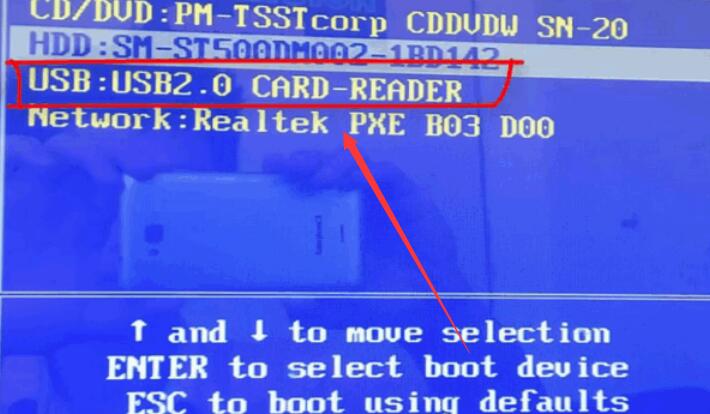
8、然后知识兔会打开U启动界面。选择第二个【系统520 WIN8 PE 高级版(新机器)】。
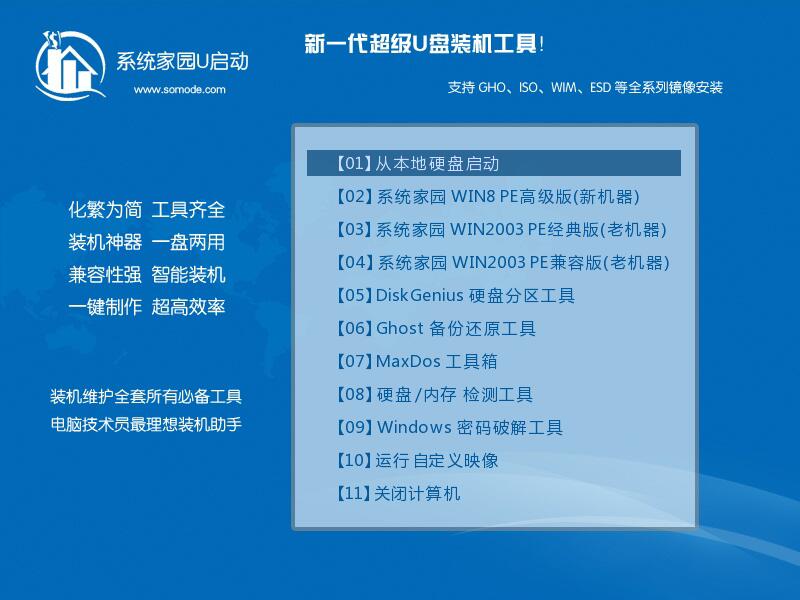
9、然后知识兔选择你下载的系统进行安装,点击【安装】即可。
10、知识兔选择盘符的时候,默认选择C盘。然后知识兔点击选择【开始安装】。
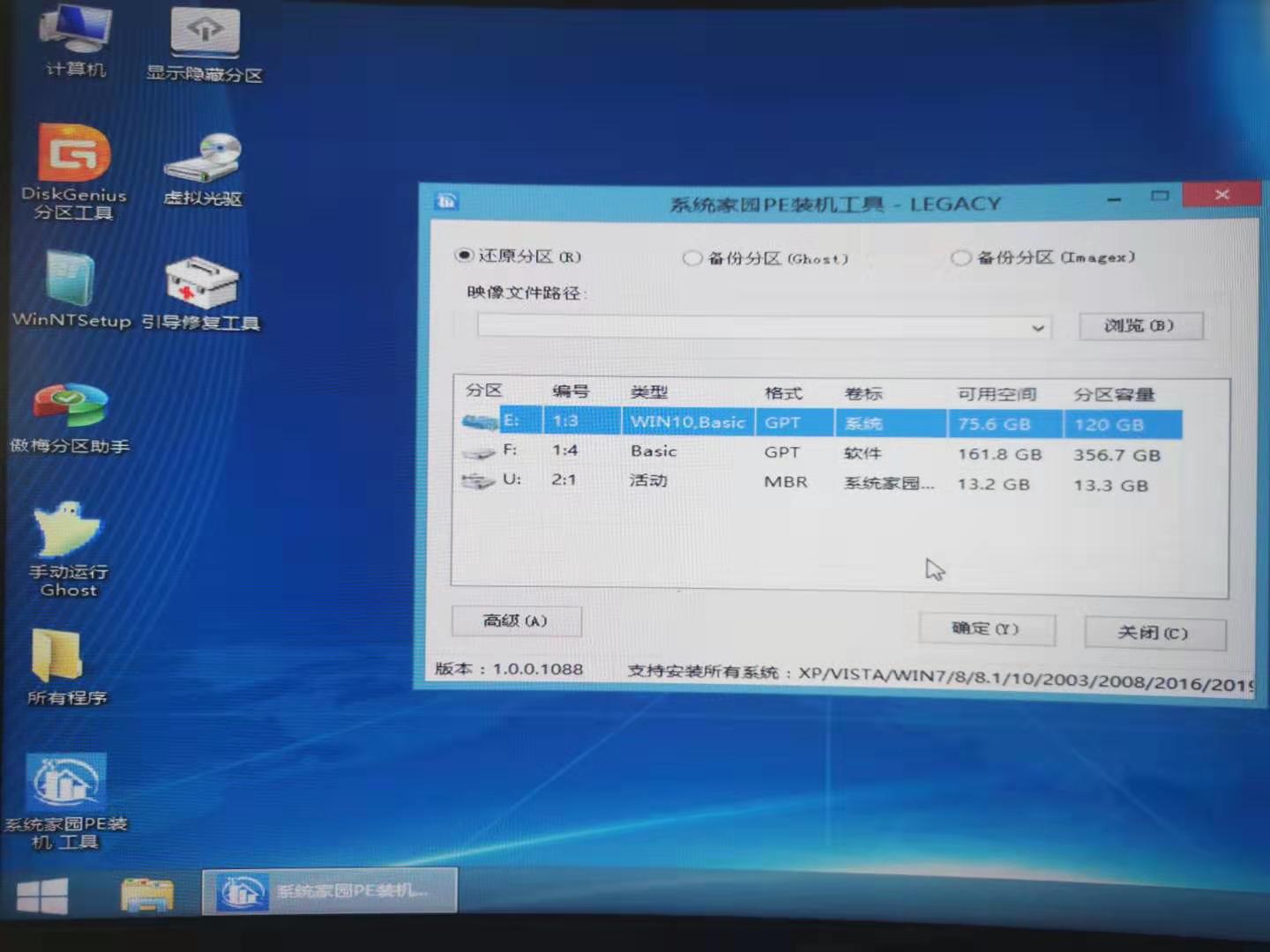
11、稍作等待后,安装完成,拔出U盘,重启电脑就完成了哦。
以上就是知识兔小编给各位小伙伴分享的官方正版win7系统怎么下载安装的所有内容,希望你们会喜欢。
下载仅供下载体验和测试学习,不得商用和正当使用。

![PICS3D 2020破解版[免加密]_Crosslight PICS3D 2020(含破解补丁)](/d/p156/2-220420222641552.jpg)