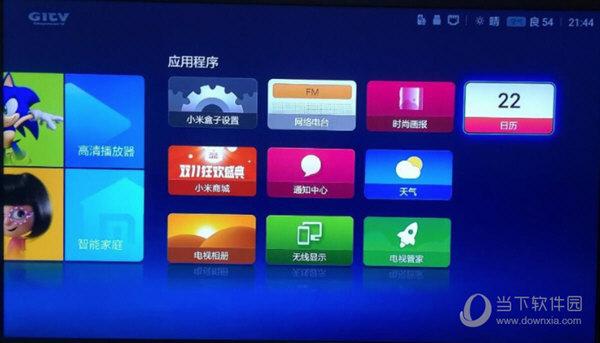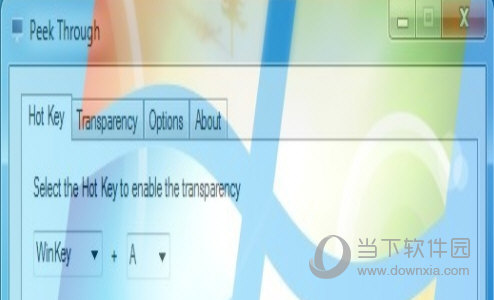win11并排显示窗口怎么设置?win11并排显示窗口方法下载
我们在使用win11的时候会进行一些操作,例如:窗口并排显,因为这个功能可以更快地提高我们的效率,也有不少的用户们在询问win11并排显示窗口怎么设置?下面就让知识兔来为用户们来仔细的介绍一下win11并排显示窗口方法吧。
win11并排显示窗口方法
1、先打开多个任务窗口,如图中任务栏所示。
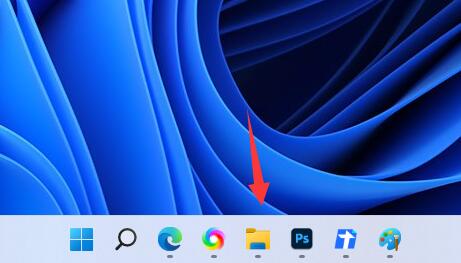
2、然后知识兔打开其中一个任务窗口。
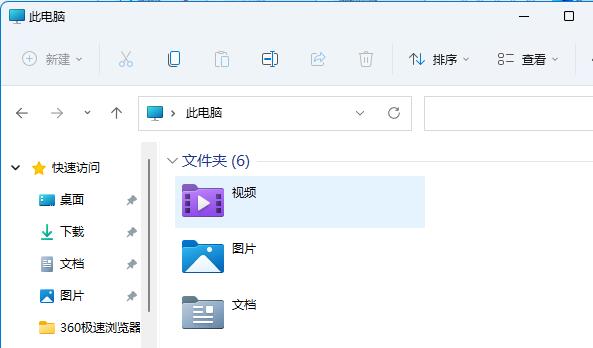
3、按下快捷键“win+Z”。
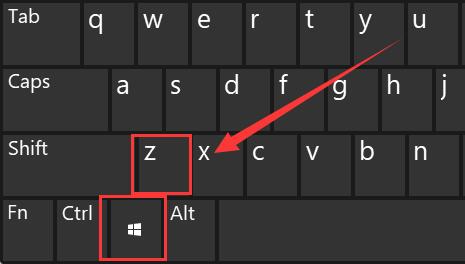
4、在给出的选项中选择一个自己喜欢的并排窗口布局样式,然后知识兔点击其中一个窗口作为该打开窗口的位置。
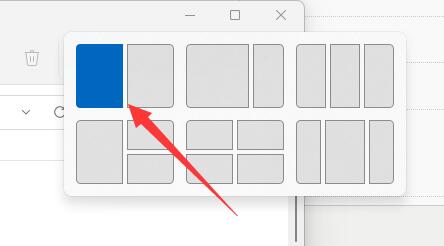
5、然后知识兔会弹出全部可选的窗口,知识兔选择另一个想要并排显示的窗口。
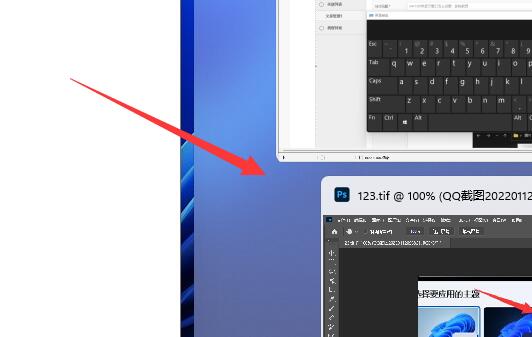
6、这样两个窗口就可以并排显示了。
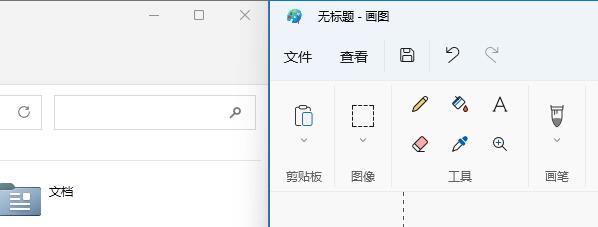
win11系统相关下载推荐:
【Win11 23h2 游戏美化纯净版 X64 V2023】
下载仅供下载体验和测试学习,不得商用和正当使用。

![PICS3D 2020破解版[免加密]_Crosslight PICS3D 2020(含破解补丁)](/d/p156/2-220420222641552.jpg)