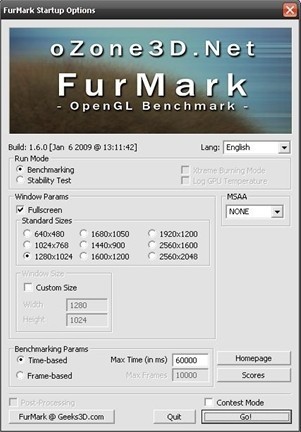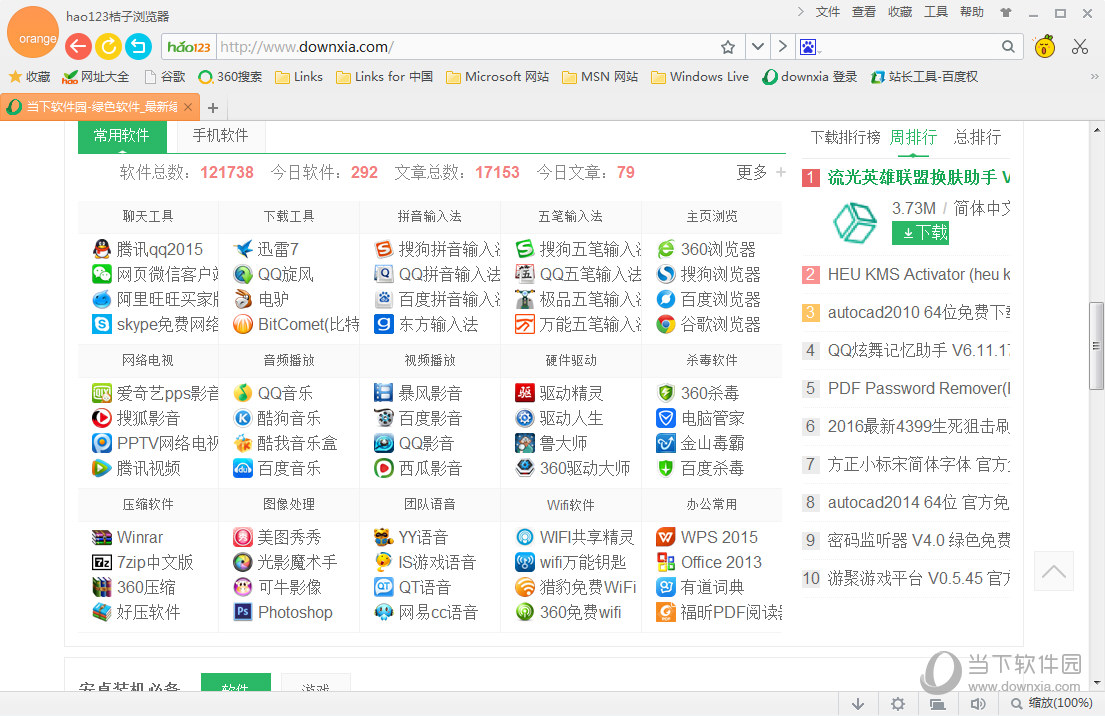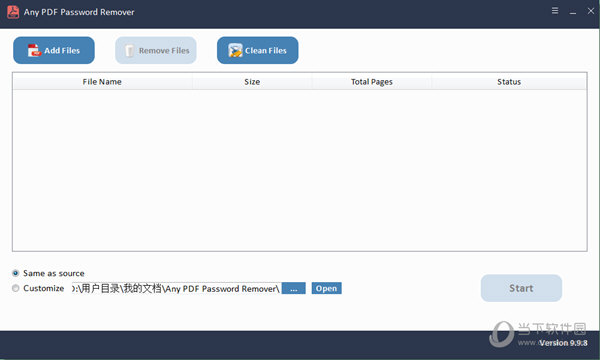惠普打印机怎么连接电脑?分享三种连接方式下载
越来越多的用户会在家里配备打印机,满足更多办公、学习需求。那么在家里安装打印机之后,要怎么连接上电脑呢?打印机连接电脑主要有三种方式,下面就来一起看看惠普打印机连接电脑的详细步骤。
一、USB连接
1、确认电脑和打印机的适配接口:在连接之前要明确自己电脑和打印机的适配接口,目前市面上惠普打印机主要有USB2.0接口和USB3.0接口。
2、安装驱动:在连接USB打印机之前我们需要安装好打印机驱动程序,这种驱动程序通常打包在惠普打印机的安装光盘里面,用户根据自己的电脑系统版本选择合适的驱动文件来安装。
3、连接USB线:首先要确保打印机和电脑都已经处于关闭状态,然后知识兔用USB线将打印机和电脑进行连接,通常打印机会标注USB的接口位置。
4、打开电脑及打印机:在连接完成后,打开电脑和打印机,打印机会自动进行识别和安装,电脑则会提示您安装驱动,按照提示完成安装即可。
二、Wi-Fi连接
1、确认打印机是否支持Wi-Fi连接:在进行Wi-Fi连接之前,要确认打印机是否支持Wi-Fi连接,并且知识兔自己的路由器是否能够支持打印机。
2、打印机设置:在连接之前先要在打印机上进行网络设置,包括载入Wi-Fi网络的SSID和密码等信息,具体的设置方法可以参考惠普打印机的手册。
3、安装驱动:与USB连接一样,在进行Wi-Fi连接之前也需要将惠普打印机的驱动程序安装到电脑上。
4、连接Wi-Fi: 在连接打印机时,最好将电脑和打印机都放在同一个局域网中,这样可以成功地连接打印机。在电脑上设置连接打印机的IP地址,这个IP地址会在打印机的设置中找到。
5、完成连接:连接完成后,就可以在设置中将惠普打印机添加到电脑的打印机列表中,同时在需要打印的时候,知识兔也可以选择相应的惠普打印机进行操作了。
三、有线网络连接
1、确认打印机是否支持网络连接:在进行有线网络连接之前,需要确认您的打印机是否支持有线网络连接,不是所有的惠普打印机都支持有线网络连接。
2、打印机设置:如果知识兔您的惠普打印机支持有线网络连接,您需要用一条网线将其连接到您的路由器上。之后,您需要在打印机中进行相应的网络设置,包括IP地址和子网掩码等信息。
3、安装驱动:像之前提到的连接方式,您还是需要将惠普打印机的驱动程序安装到电脑上。
4、连接有线网络:在进行有线网络连接的时候,如果知识兔您选择的是自动获取IP地址,知识兔可以通过在电脑中查找到惠普打印机的IP地址来确定它是否成功连接到网络中了。
5、添加打印机:当您成功连接到网络之后,就可以在电脑中将惠普打印机添加到打印机列表中,之后就可以方便地使用惠普打印机在电脑上进行打印了。
下载仅供下载体验和测试学习,不得商用和正当使用。


![PICS3D 2020破解版[免加密]_Crosslight PICS3D 2020(含破解补丁)](/d/p156/2-220420222641552.jpg)