Win11提示为了对电脑进行保护已经阻止此应用怎么解决?下载
最近有部分Win11系统的用户向知识兔小编反映,在使用电脑的时候总是提示“为了对电脑进行保护,已经阻止此应用”,不知道怎么回事,遇到这种应该怎么处理呢?其实方法不难,针对这一问题,知识兔带来了详细的解决方法,分享给大家,一起看看吧。
Win11提示为了对电脑进行保护已经阻止此应用怎么解决?
1、用鼠标右键单击开始图标,接着在出现的选框中单击打开“运行”栏(或者使用快捷键:win +r 调用“运行”)。
2、在运行框中输入“gpedit.msc”并点击确定进入“本地组策略编辑器”。
3、在“本地组策略编辑器”窗口中依次打开“计算机配置——Windows设置——安全设置——本地策略——安全选项”。
4、接着找到“安全选项”中的“用户账户控制:以管理员批准模式运行所有管理员”。
5、右键点击选择“属性”,在“属性”窗口里选择“已禁用”,点击确定,最后重启电脑就可以了。
下载仅供下载体验和测试学习,不得商用和正当使用。

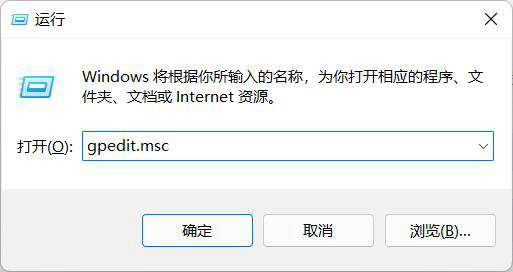
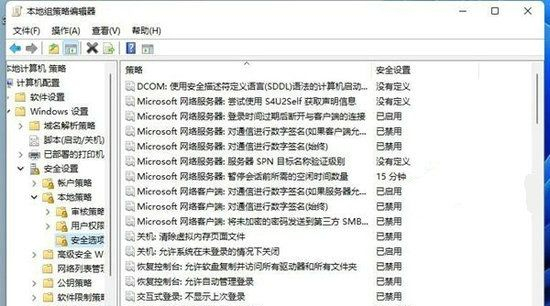
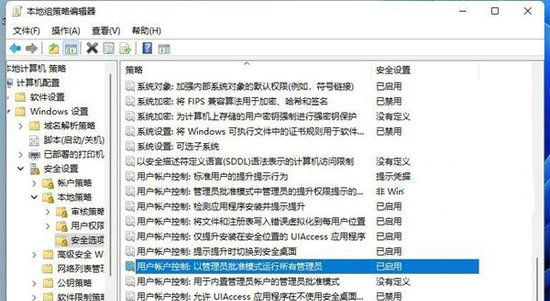
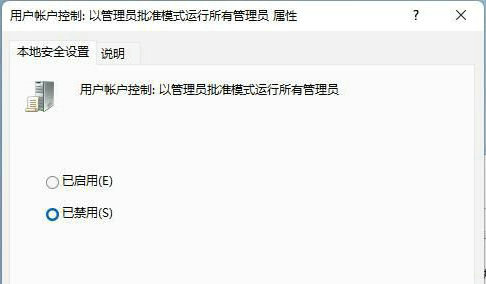

![PICS3D 2020破解版[免加密]_Crosslight PICS3D 2020(含破解补丁)](/d/p156/2-220420222641552.jpg)



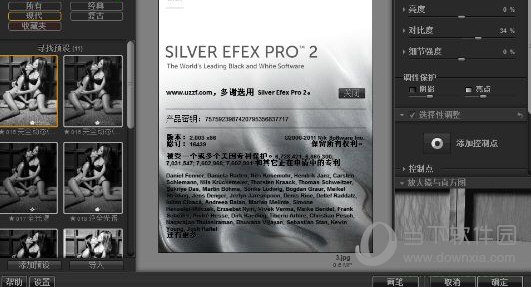
![[Win] Capella Audio2score Pro 音频转换乐谱软件下载](https://www.xxapp.net/wp-content/uploads/2023/07/2023071716490216.png)
![[Mac] X-Disk 外接磁盘存储监视工具下载](https://www.xxapp.net/wp-content/uploads/2023/04/2023040322440091.png)
