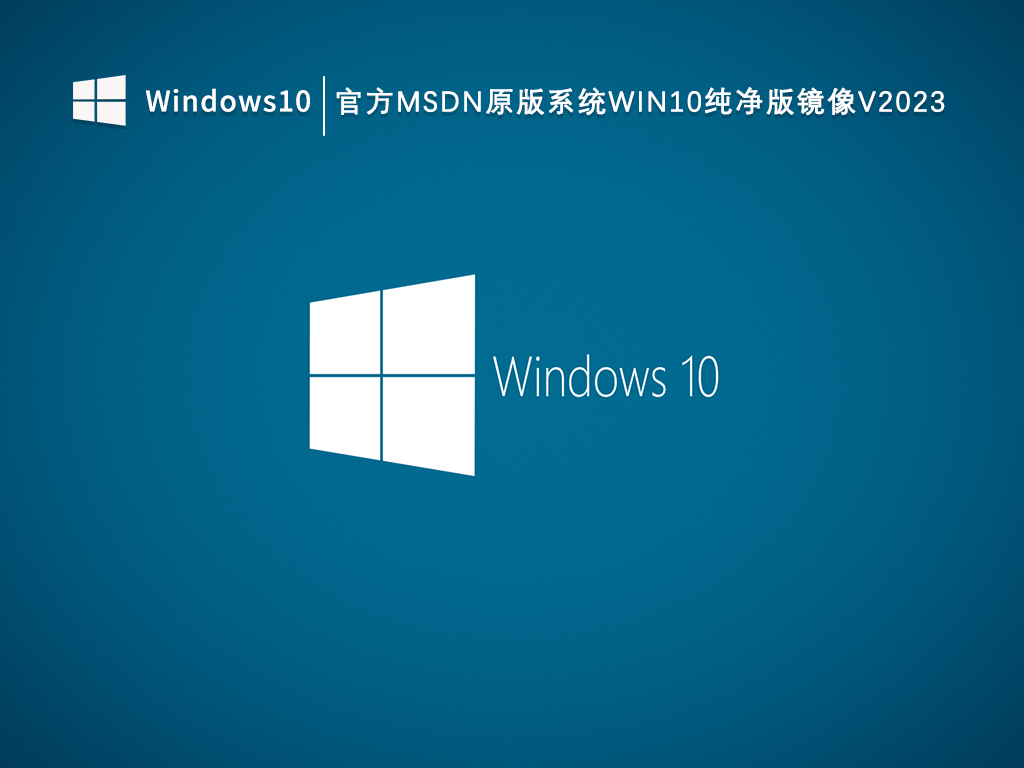ppt加密怎么设置密码保护?ppt加密设置方法下载
PPT是我们工作中常用的办公软件,但一些重要的PPT加密一下可以防止被他人更改,或者设置为只能查看,这时我们就可以根据不同的情况给PPT设置保护权限。但是一些用户还不清楚怎么设置,知识兔教程知识兔小编就来给大家分享一下设置方法,一起来看看吧。
方法一、PPT密码设置
1、首先,打开PPT点击【文件】选项,然后知识兔再点击【信息】右侧的【保护演示文稿】-【用密码进行加密】。
2、在弹出的对话框中,输入想要设置的密码,点击【确定】,再确认一次密码,PPT的打开密码就设置好了。
方法二、设置PPT的限制编辑
1、首先,打开PPT点击【文件】选项,然后知识兔点击【另存为】,在右侧选项另存后的保存路径。
2、在弹出的对话框中,点击下方【工具】列表下的【常规选项】。
3、弹出新的对话框后,在【修改权限密码】一栏输入想要设置的密码,再点击【确定】。
4、设置好后,重新打开PPT,就会提示需要输密码,没有密码只能以“只读模式”打开,“只读模式”下的PPT是无法编辑的。
下载仅供下载体验和测试学习,不得商用和正当使用。
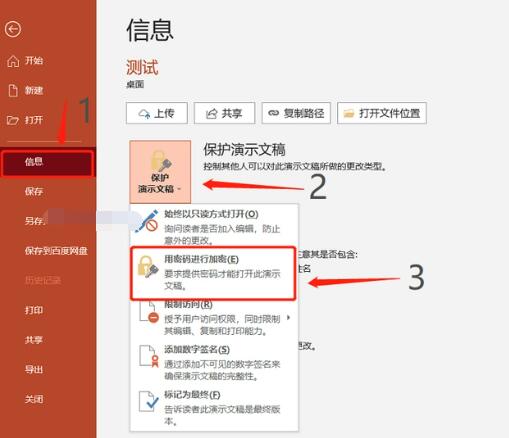
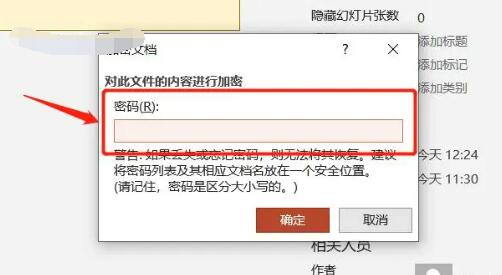
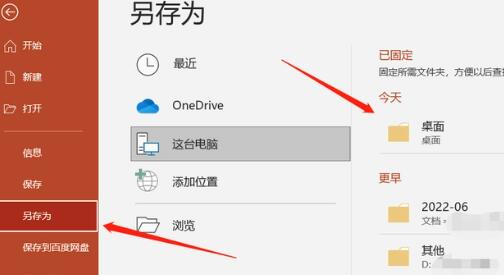
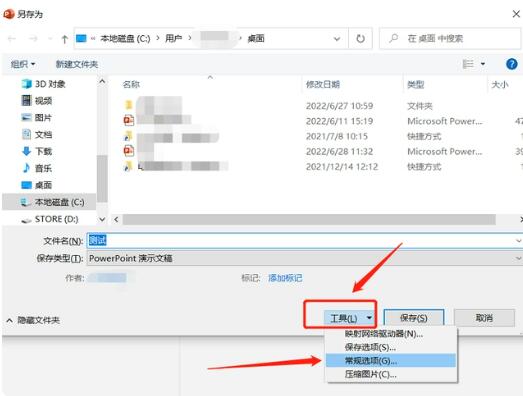
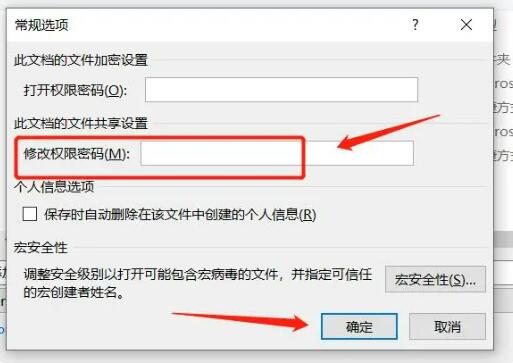
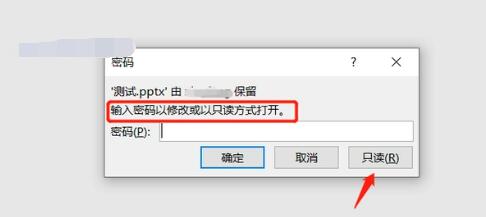

![PICS3D 2020破解版[免加密]_Crosslight PICS3D 2020(含破解补丁)](/d/p156/2-220420222641552.jpg)