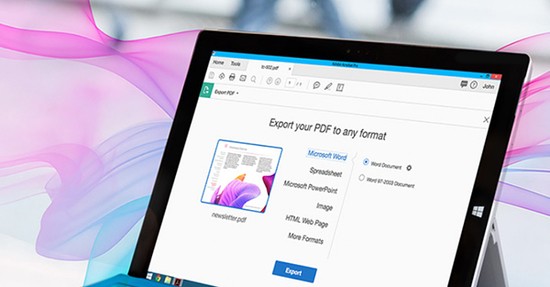win11设置系统还原点步骤教学下载
很多的用户为了防止电脑出现问题想要设置还原点,即使知识兔出现问题也能够还原到正常的状态,但是又不清楚win11系统还原点要怎么进行设置,关于这个问题,今日的win11教程知识兔小编就来分享详细的操作步骤,希望能够解答用户们的问题。
Win11还原点设置教程
1、首先单击任务栏中的开始菜单。
2、进入之后我们打开系统设置按钮,进入到系统设置的页面当中。
3、在该页面中找到系统关于下方的高级系统设置选项,单击进入。
4、我们就会进入到系统属性的窗口当中,此时点击上方的系统保护选项,转移到系统保护的页面。
5、在系统保护的设置页面中单击下方的创建。
6、在弹出的窗口中我们输入还原点的名称,完成后点击下方的创建按钮。
7、那么系统就会以现在的时间节点给我们创建一个还原点。
8、这个过程完成之后,你就会收到一条信息,那么就说明还原点创建完成啦。
下载仅供下载体验和测试学习,不得商用和正当使用。
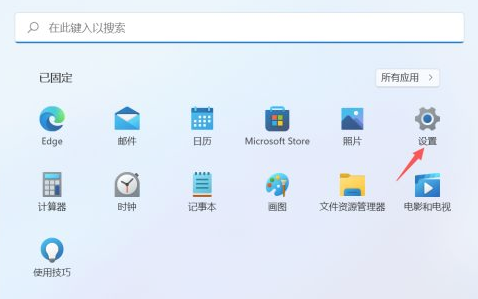
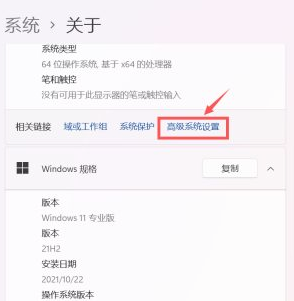
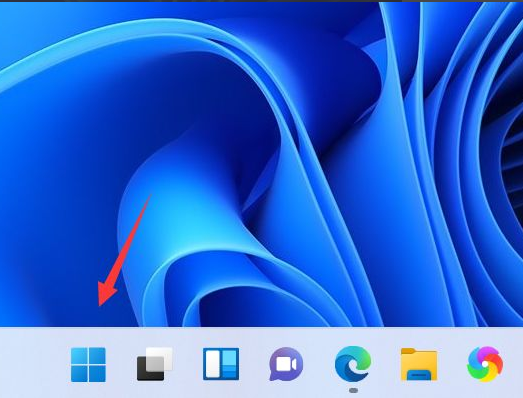
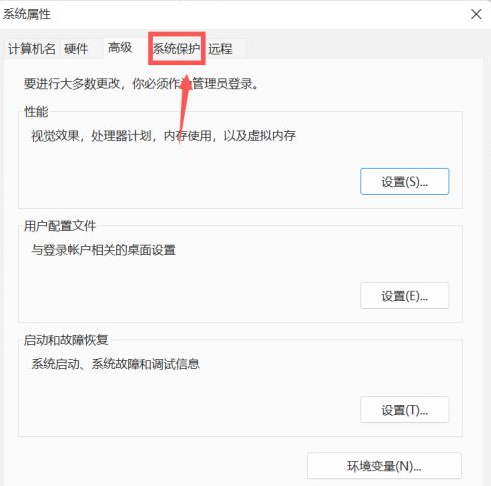
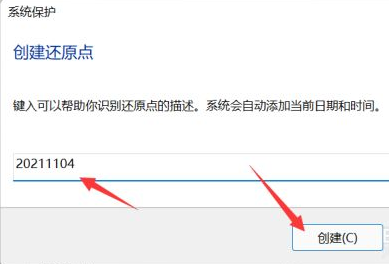
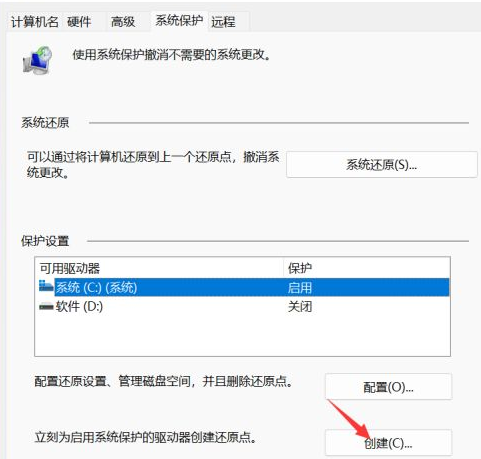
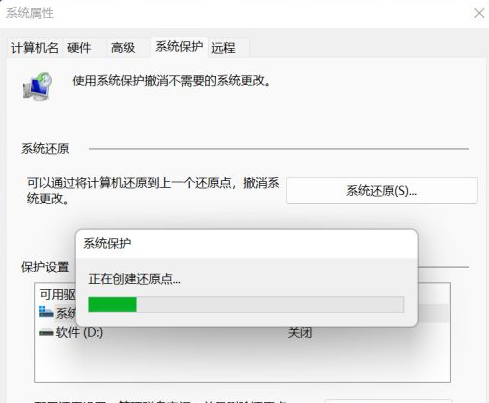
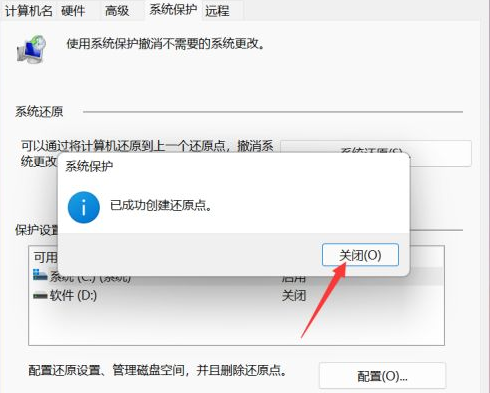

![PICS3D 2020破解版[免加密]_Crosslight PICS3D 2020(含破解补丁)](/d/p156/2-220420222641552.jpg)



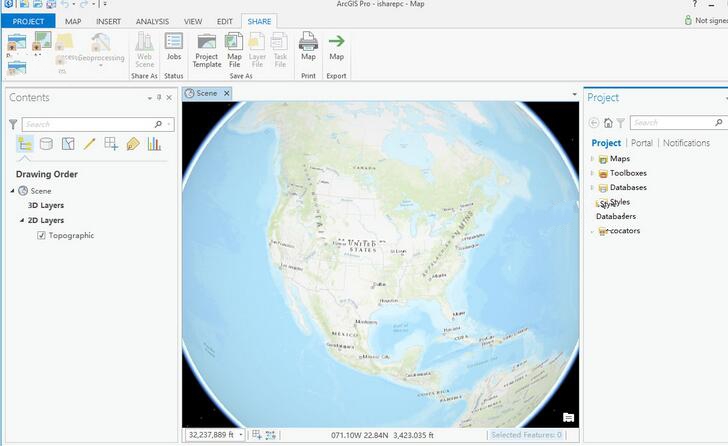

![诺森德塔防游戏破解版[未加密]_诺森德塔防steam破解版 v1.0(包含全部DLC)](http://www.android69.com/d/file/p1204/202205180937509862.jpg)