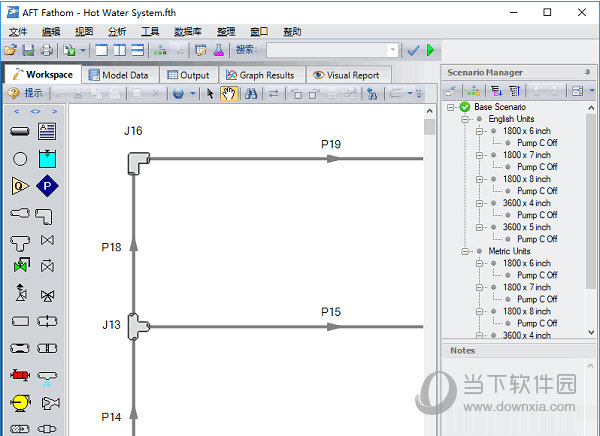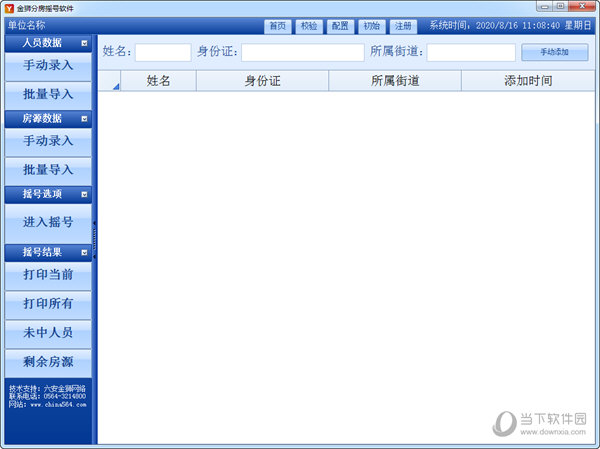Win10系统怎么自定义系统还原点?下载
许多用户在使用电脑的时候遇到一些问题通常都会选择重装电脑系统,可是每次重装完系统之后又需要重新安装一大堆软件,导致时间很快就浪费了。而这种时候,设置系统还原点进行系统还原就显得非常重要了,下面知识兔小编就带着大家一起看看怎么自定义系统还原点吧!
操作方法:
1、鼠标右键点击我的电脑,在弹出的菜单列表中点击选择属性选项。
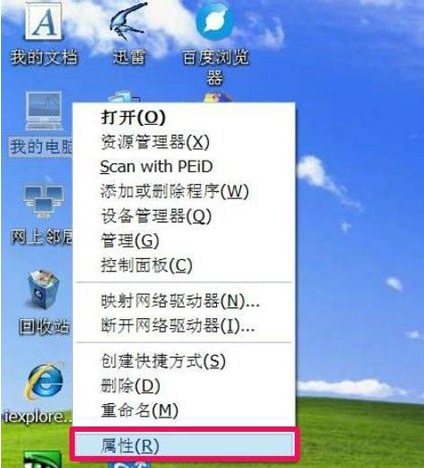
2、在Windows设置界面中,点击左侧的高级系统设置选项。
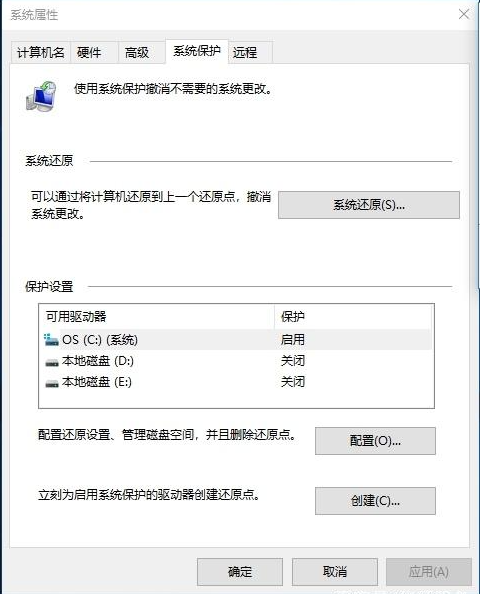
3、在系统属性界面中,点击上侧菜单栏中的系统保护选项。
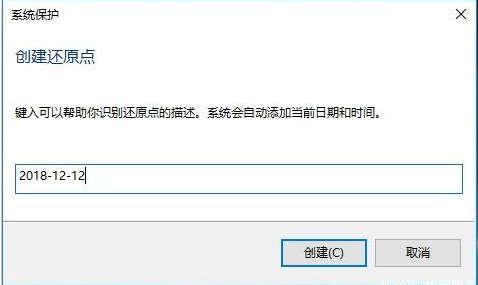
4、进入系统保护界面中,点击下方的创建选项即可创建系统还原点。
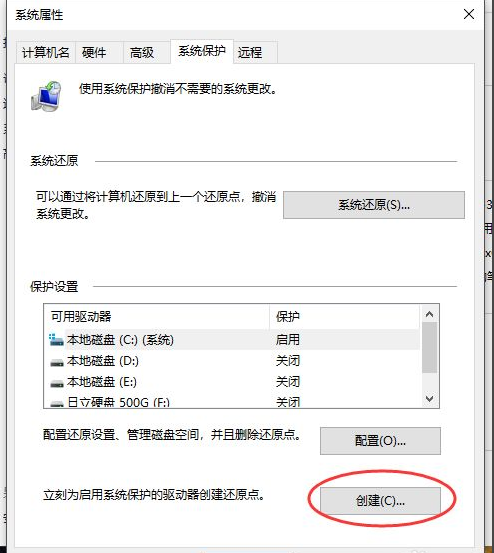
5、在弹出的系统保护创建还原点界面中,示例:输入还原点名称为2018年7月22日Windows10备份还原点,这样可以清楚标示当时操作还原点的日期,然后知识兔点击下方的创建按钮即可。
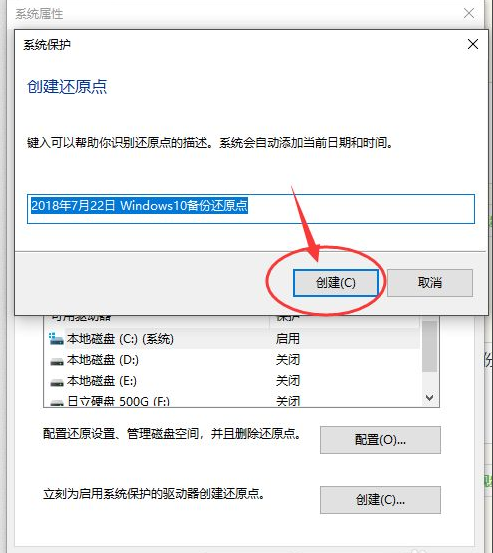
6、等待系统保护的创建还原点进度条加载,不要操作电脑,当弹出已成功创建还原点的提示框即可。
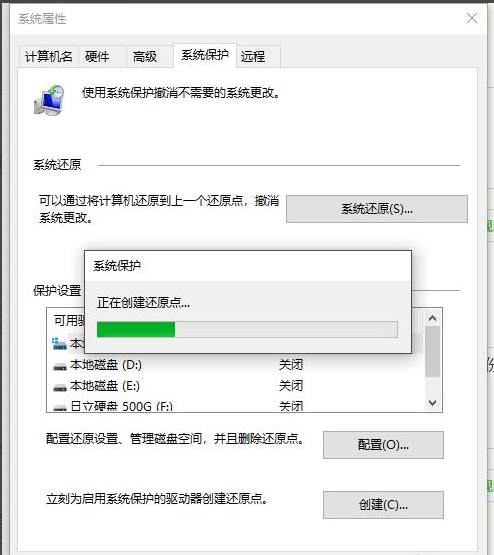
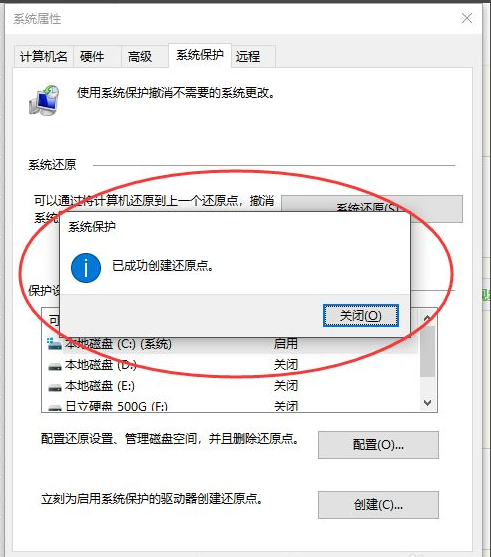
以上就是系统还原点是什么怎么创建的详细介绍啦,希望能帮助到大家。
下载仅供下载体验和测试学习,不得商用和正当使用。

![PICS3D 2020破解版[免加密]_Crosslight PICS3D 2020(含破解补丁)](/d/p156/2-220420222641552.jpg)