史上简单的重装系统win7图文教程下载
史上简单的重装系统win7图文教程来啦,希望通过这篇教程可以帮助您快速的完成对 Windows 7 系统的重装。在这里需要提醒大家的是,如果知识兔您的电脑是 2018 年后购买的,不要安装 Windows 7,因为重装后您会发现 Windows 7 系统没有相关驱动可以正常使用。
1、百度搜索小白系统官网(www.xiaobaixitong.com),打开小白一键重装软件官网下载软件并打开。
2、打开小白一键重装软件选择 Windows 7 系统并点击下一步进行安装。
3、在选择软件中建议大家选择360安全卫士进行安装,以方便重装后可以优化系统。
4、在下载界面您只需要耐心等待即可,下载速度取决于您的网络。
5、软件下载完成后会自动部署,部署完成后提示选择立即重启。
6、重启电脑后,在启动菜单中我们选择第二个 XiaoBai PE-MSDN Online Install Mode 菜单,按回车进。
7、进入 PE 系统后小白装机工具会自动帮助我们安装系统,只需要耐心等候。
8、在提示修复引导中,我们选择 C 盘修复。
9、在添加 PE 回写菜单中选择确定。
10、安装完成后正常重启电脑即可。
11、重启电脑后在启动菜单中选择 Windows 7 系统进系统。
12、接下来就耐心等待系统进行安装即可。
13、安装完成后就可以直接进电脑桌面啦。
史上简单的重装系统win7图文教程,你学会了吗?通过使用小白一键重装系统工具我们不仅可以重装 Windows 7 系统,知识兔也可以重装 Windows 10 系统哦,非常方便。
下载仅供下载体验和测试学习,不得商用和正当使用。
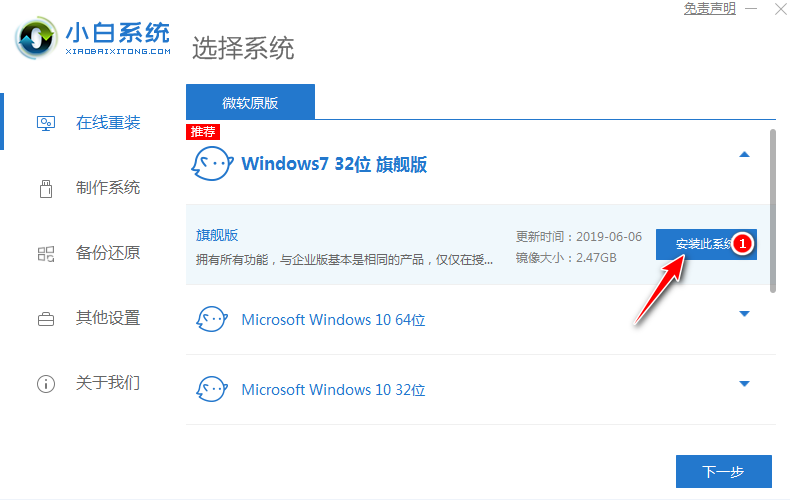
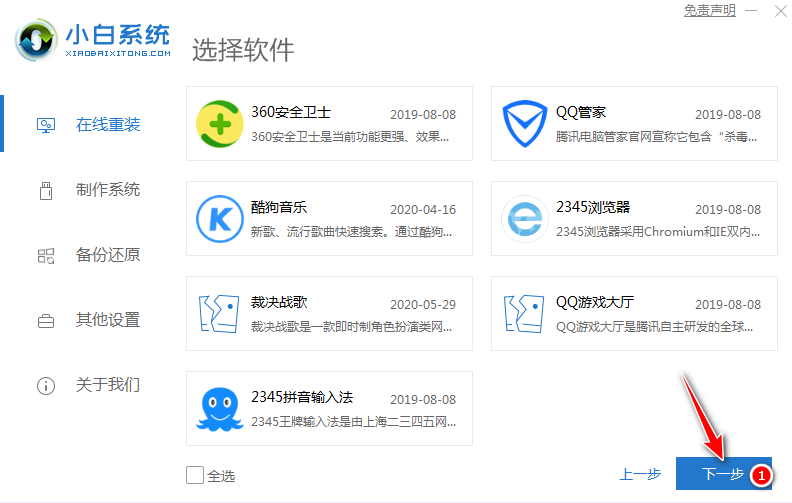
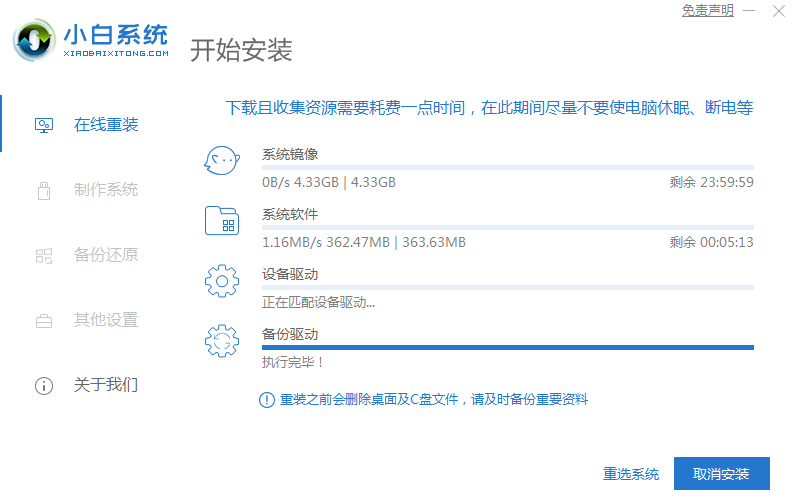
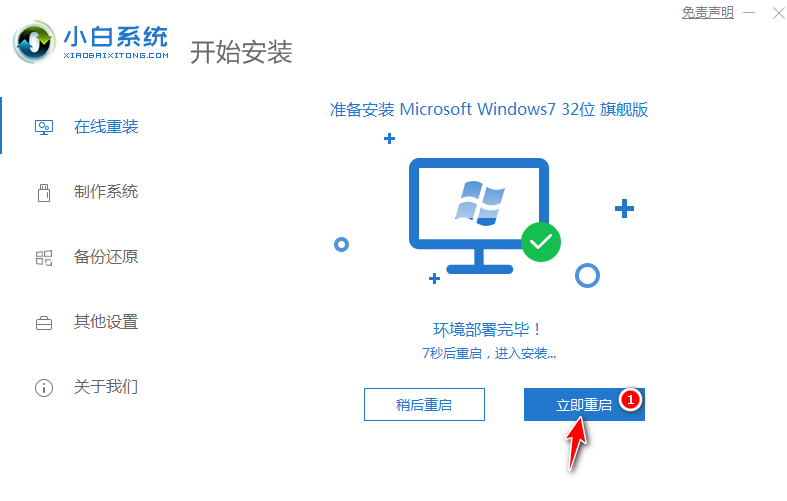
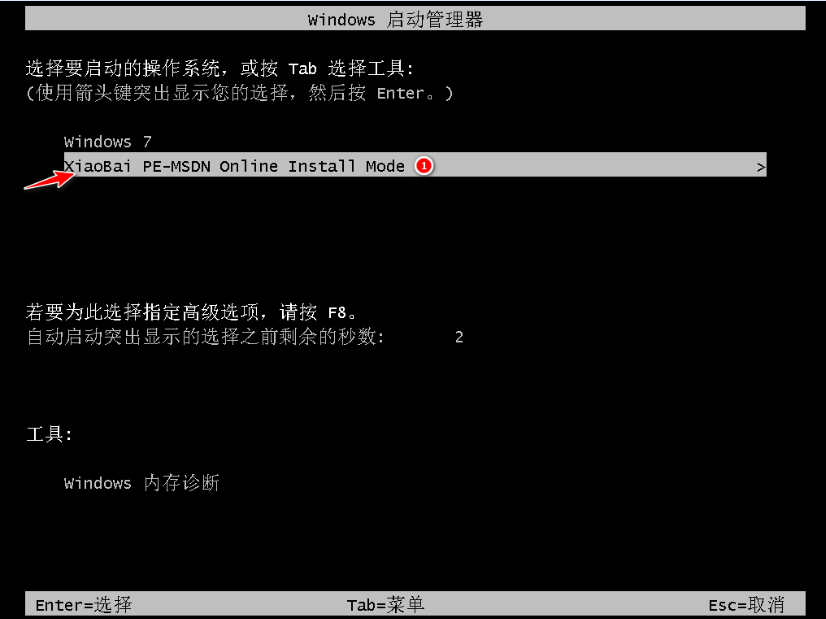
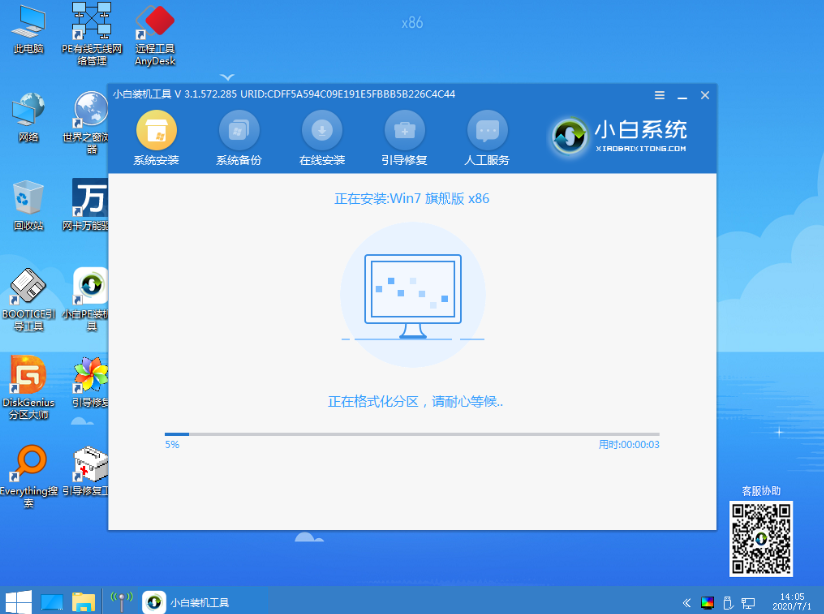
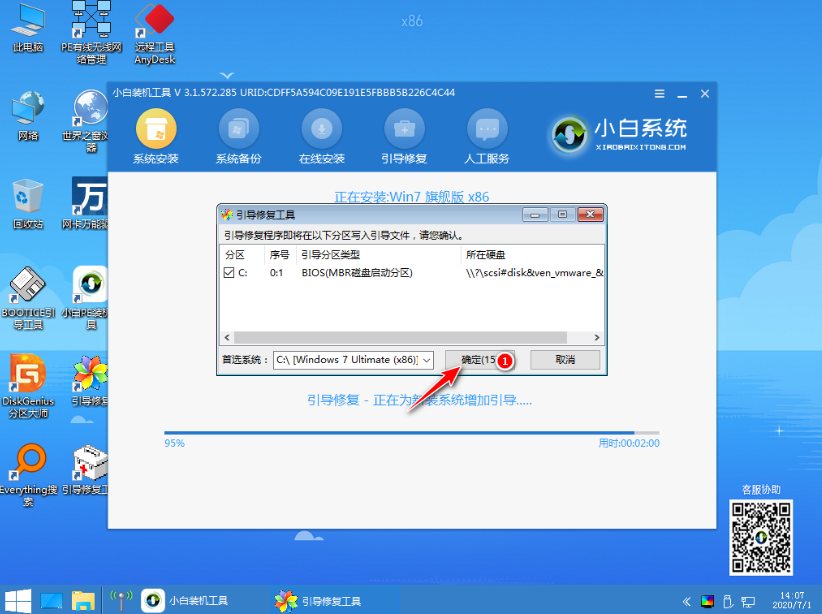
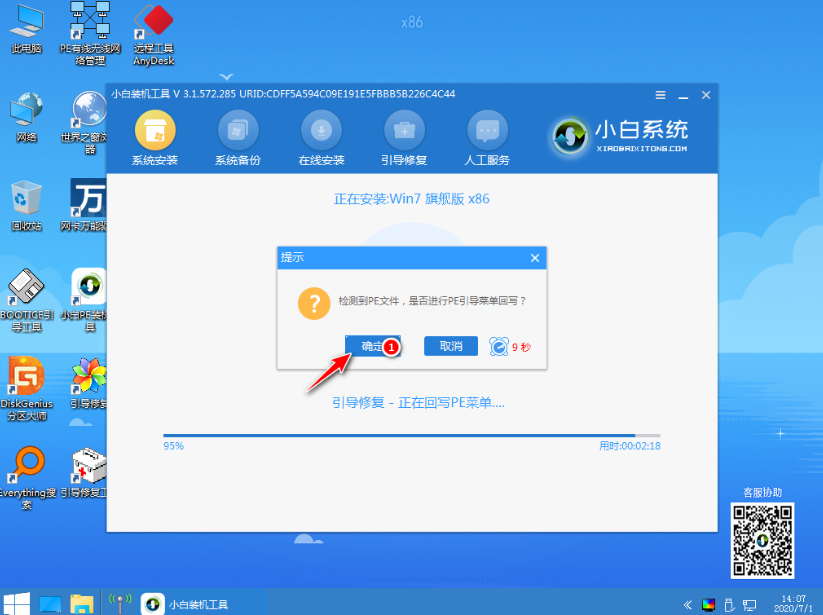
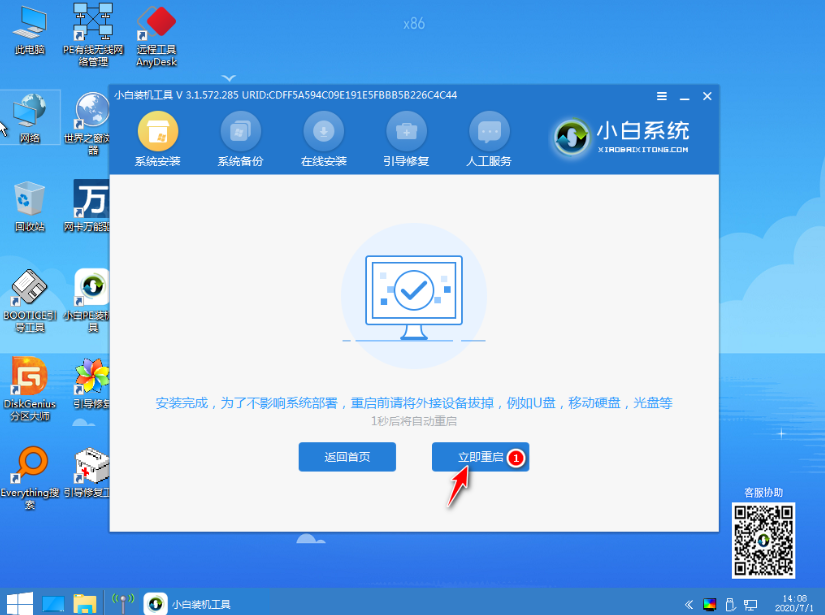
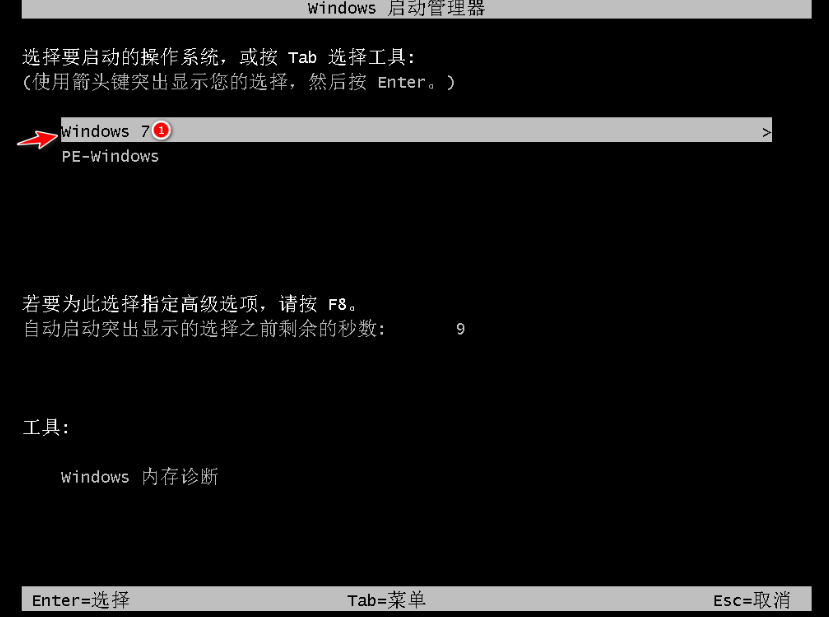

![PICS3D 2020破解版[免加密]_Crosslight PICS3D 2020(含破解补丁)](/d/p156/2-220420222641552.jpg)



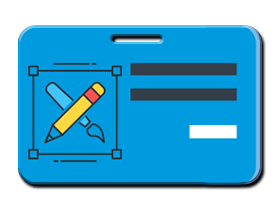
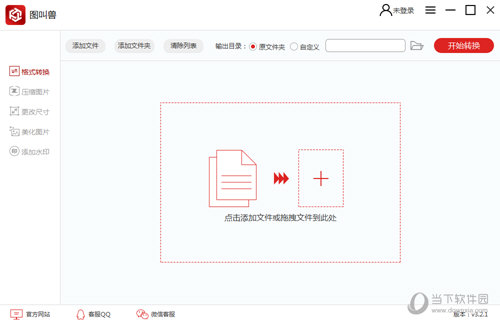
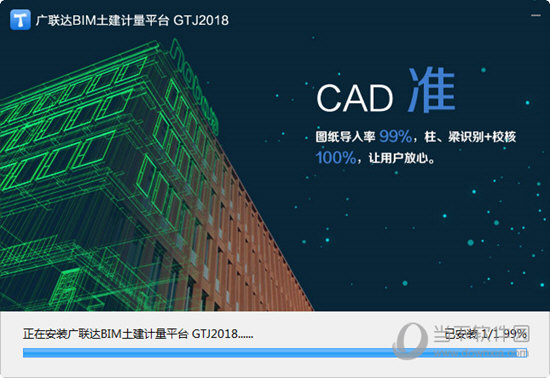
![[Win] NCH Prism Plus 视频转换软件下载](https://www.xxapp.net/wp-content/uploads/2022/12/2022121019544127.png)