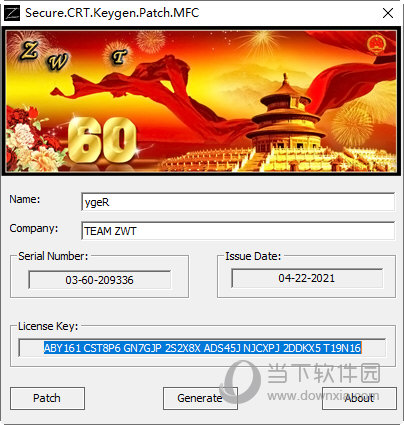win11任务计划MMC错误怎么办?win11任务计划MMC错误修复方法下载
在Win11系统运行命令打开组策略时,弹出“提示MMC 无法创建管理单元,此管理单元可能没有正确安装”的提示,这如果知识兔不解决好,我们就无法在MMC创建管理单元了,下面,知识兔小编带来了两种解决win11任务计划MMC错误的修复方法,一起来看看。
Win11任务计划MMC错误怎么办
方法一:
一、sfc
命令提示符中,输入并按回车执行【sfc /scannow】 命令,该命令主要是用来修复系统文件的,不管是系统文件缺失,或损坏都可以修复。
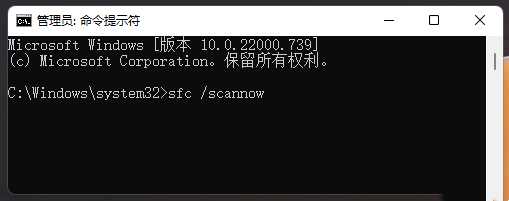
二、dism
命令提示符中,输入并按回车执行【DISM /Online /Cleanup-Image /CheckHealth】命令,该命令可以用来修复Windows系统镜像、安装程序、恢复程序和PE系统。
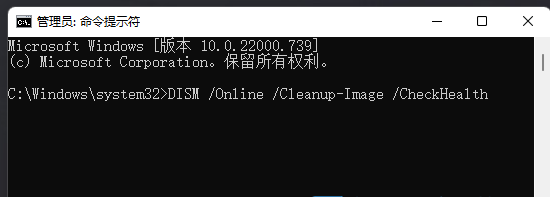
三、初始化
1、命令提示符中,输入并按回车执行【systemreset -cleanpc】命令,知识兔可以唤起系统重置。
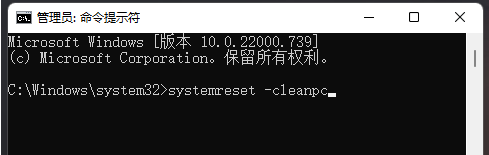
2、全新启动,这将删除所有应用和程序,但 Windows 标配的那些应用和程序除外。你的制造商安装的所有 Microsoft Store 应用也将保留。你的个人文件和一些 Windows 设置将保留。
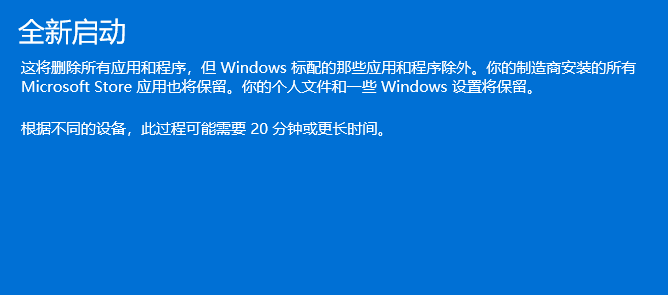
方法二:
1、出现“mmc无法创建管理单元怎么办”的问题,主要是计算机环境变量该改动造成的。
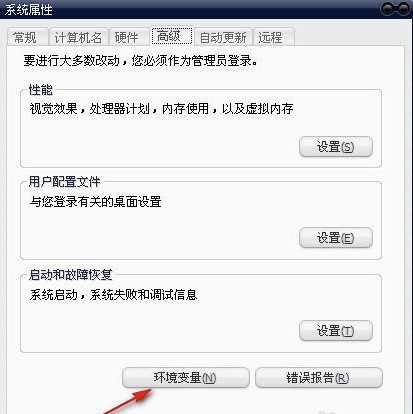
2、为了解决这个问题,首先右键单击“我的电脑“,然后知识兔单击“属性“,如下图所示:
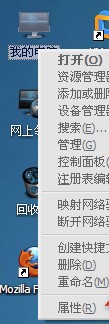
3、然后知识兔在弹出框中找到“高级”选项卡,单击“环境变量”。如下图所示:
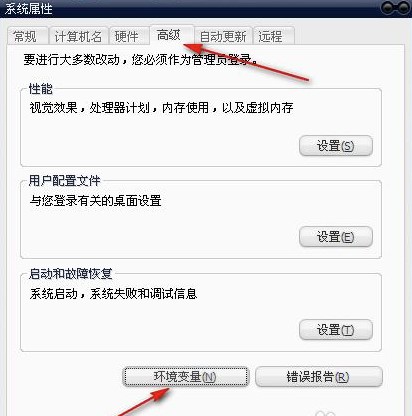
4、在“系统变量”或者用户环境变量下,找到“PATH 环境变量”。使用系统环境变量还是用户环境变量这个由用户自己决定,有些用户可能只设置了用户环境变量。
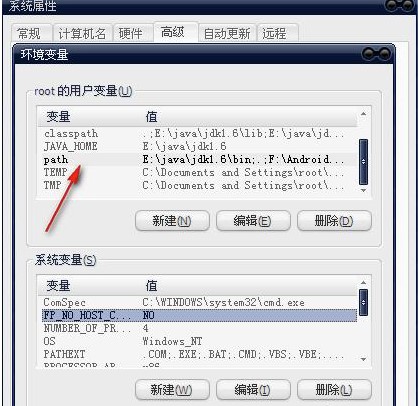
5、知识兔双击path变量名之后,在变量值栏输入: %SystemRoot%/system32;%SystemRoot%;%SystemRoot%/system32/WBEM注意:如果知识兔出现其他系统变量,请不要删除,请不要删除,用“;“(半角分号)与其它变量分隔。
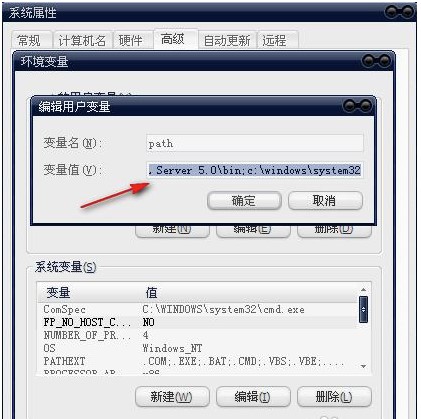
6、然后知识兔确定用户环境变量和环境变量,保存好刚刚编辑的内容,如下图所示:
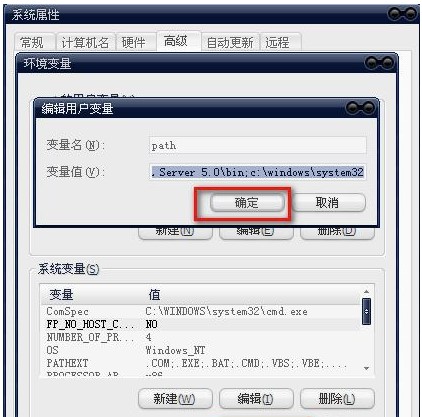
7、接着我们来进入尝试着进入组策略,打开命令行输入gpedit.msc;如下图所示:
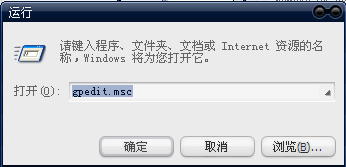
8、接着我们就会看到正常的组策略界面,错误解决啦!组策略的设置问题为我刚刚遇到的问题,主要是计算机环境变量该改动造成的。
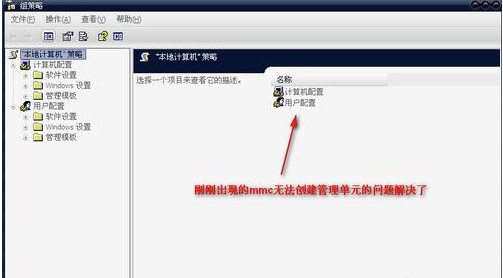
以上就是关于Win11无法在MMC创建管理单元的修复方法了,希望对大家能有帮助,了解更多教程请继续关注知识兔。
下载仅供下载体验和测试学习,不得商用和正当使用。

![PICS3D 2020破解版[免加密]_Crosslight PICS3D 2020(含破解补丁)](/d/p156/2-220420222641552.jpg)