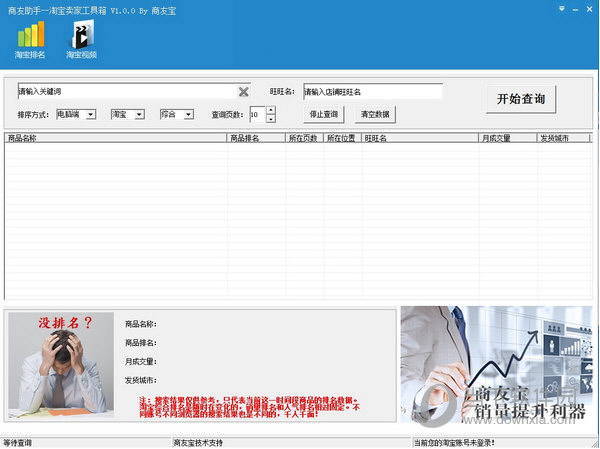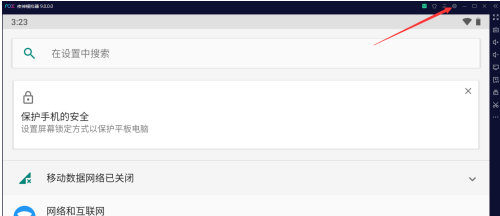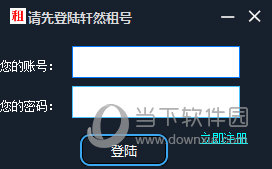升级Win11后硬盘消失了怎么办?Win11升级后硬盘不见了的解决教程下载
更新升级Win11系统之后,硬盘不见了该怎么找回呢?有很多小伙伴觉得Win11系统不错,就开始安装升级补丁,但在更新完毕后,发现WIn11硬盘消失了,很是奇怪,为了帮助大家解决好问题,本期知识兔小编带来了Win11升级后硬盘不见了的解决方法,一起来看看。
Win11系统重装后硬盘消失怎么办
方法一
1、最先右键我们自己的此电脑,开启“管理”。
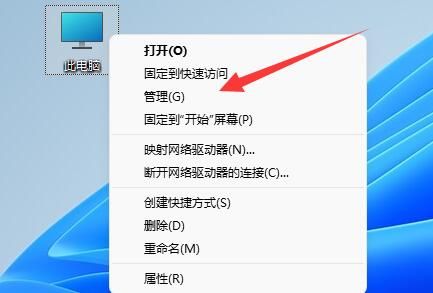
2、然后知识兔打开左侧栏的“硬盘管理”。
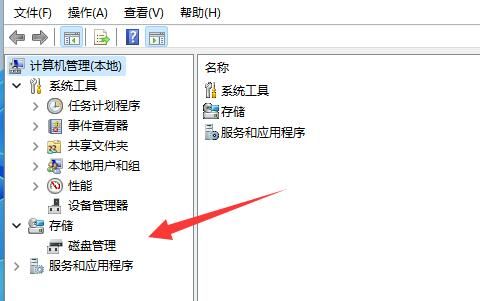
3、随后右键消失的硬盘,知识兔选择“更改驱动器好和途径”。
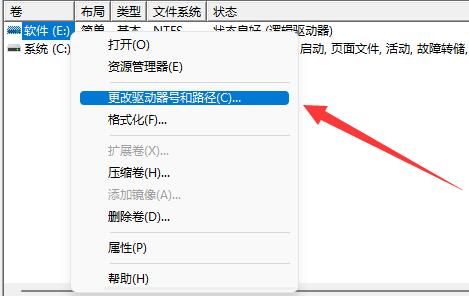
4、接着点一下左下角的“添加”。
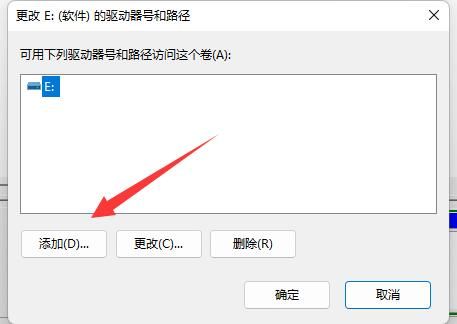
5、再随意分派一个驱动器好,并点一下“确定”。
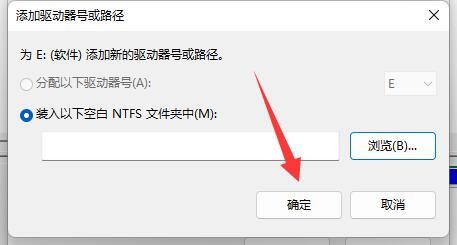
6、最终开启任务管理器,“重新启动”一下“网络资源管理器”就能找到硬盘了。
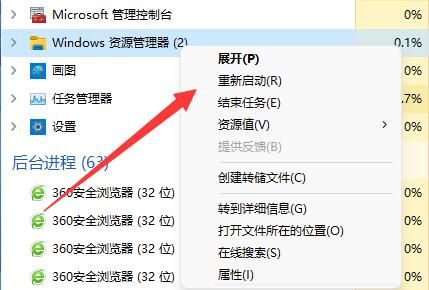
方法二
1、若是在硬盘管理里都找不到消失的硬盘。
2、那可能是安装win11时没有分盘,或选择了不正确的格式。
3、那么就需要重装win11系统,才能够把它追回来。
以上就是关于升级Win11系统后,硬盘消失的解决方法,希望对大家能有帮助,了解更多教程请继续关注知识兔。
下载仅供下载体验和测试学习,不得商用和正当使用。

![PICS3D 2020破解版[免加密]_Crosslight PICS3D 2020(含破解补丁)](/d/p156/2-220420222641552.jpg)