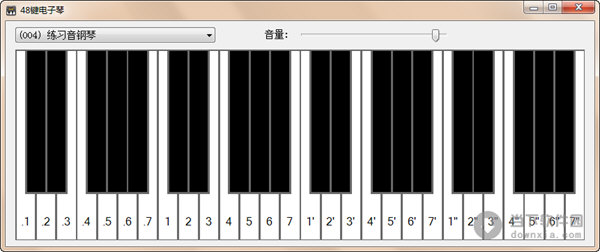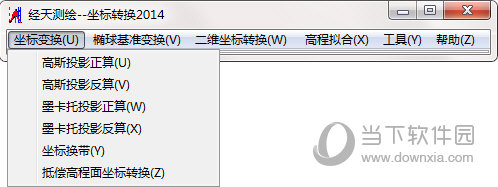win11系统如何添加IP安全策略_win11添加IP安全策略设置步骤下载
Win11系统如何添加IP安全策略的?大家都知道打开本地安全策略组,但这个IP安全策略却不到设置,下面知识兔小编给大家详细介绍下,Win11系统添加IP安全策略的设置步骤,需要的用户快来看看。
操作方法
1、打开运行(Win+R),输入 mmc 命令,按确定或回车,打开控制台;
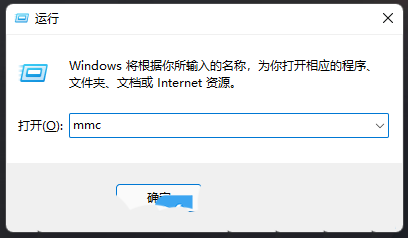
2、控制台打开后,点击左上角的文件,在打开的下拉项中,知识兔选择添加/删除管理控制单元;
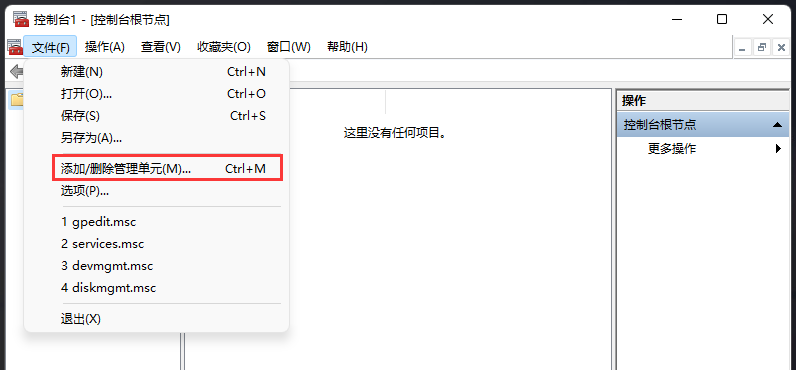
3、添加或删除管理控制单元,你可以在计算机上为此控制台选择可用的管理单元并配置所选的一组管理单元。对于可扩展的管理单元,你可以配置要启动哪些扩展项。然后知识兔在可用的管理单元下,找到并点击IP 安全策略管理,再点击添加;
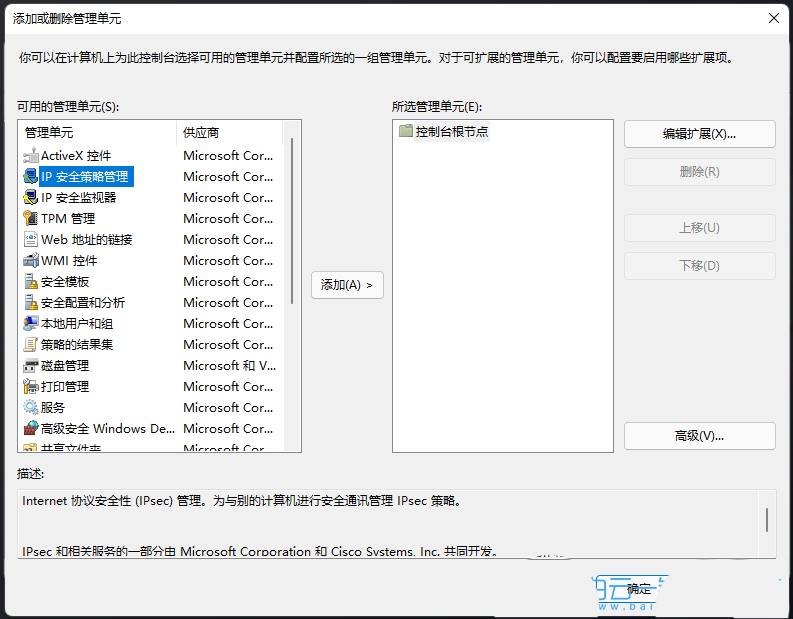
4、知识兔选择计算机或域窗口,知识兔选择这个管理单元要管理的计算机或域,当保存这个控制台时,也会保存位置。根据自己需求,知识兔选择这个管理单元管理的计算机,知识兔选择好之后,点击完成;
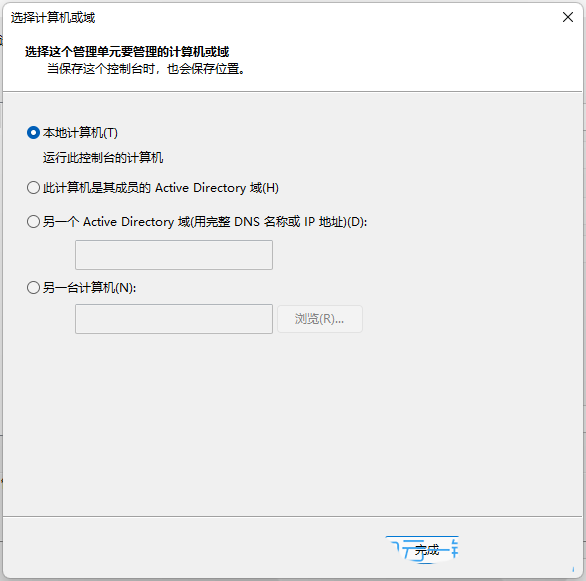
5、这时候,在所选管理单元下,就可以看到IP 安去策略,在本地计算机添加成功;
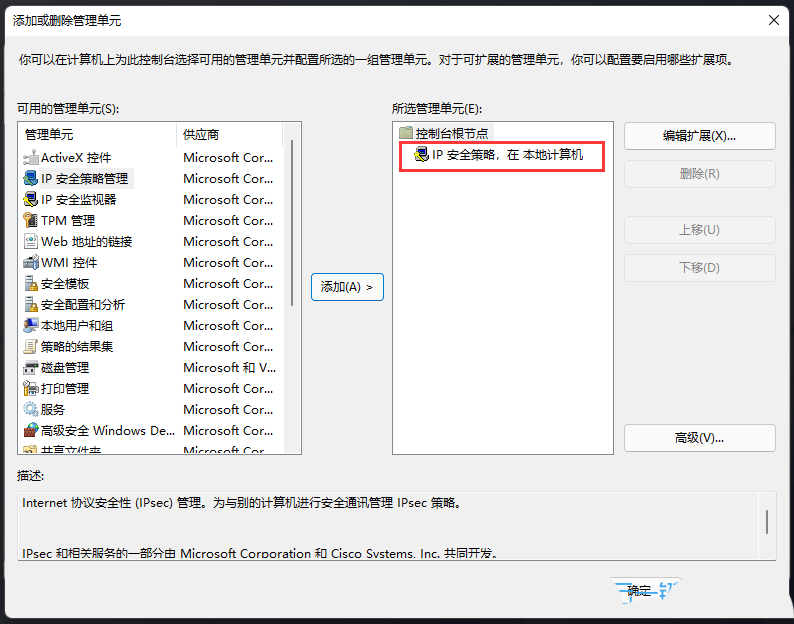
6、IP 安全策略向导弹窗,提示你已成功地完成指定你的新 IP 安全策略的属性,勾选编辑属性,然后知识兔点击完成即可。添加对应的管理单元完成后,就可以在控制台根节点找到对应的项,右击选择编辑属性,即可对其进行设置;
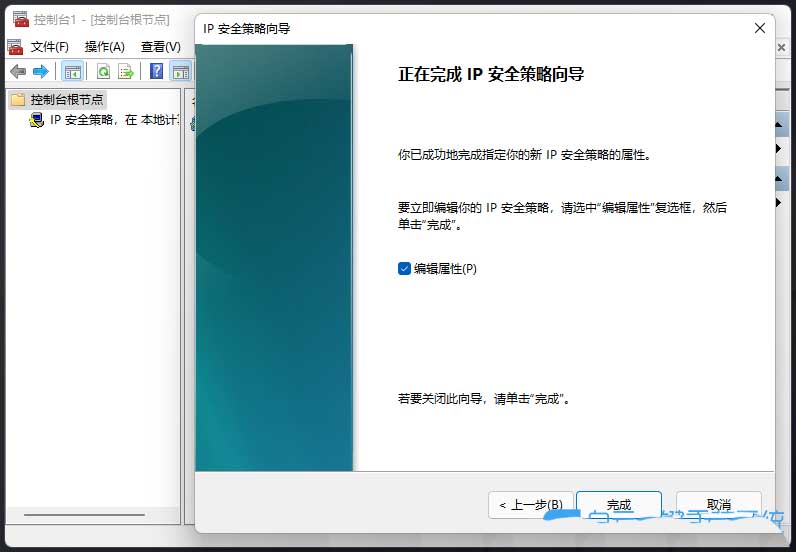
下载仅供下载体验和测试学习,不得商用和正当使用。

![PICS3D 2020破解版[免加密]_Crosslight PICS3D 2020(含破解补丁)](/d/p156/2-220420222641552.jpg)