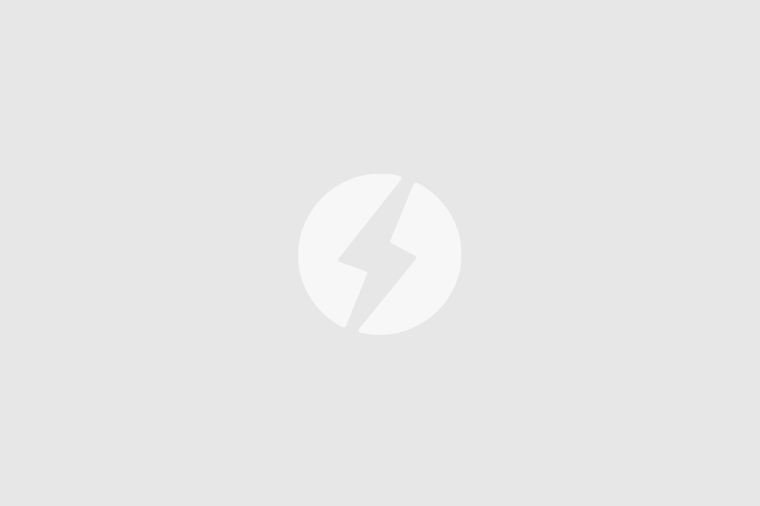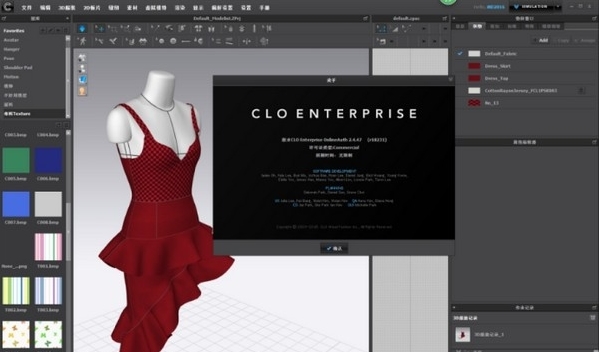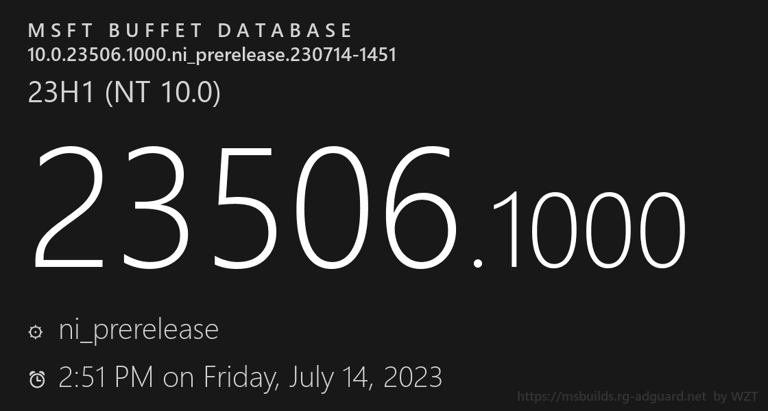电脑系统运行时间怎么看?4种查看Win11电脑系统运行时间的方法下载
怎么知道win11电脑运行多久了?从开机使用到现在,你肯定不记得使用电脑时间了吧,那我们可以通过电脑任务管理器等,来轻松获取Win11电脑的系统运行时间,下面,知识兔小编给大家带来了4种查看Win11电脑系统运行时间的方法,有兴趣的小伙伴快来看看。
操作方法
方法1:使用「任务管理器」查看Windows 11 运行时间
1、按 Ctrl + Shift + ESC 组合键,知识兔可以快速打开任务管理器;
2、任务管理器窗口中,切换到性能选项卡,然后知识兔点击cpu选项,在页面底部右侧即可查看到当前系统正常运行时间;
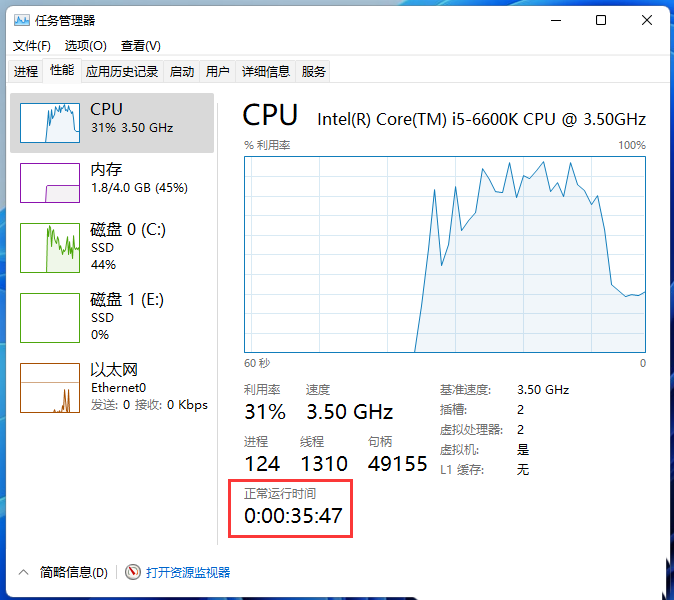
方法2:使用「控制面板」查看 Windows 11 运行时间
1、打开运行(Win+R)窗口,输入control 命令,按确定或回车,打开控制面板;
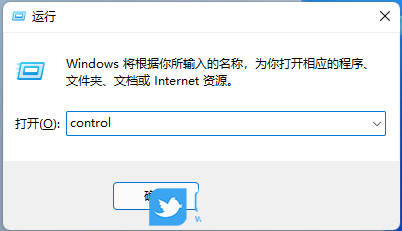
2、控制面板窗口,切换到类别查看方式,然后知识兔点击调整计算机的设置下的网络和 Internet;
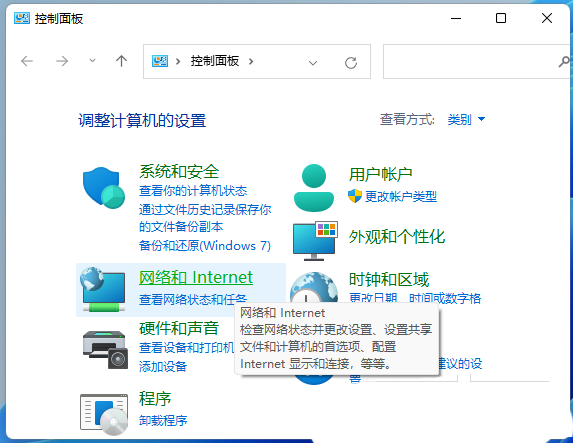
3、网络和 Internet窗口,点击网络和共享中心下的查看网络状态和任务;
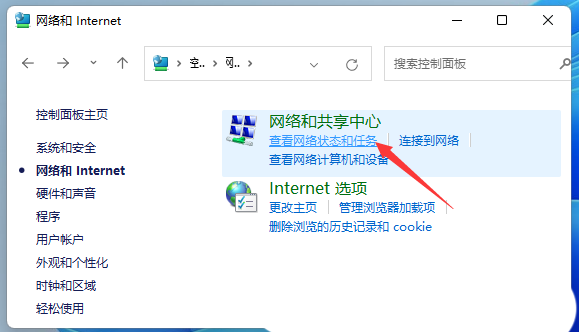
4、网络和共享中心窗口,左侧点击更改适配器设置;
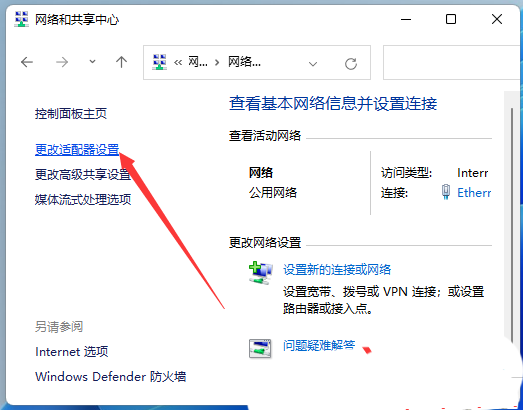
5、网络连接窗口,找到并右键点击本地网络,在打开的菜单项中,知识兔选择状态;
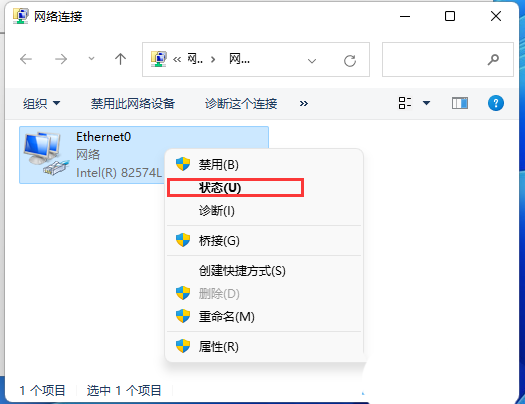
6、本地网络状态窗口,知识兔可以通过持续时间,推算出当前win11电脑的正常运行时间,不过这种方法不太准确,因为这个信息,表示每次设备启动时重置的网络连接正常运行时间(只要您上次启动设备后没有重置网络连接,该方法就有效);
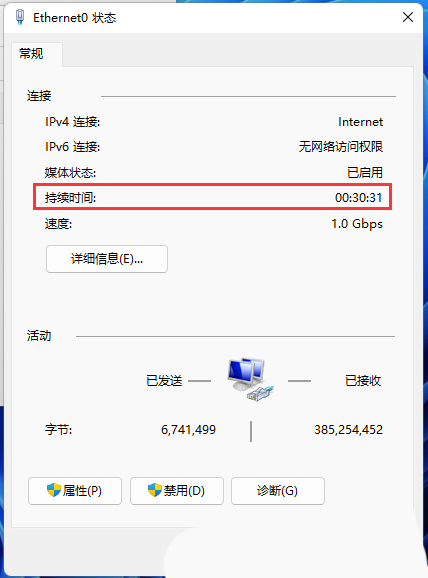
方法3:使用「Windows 终端」查看 Windows 11 运行时间
1、桌面右键点击空白处,在打开的菜单项中,知识兔选择在 Windows 终端 中打开;
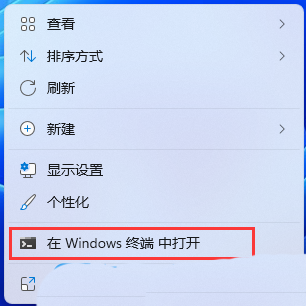
2、执行以下命令以查询设备正常运行时间:
(get-date) – (gcim win32_OperATIngSystem).LastBootUpTime
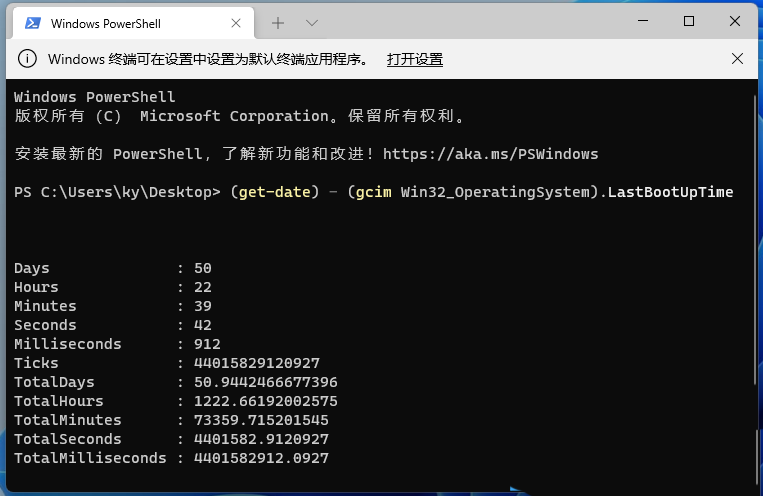
执行上述命令后,您将获得包含天、小时和分钟等为列表的系统运行时间信息。
方法4:使用「Windows 终端」查看 Windows 11 运行时间
1、桌面右键点击空白处,在打开的菜单项中,知识兔选择在 Windows 终端 中打开;
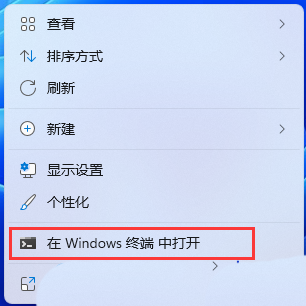
2、执行以下命令以查询设备的上次启动时间:
wmic path win32_OperATIngSystem get LastBootUpTime
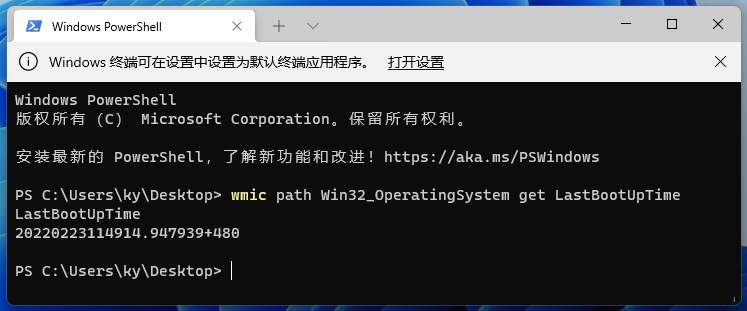
命令行的输出看起来可能会让你感觉头大,不过解释起来并不难,例如:
LastBootUpTime
20220223114914.947939+480
年 2022
月 02
日 23
时 11
分 49
秒 14
毫秒947939
GMT(格林威治标准时间):+480(比格林威治标准时间早 8 小时)
如果知识兔您想更具体,只需用当前时间减去上次启动时间,即可推断设备运行的天数、小时数和分钟数。
下载仅供下载体验和测试学习,不得商用和正当使用。

![PICS3D 2020破解版[免加密]_Crosslight PICS3D 2020(含破解补丁)](/d/p156/2-220420222641552.jpg)