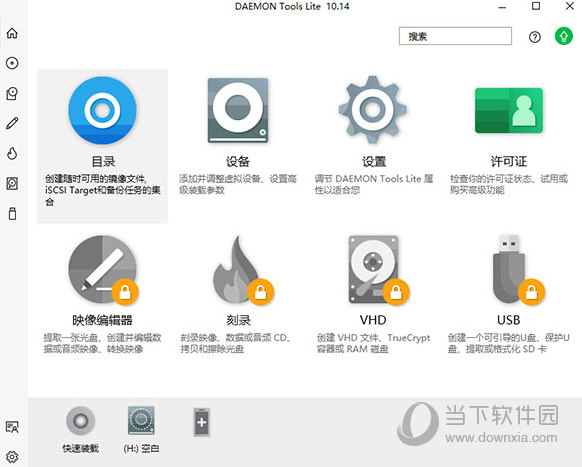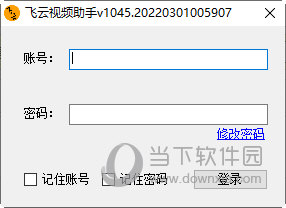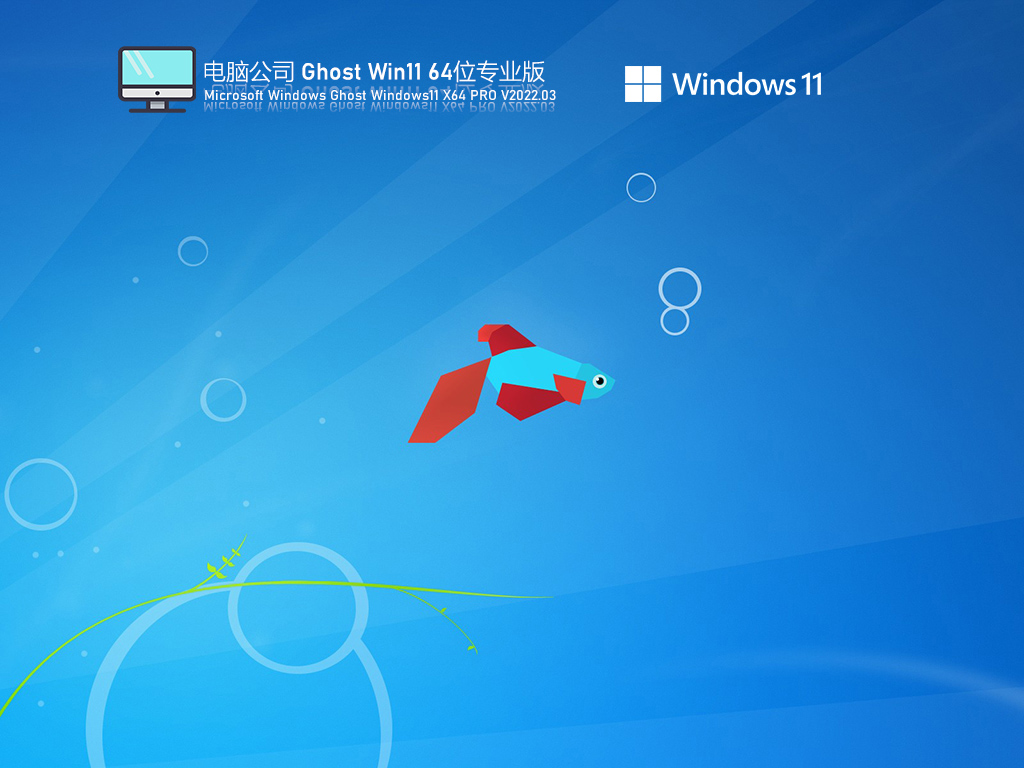Windows11无法启动edge怎么处理?win11重置后打不开edge解决方法下载
Windows11无法启动edge怎么处理?最近有用户反映这个问题,升级到Win11系统之后,发现电脑里面的edge浏览器打不开了,无法启动是怎么回事呢?针对这一问题,知识兔带来了详细的解决方法,操作简单,分享给大家,感兴趣的继续看下去吧。
Windows11无法启动edge怎么处理?
点击应用
在设置页面,点击应用。
单击应用和功能
在应用页面,单击应用和功能。
点击设置
在应用列表页面,找到edge,点击设置。
点击修改
出现选项,点击修改。
单击修复
点击修复,这样就可以正常打开。
找到程序
点击属性
在桌面找到edge图标,鼠标右击,点击属性。
复制地址
在属性页面,复制起始位置的地址。
粘贴地址回车
在电脑地址栏粘贴复制的地址,回车。
打开程序
双击打开EXE程序,这样就可以正常打开。
下载仅供下载体验和测试学习,不得商用和正当使用。
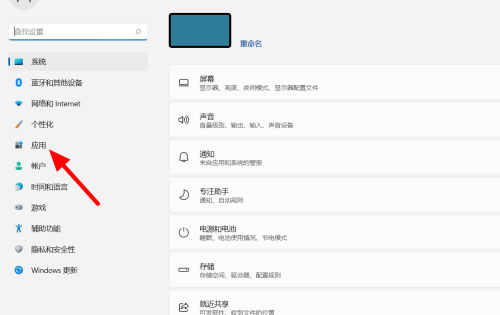
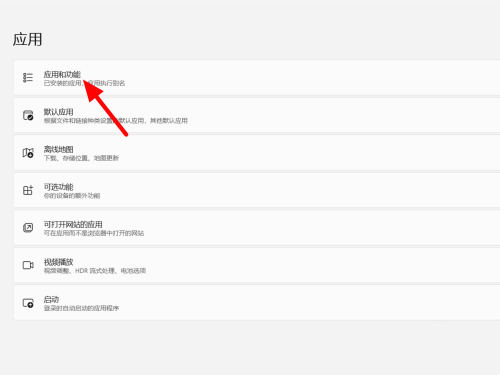
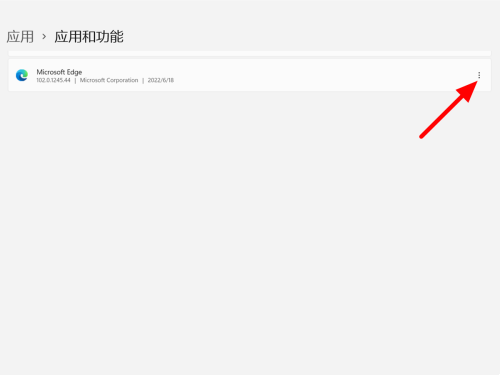
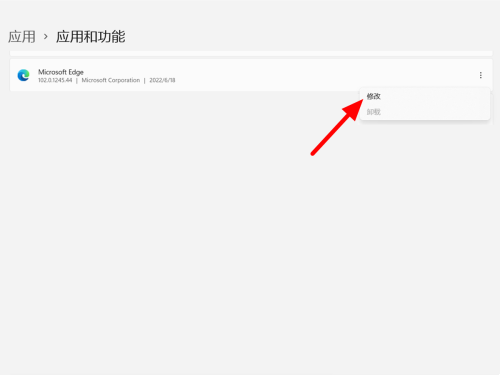
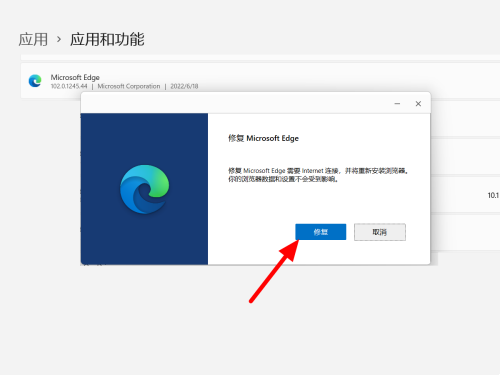
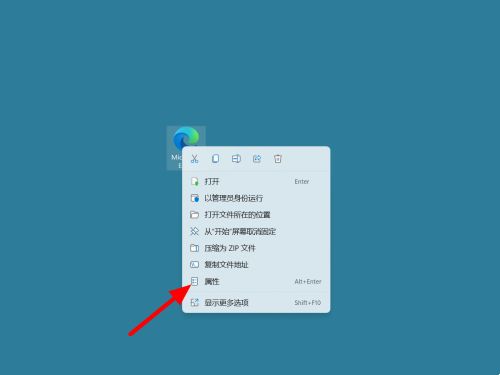
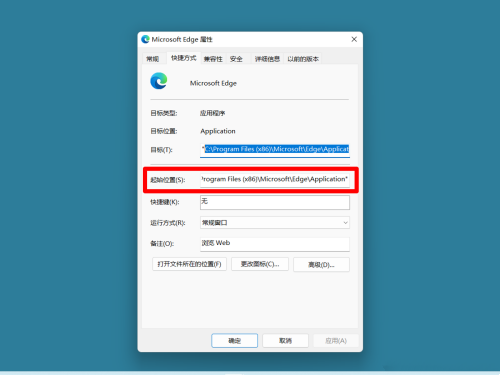
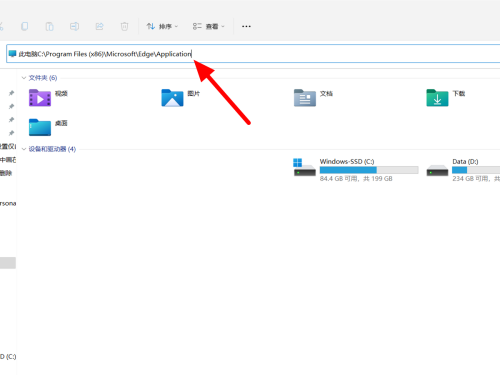
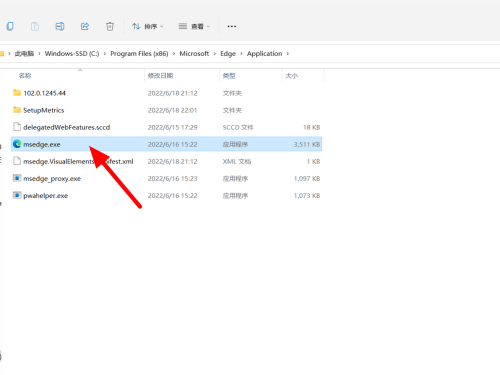

![PICS3D 2020破解版[免加密]_Crosslight PICS3D 2020(含破解补丁)](/d/p156/2-220420222641552.jpg)