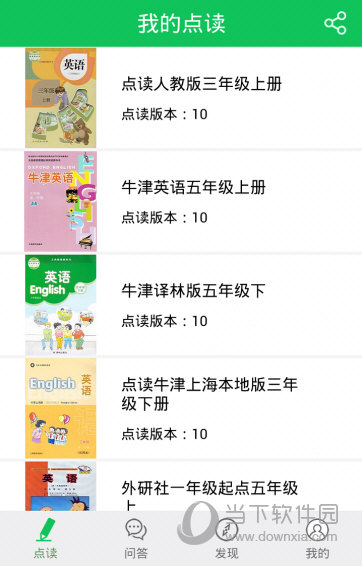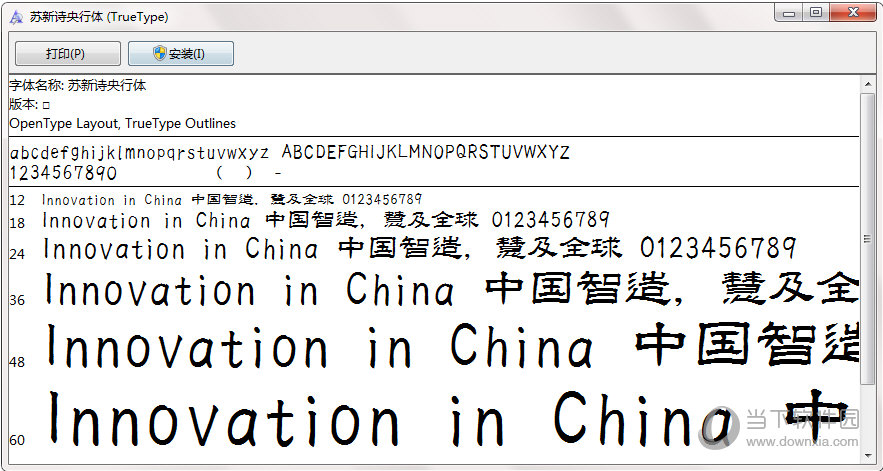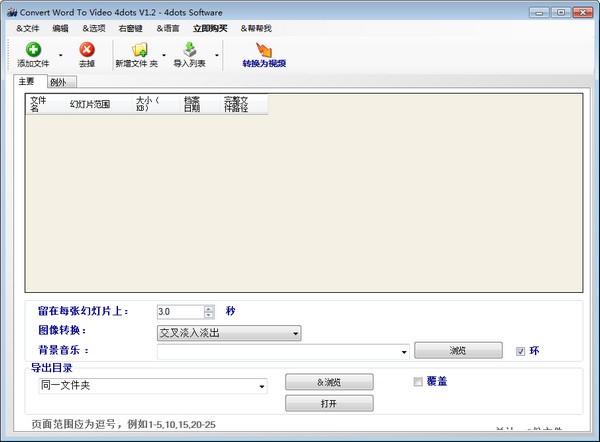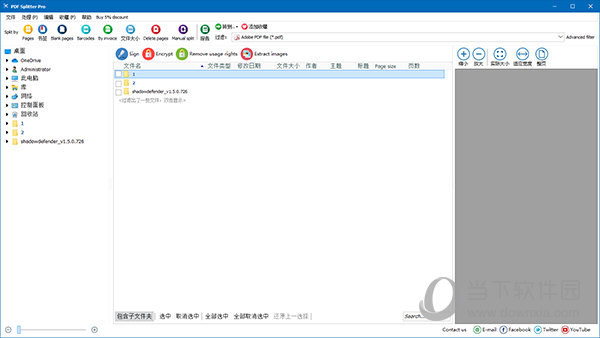英伟达显卡驱动如何安装?NVIDIA显卡驱动安装教程下载
英伟达显卡驱动可以更好的发挥出NVIDIA显卡的性能,很多用户因为各种原因需要安装英特尔显卡驱动,但是大多数用户都不清楚要怎么操作才能够成功安装,那么今日知识兔小编就来和大伙分享NVIDIA显卡驱动的详细安装步骤,有需要的用户欢迎来知识兔获取相关方法。
安装步骤分享
1、打开浏览器进入“nvidia官网”进行搜索。
2、进入nvidia官网后,点击首页的驱动程序。
3、在列表中选择“geforce驱动程序”并进入。
4、该系统分享了两种驱动安装方式,一种是自动驱动程序更新;另一种是手动搜索驱动程序。
5、在“自动驱动程序更新”中,点击下载自动驱动更新程序,系统会自动检测你的电脑中显卡的配置,从而自动为你下载最新的驱动设置。
6、当下载完成时,系统会提示计算机重新启动,重启完成后,计算机将自动使用新的驱动。
7、在手动搜索驱动程序中,我们需要提前了解我们电脑的显卡类型,然后知识兔在显卡系列中选择我们自己的风格。
8、在操作系统中选择Win7或Win10、32或64。
9、在语言列表中选择“简体中文“。
10、接下来就可以点击“开始搜索“。
11、在结果中选择版本最新的进行下载,成功下载到本机之后,点击安装即可。
12、安装程序会自动检测系统兼容性,然后知识兔点击“同意并继续”。
13、这样就成功的安装显卡驱动了。
以上就是演示英伟达显卡驱动安装教程了,希望能帮助到大家。
下载仅供下载体验和测试学习,不得商用和正当使用。
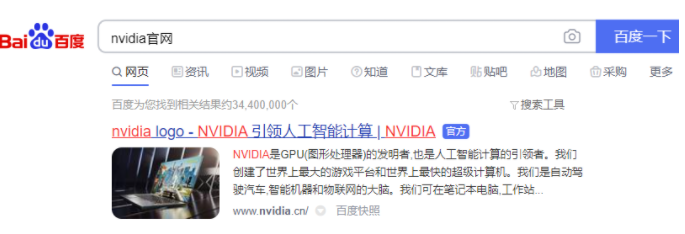
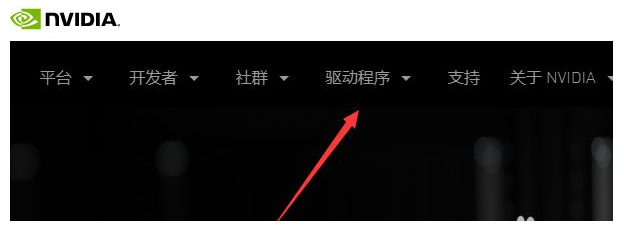
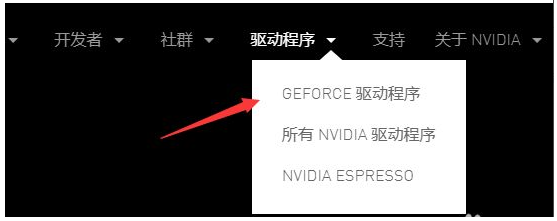
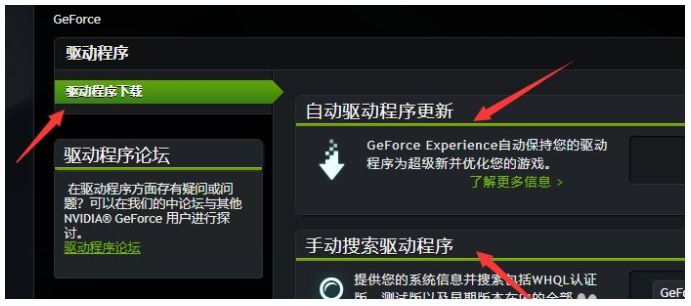
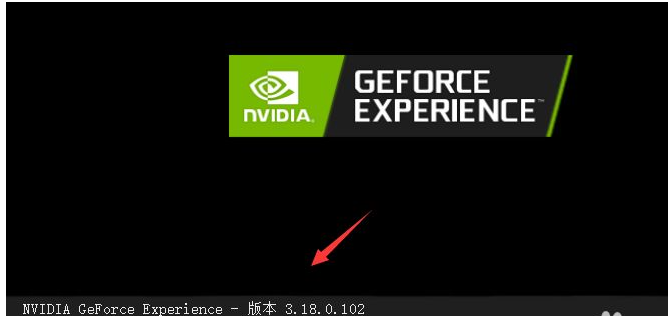
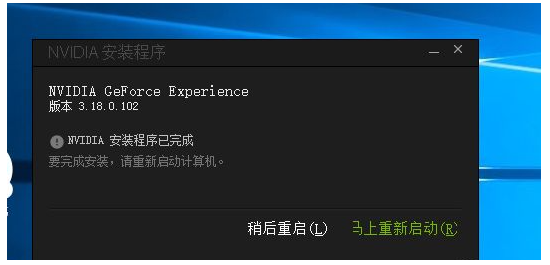
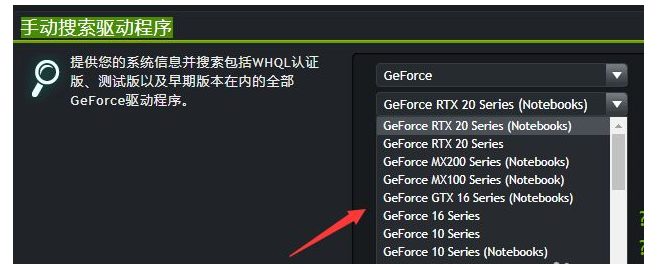
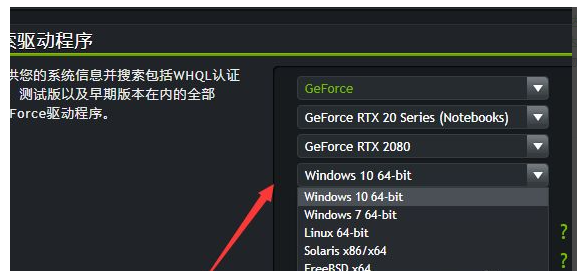
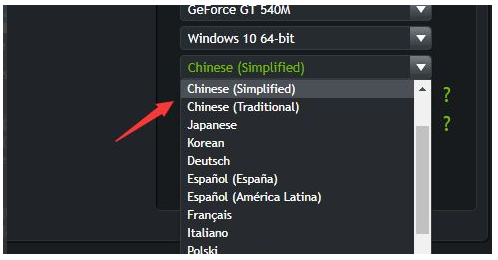
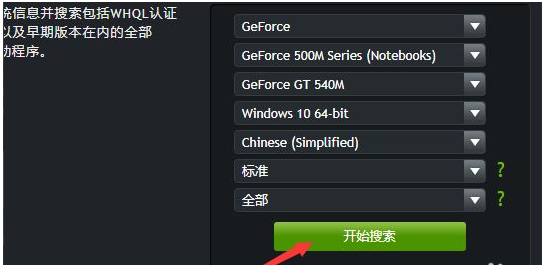
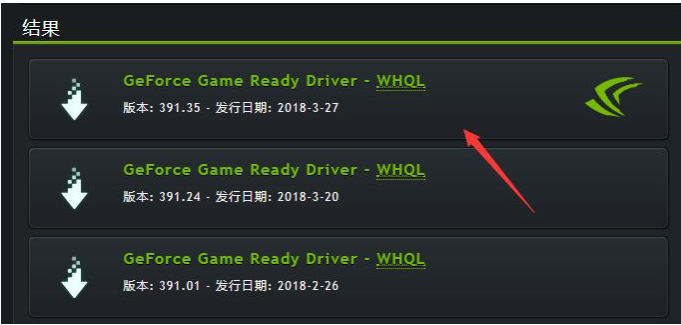
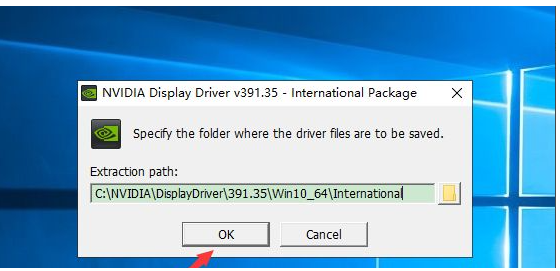
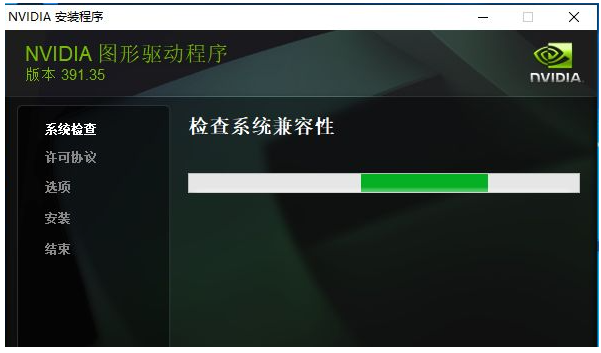
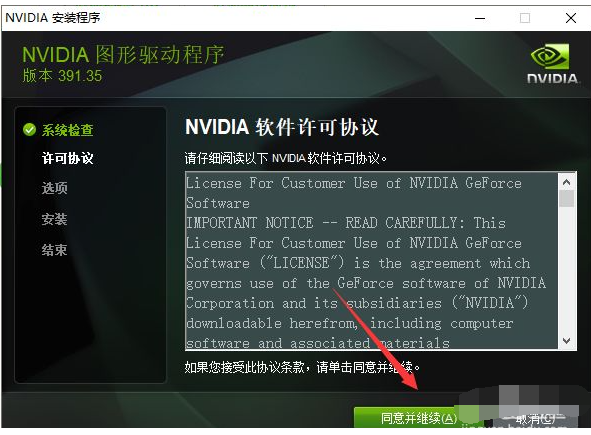
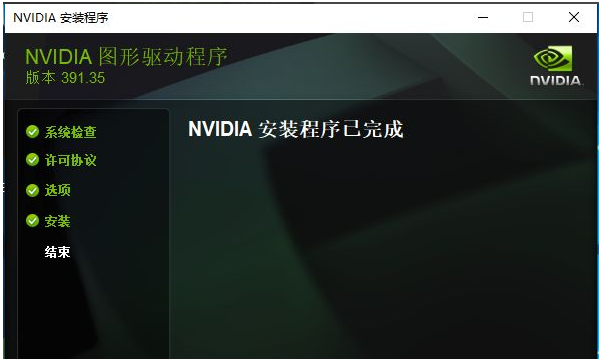
![PICS3D 2020破解版[免加密]_Crosslight PICS3D 2020(含破解补丁)](/d/p156/2-220420222641552.jpg)