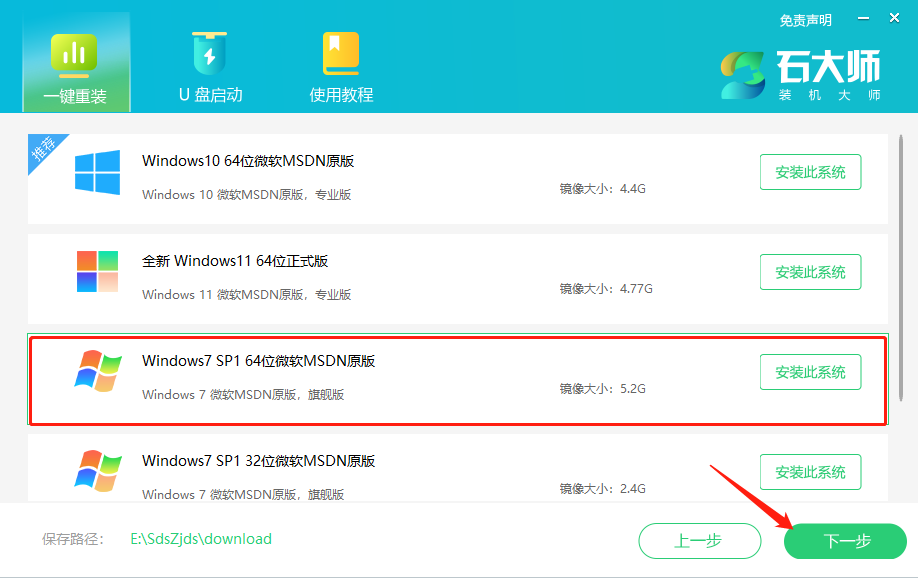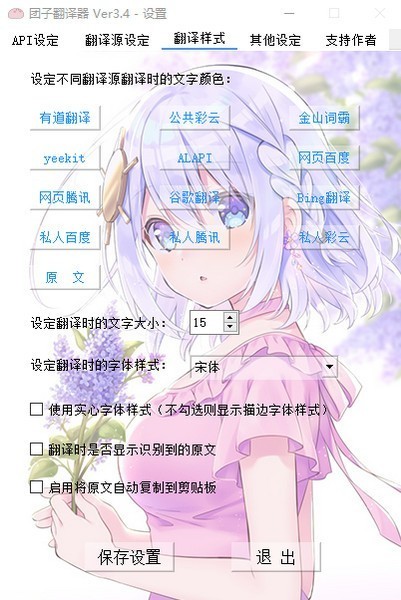Win11怎么进入安全模式 Win11进入安全模式的三种方法下载
我们有时候需要进入安全模式,特别是当我们的系统出现应用程序冲突、硬件冲突或是中了病毒等问题,都可以在安全模式中进行排查和解决,那么Win11怎么进入安全模式?今天知识兔小编就为大家带来了相关教程,一起来看一下吧。
win11系统怎么进入安全模式:
方法一:
1、首先我们进入系统设置,然后知识兔在左边栏中选择“windows更新”
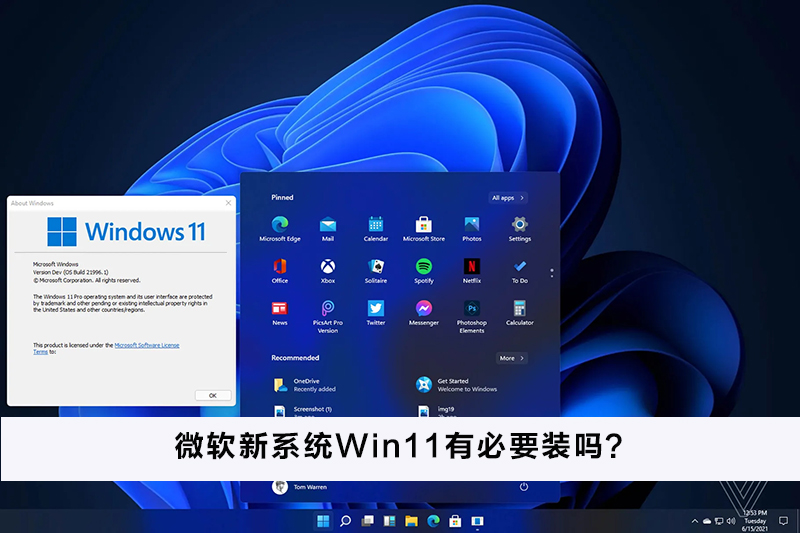
2、然后知识兔在其中找到“恢复”选项进入。
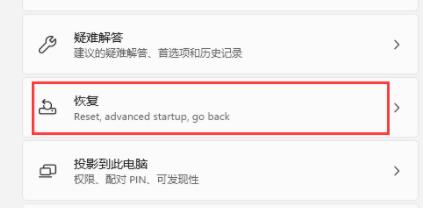
3、然后知识兔在恢复选项下方点击高级启动中的“立即重新启动”
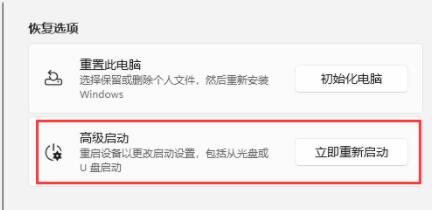
4、重启后进入如下界面,知识兔选择“疑难解答”
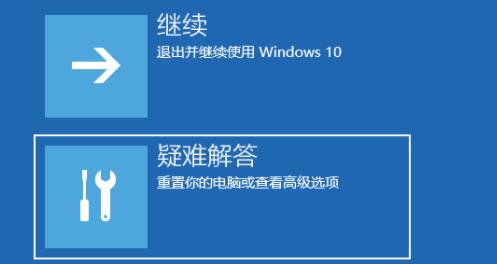
5、然后知识兔点击“高级选项”
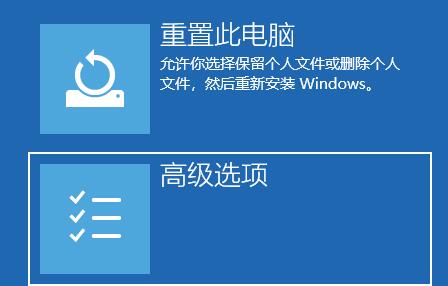
6、再进入“启动设置”
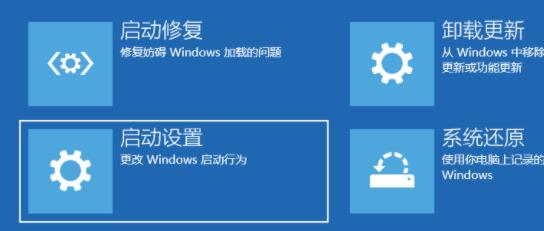
7、上面的文字都不需要管,点击右下角的“重启”
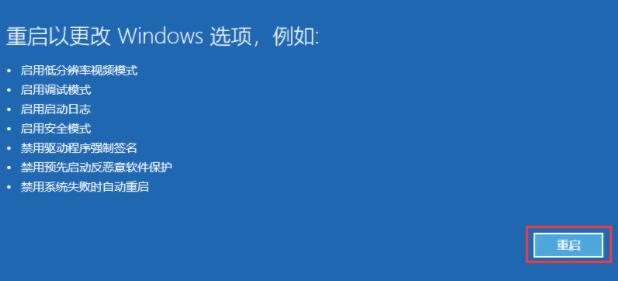
8、最后根据提示按下键盘上的“F4”就可以进入安全模式了。
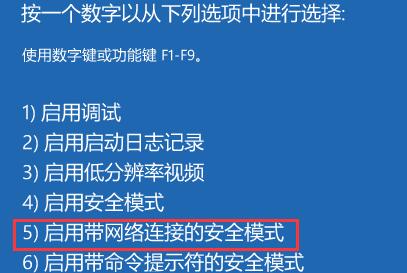
方法二:
1、首先按下键盘“win+r”打开运行,输入“msconfig”回车确定。
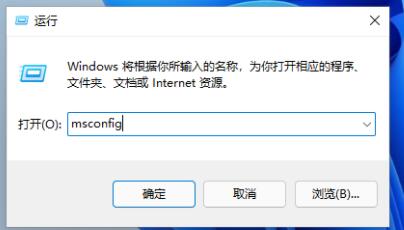
2、接着进入“引导”选项卡,并勾选“安全引导”。
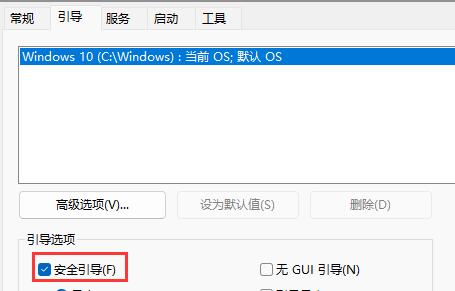
3、然后知识兔选中“最小”并点击“确定”,再重启电脑就可以进入安全模式了。
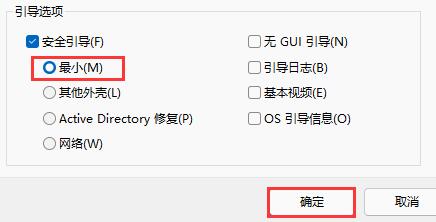
方法三:
1、如果知识兔我们是因为电脑出现错误需要进入安全模式,其实最好的解决方法是重装系统。
2、知识兔分享的系统非常稳定,不会出现错误,而且知识兔安装迅速,知识兔根据教程操作几分钟即可完成。
下载仅供下载体验和测试学习,不得商用和正当使用。

![PICS3D 2020破解版[免加密]_Crosslight PICS3D 2020(含破解补丁)](/d/p156/2-220420222641552.jpg)