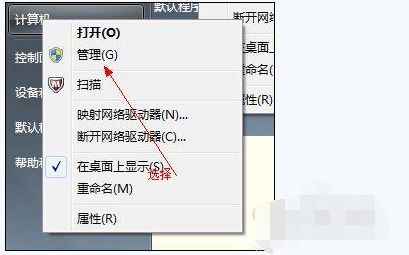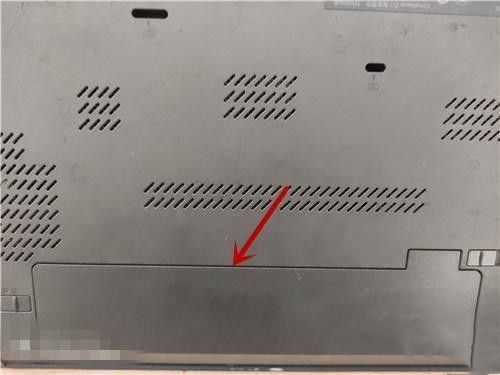系统之家装机大师下载_系统之家装机大师一键重装官方版下载
系统之家装机大师一键重装系统是系统之家出品的系统装机软件,知识兔可以 为用户分享专业的装机服务。系统之家为用户分享XP、Win7(32位/64位)、Win8(32位/64位)、Win10(32位/64位)、Win11等系统版本的安装。支持快速一键备份数据,一键重装,非常的便捷,玩系统,系统之家更专业!
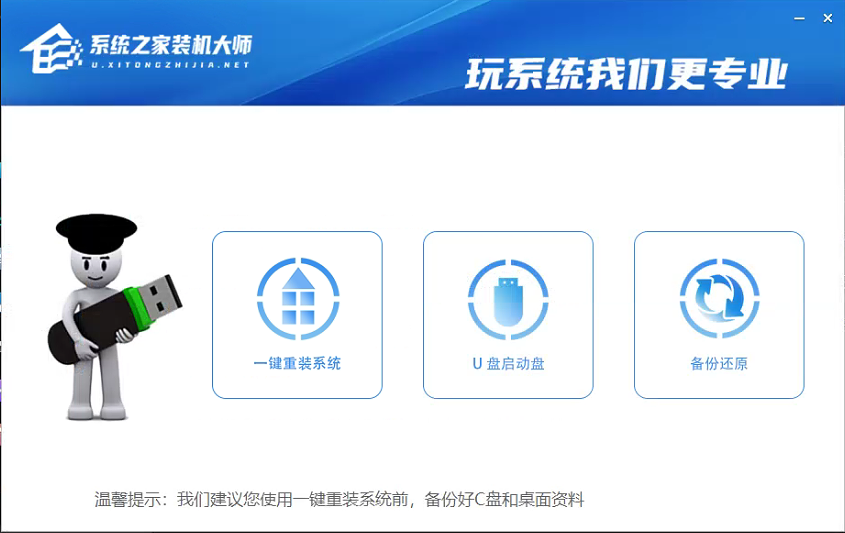
系统特色
【方便快捷,自由更新系统】
自制引导盘和光驱无法更新系统,系统之家U盘启动盘制作工具可以自由替换系统,方便快捷,一键U盘装系统。
【写入保护,断绝病毒传播】
系统之家U盘装系统软件采用写入保护技术,从根本断绝电脑病毒的传播,实现电脑系统安全可靠运行。
【一盘两用,方便携带】
平时可以当做U盘使用,需要的时候就是应急启动盘,完全不需要光驱,携带方便,随时解决电脑系统问题。
【简单易懂,轻松玩转电脑】
操作更简单,一键制作启动U盘,不需要任何电脑技术,轻轻松松丢掉笨重光驱,跳过英文,成为电脑高手。
【读写速度快,安全可靠】
高达10万次的读写次数,全程花不到10分钟,并有USB2.0的高速传输,无光盘和光驱易损坏的问题。
使用教程
一、系统之家装机大师——在线一键重装系统教程
1、打开软件,鼠标选择【一键重装系统】点击。
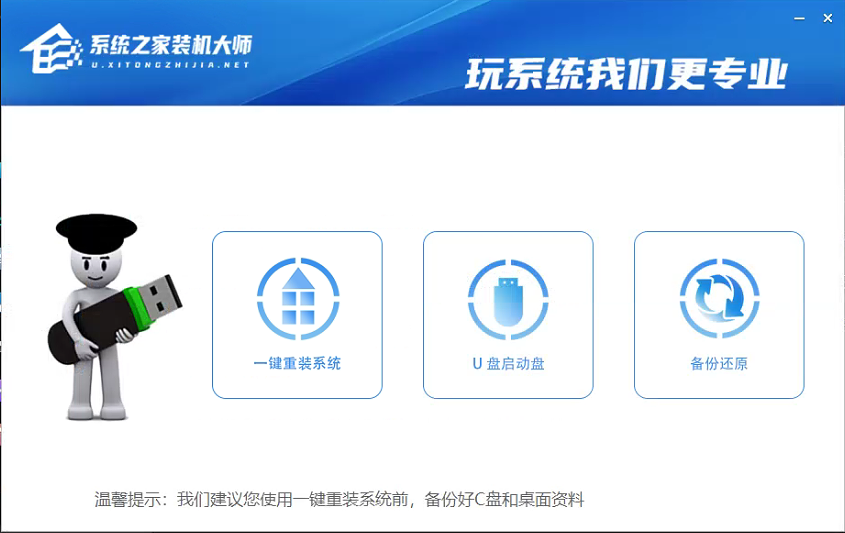
2、进入页面后,软件会自动检测当前电脑系统环境,等待检测完毕后,点击【下一步】。
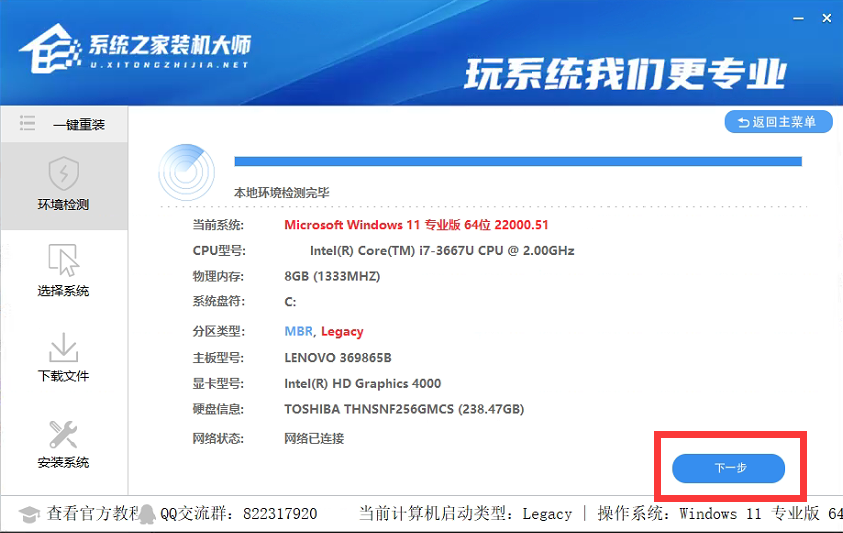
3、进入选择系统界面后,选择自己需要的系统,然后知识兔点击该系统后的【安装此系统】。
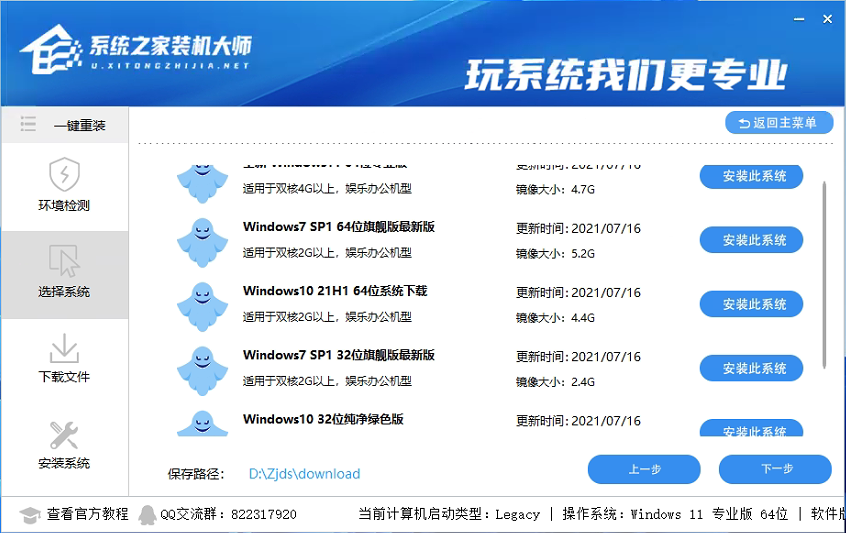
4、然后知识兔会进行PE数据下载和系统文件下载。
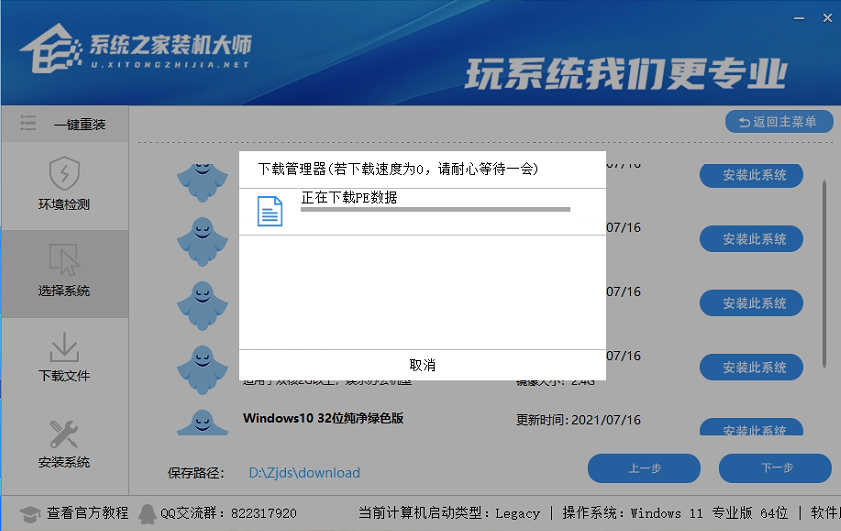
注意:如果知识兔长时间卡在PE数据下载无进度,需要手动删除D盘中的【U装机】【Zjds】两个文件夹,然后知识兔下载最新版的系统之家装机大师,重启运行。
5、下载完毕后,系统会在10秒后自动重启。
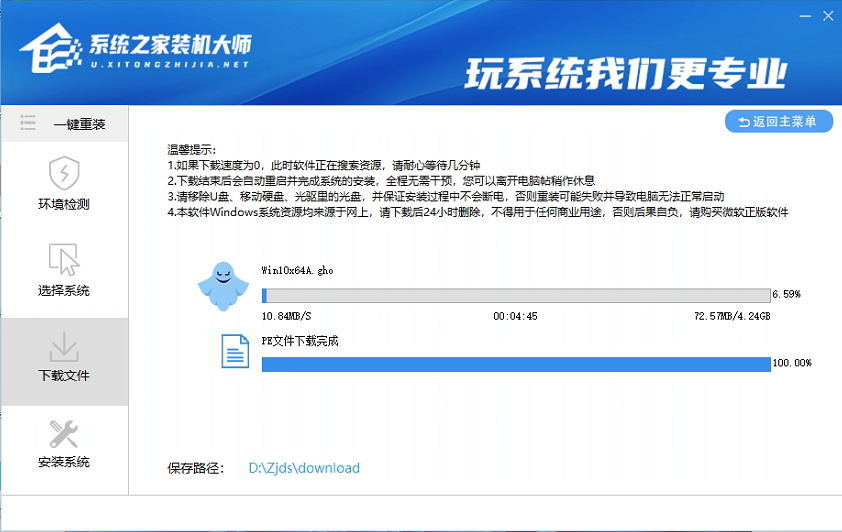
6、重新启动后,系统将全程自动安装,无需任何操作。
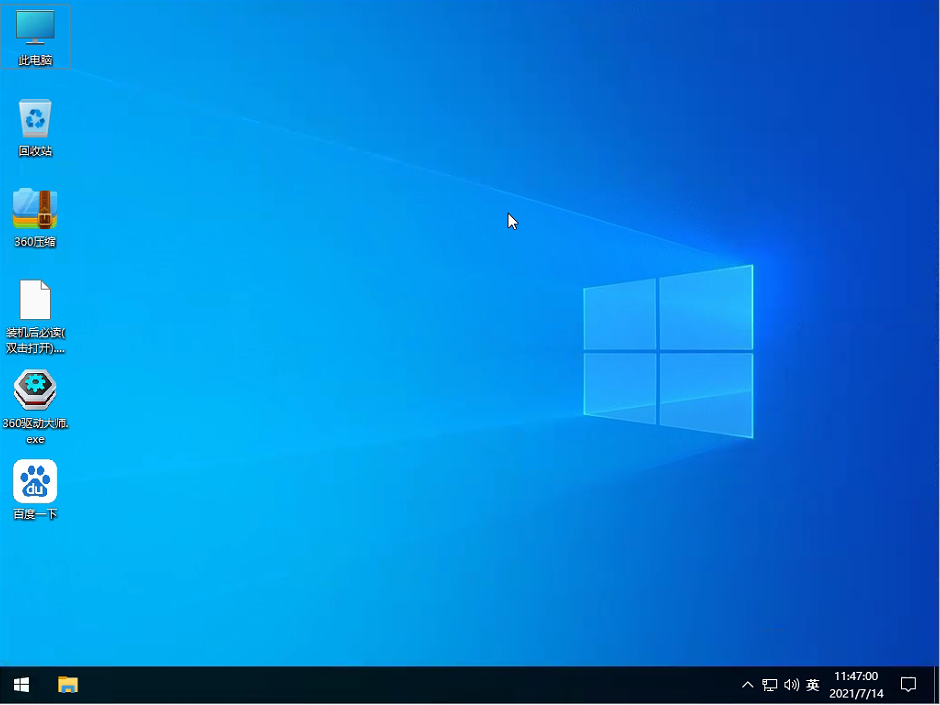
到此,在线一键重装系统就完成了。下面为大家介绍怎么制作系统U盘启动盘。
二、系统U盘启动盘制作方法
1、打开软件,鼠标选择【U盘启动盘】点击。
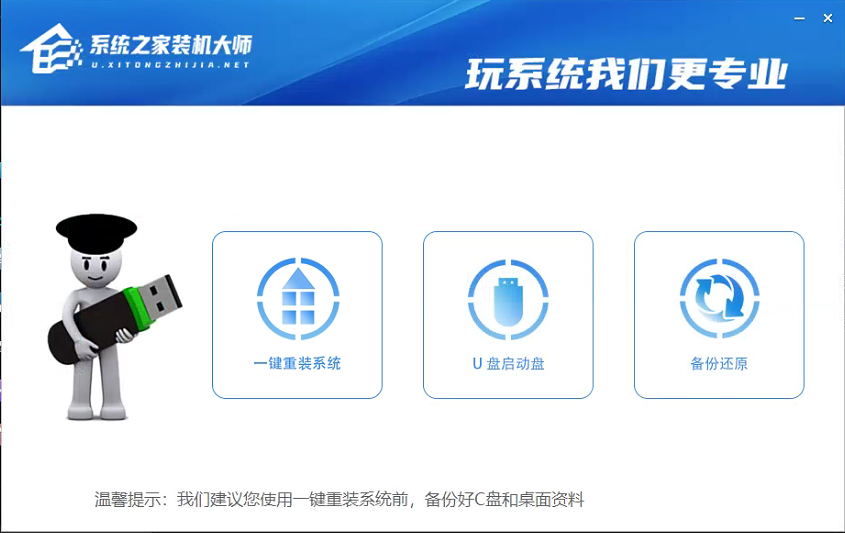
2、进入界面后,无需更改格式,默认格式即可,然后知识兔点击【开始制作】。
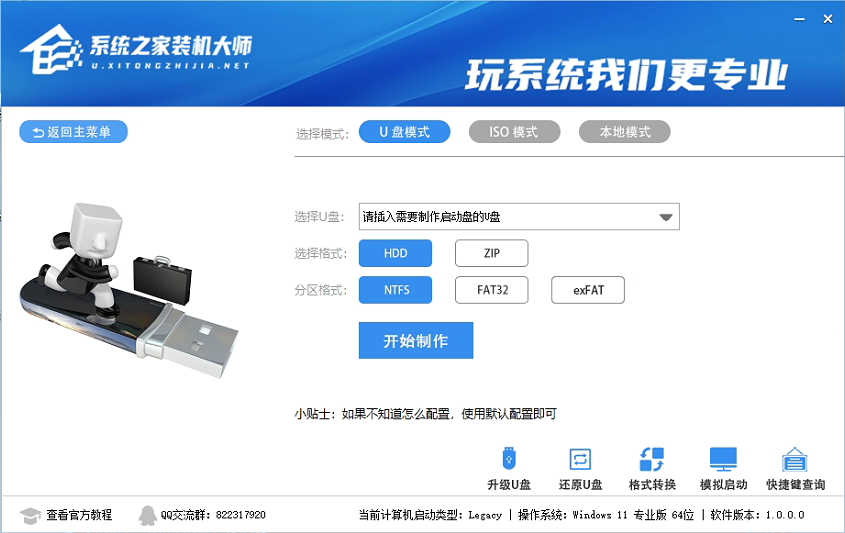
3、等待PE数据下载完毕。
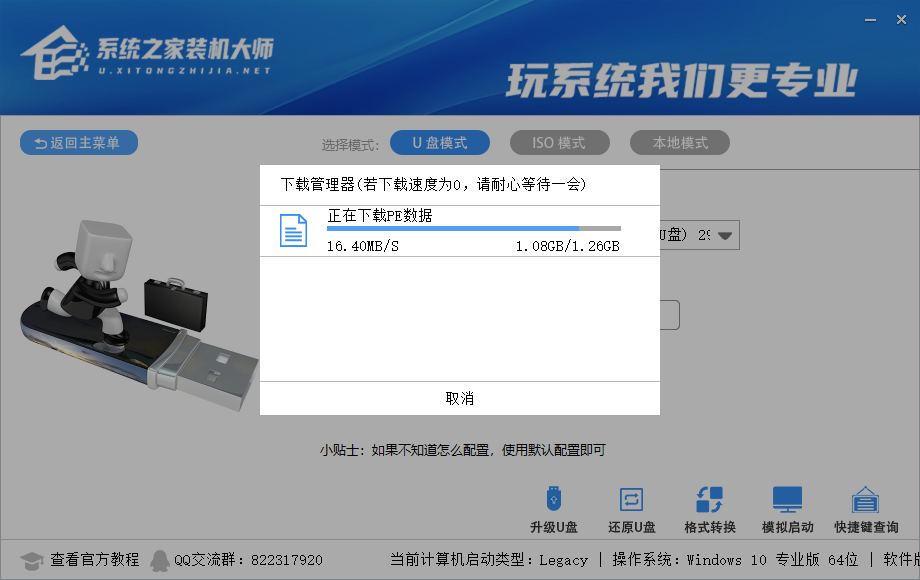
4、PE数据下载完毕后,软件会进行一些提示,全部按确定即可。
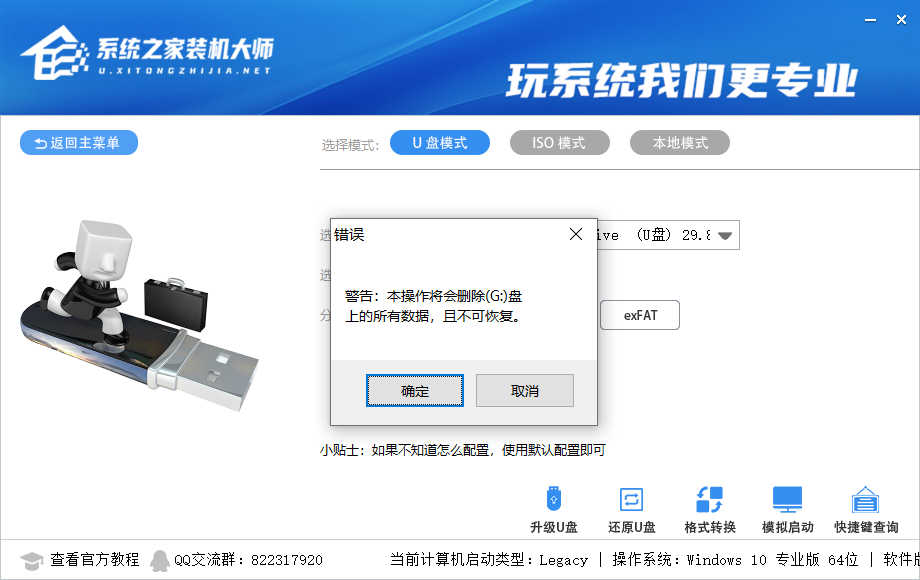
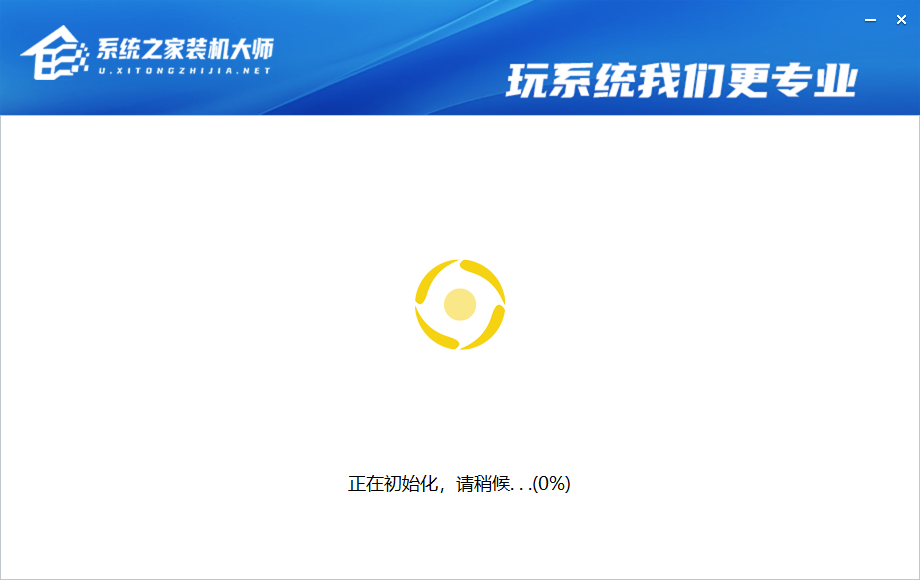
5、系统U盘启动盘制作完毕后,请尝试使用右下角的模拟启动-BIOS启动,查看U盘启动盘制作成功,显示以下界面则代表制作成功,否则制作失败。
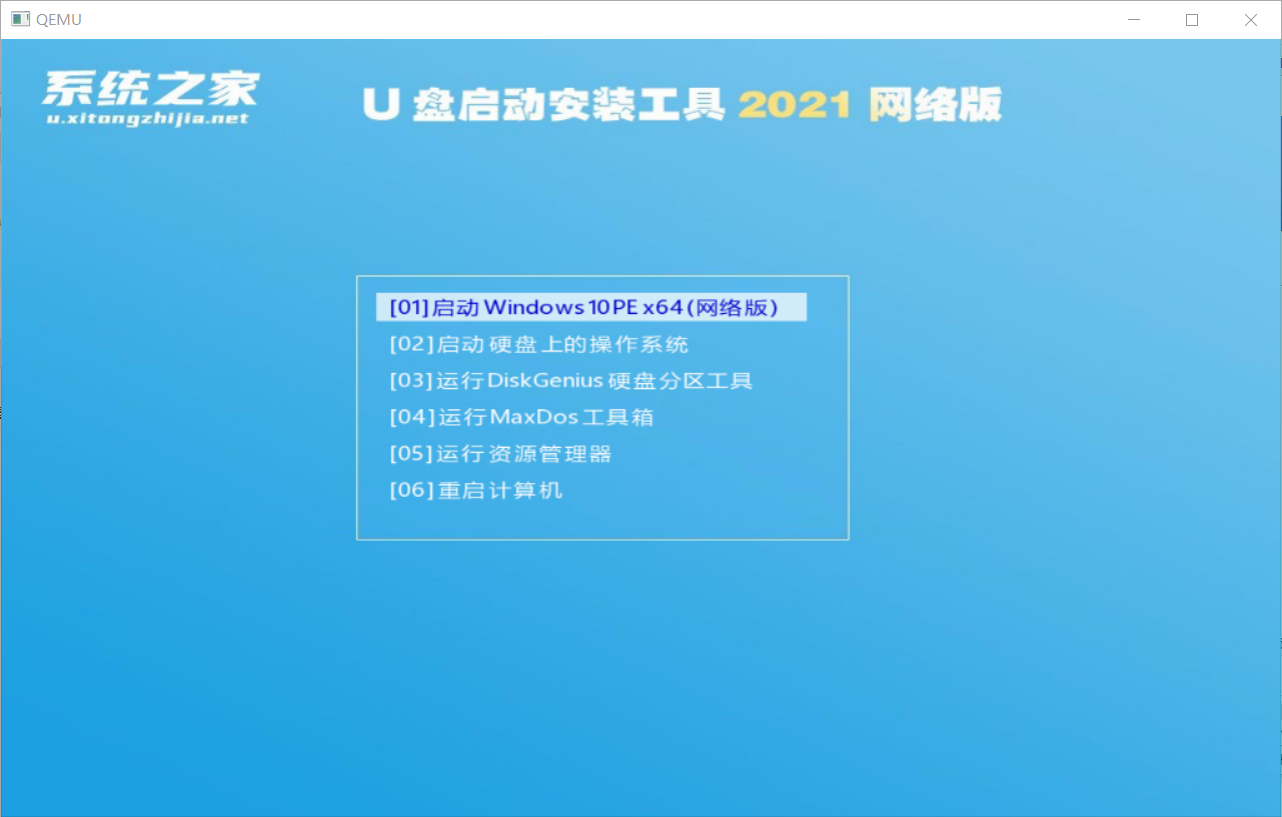
三、系统备份还原
(一)无需U盘重装电脑系统
1、打开软件,鼠标选择【备份还原】点击。
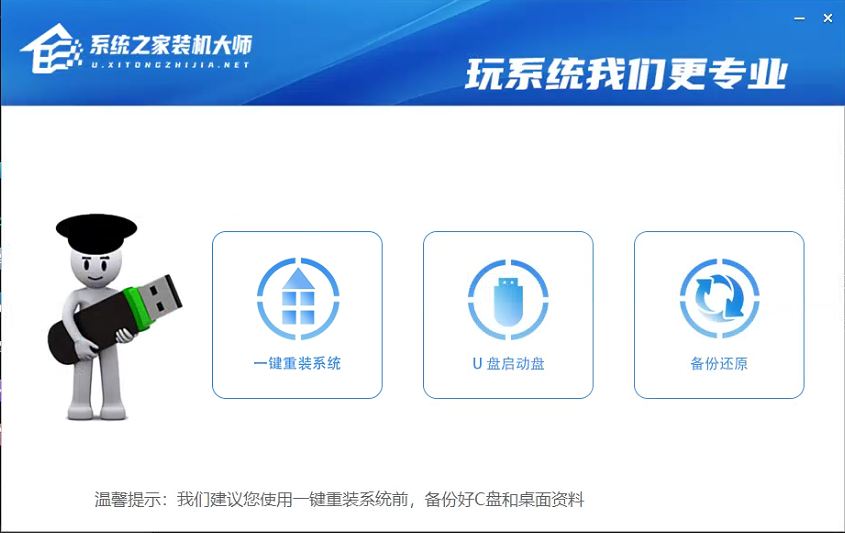
2、软件会自动识别当前系统安装盘符和引导分区,此两项默认即可。
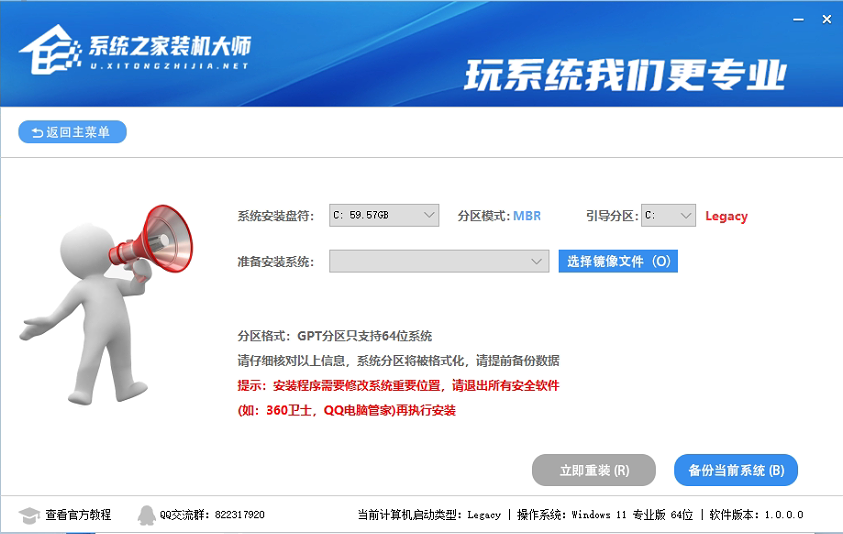
3、然后知识兔点击选择镜像文件,选择已经下载好的系统ISO文件,点击立即重装,系统将会自动进行安装。
注意:此步骤,镜像文件路径名不能有中文!不能保存在C盘(系统盘的位置)。
(二)系统备份还原
1、打开软件,鼠标点击【备份还原】。
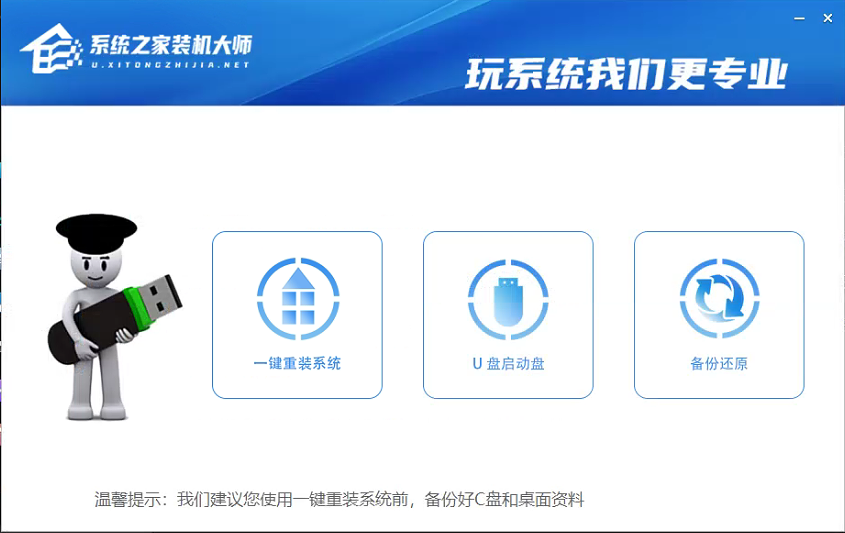
2、知识兔点击右下角的【备份当前系统】。
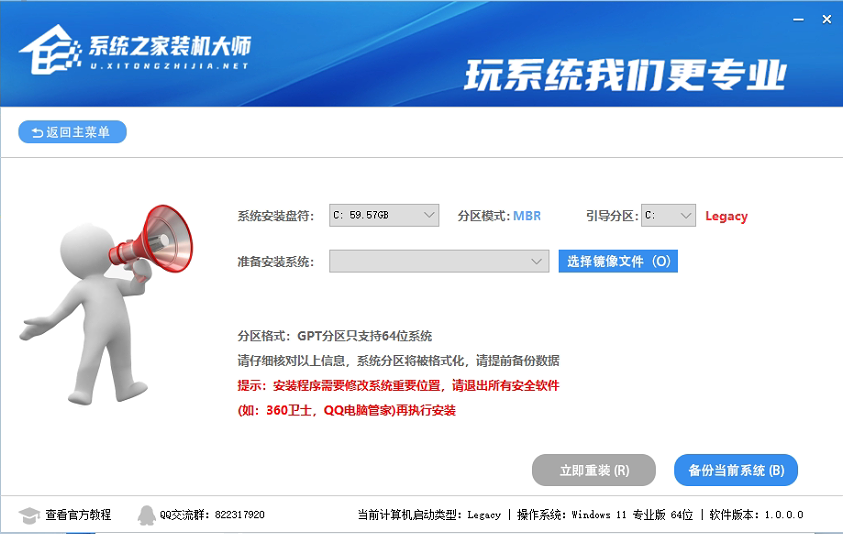
3、这里我们直接点击【确定】。
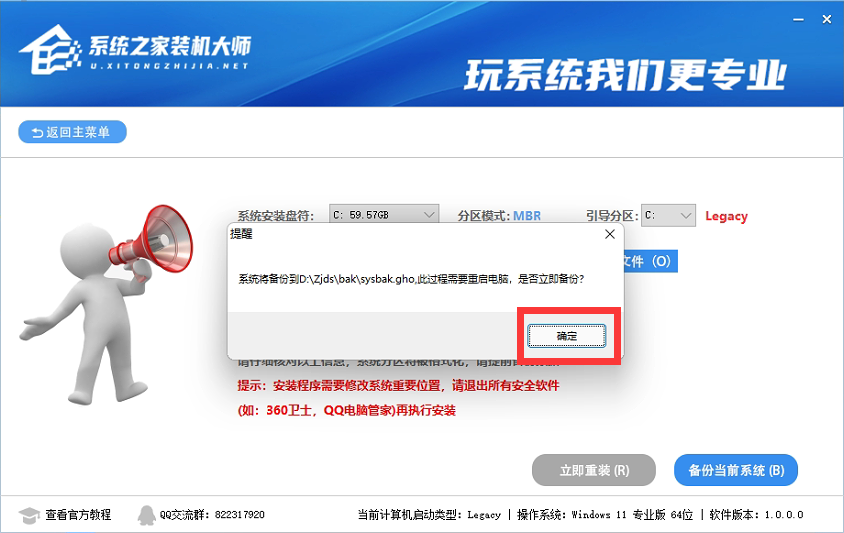
4、系统自动重启后,进入到PE系统,选择哪个分区即备份哪个分区。默认备份C盘系统分区。选择完毕后,点击下一步。
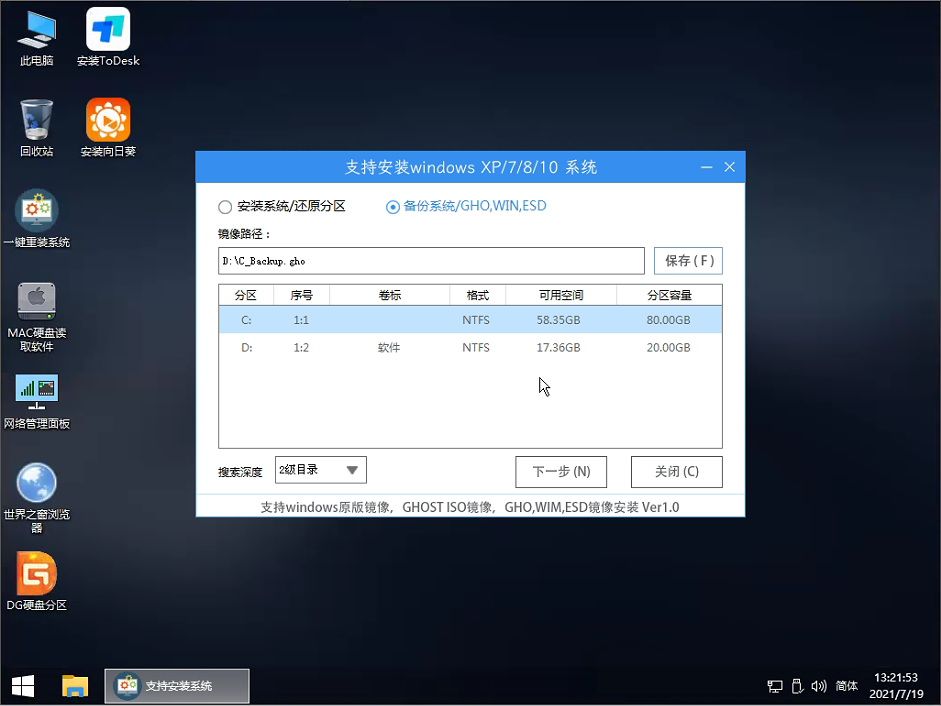
5、这里直接选择开始重启。
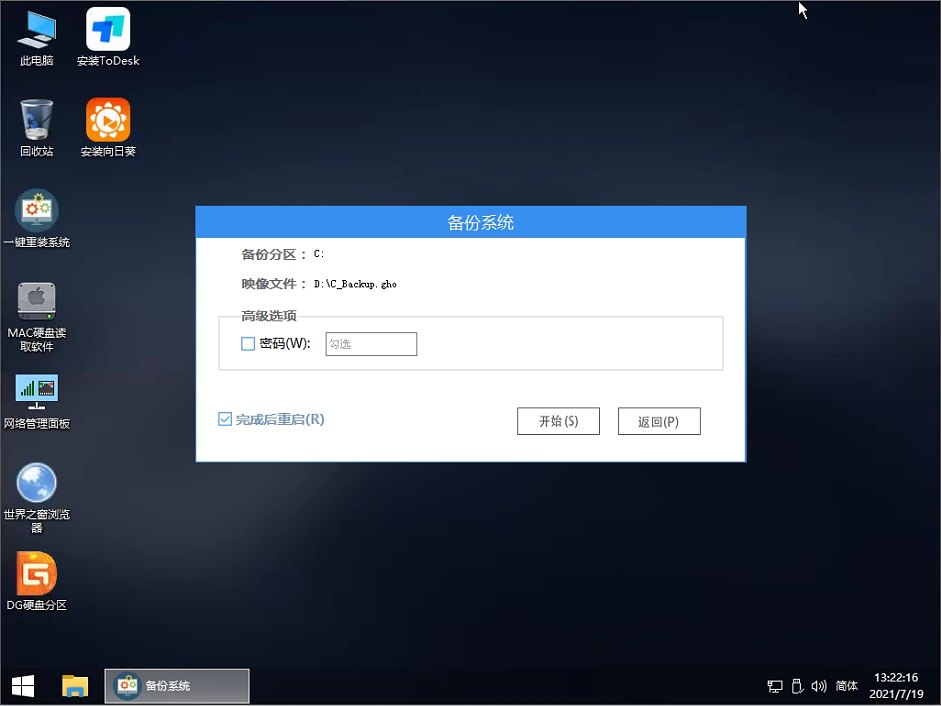
6、等待系统备份完毕后,电脑会自动重启,我们就可以在D盘中查看我们备份的系统,文件名为C_Backup.gho。
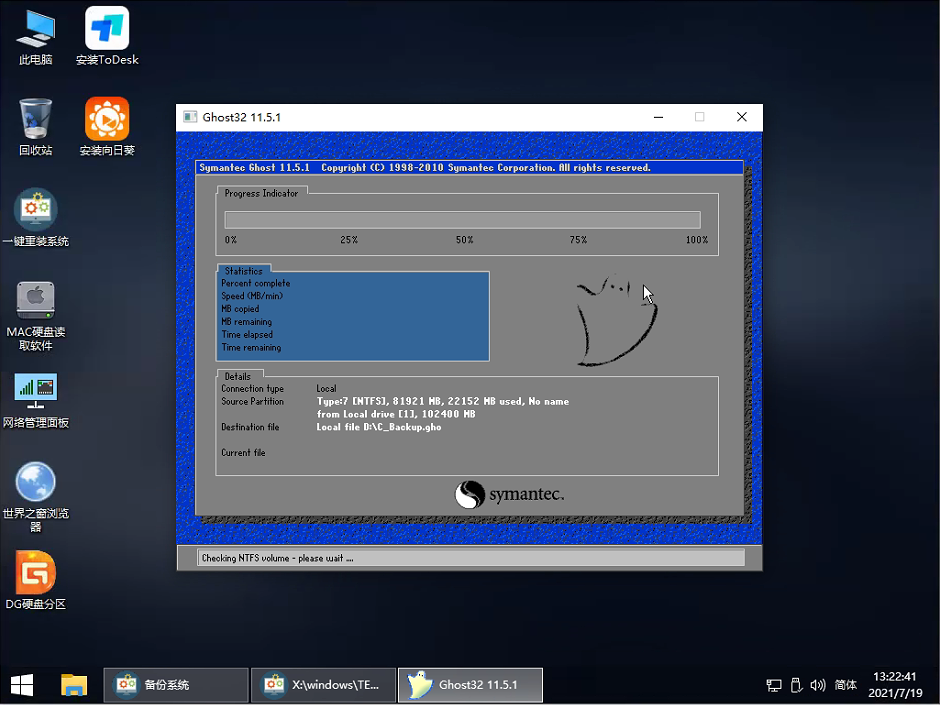
更新说明
对部分已知的bug进行修复。
下载仅供下载体验和测试学习,不得商用和正当使用。

![PICS3D 2020破解版[免加密]_Crosslight PICS3D 2020(含破解补丁)](/d/p156/2-220420222641552.jpg)