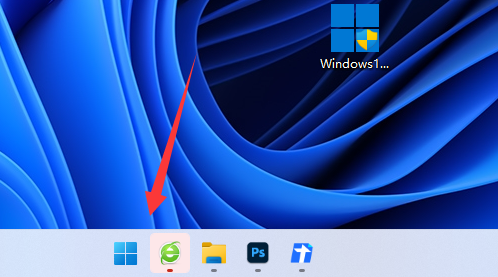win11怎么设置小任务栏?win11电脑调小任务栏的方法下载
近期不少的用户们在装完win11系统的时候发现自己的任务栏太大了,这就让用户们的操作十分的不方便,那么win11怎么设置小任务栏?用户们可以直接的打开注册表编辑器,之后找到Advanced文件夹来进行设置就可以了。下面就让知识兔来为用户们来仔细的介绍一下win11电脑调小任务栏的方法吧。
win11电脑调小任务栏的方法
1、首先我们点击开始菜单,在上方搜索框中输入“regedit”,然后知识兔点击注册表编辑器打开。
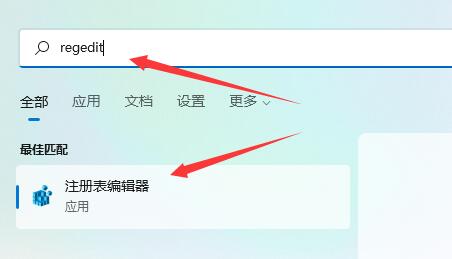
2、打开注册表后,我们直接将如下路径复制到上面的路径中:“HKEY_CURRENT_USER\Software\Microsoft\Windows\CurrentVersion\Explorer\Advanced”
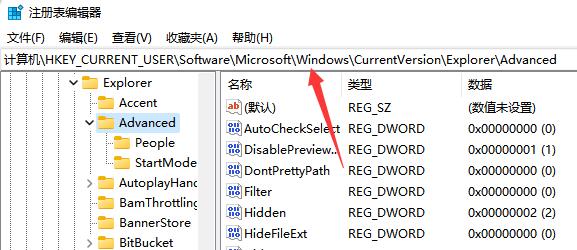
3、然后知识兔在其中新建一个“DWORD(32)位”值。
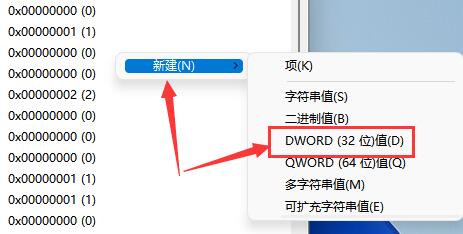
4、知识兔将它命名为“TaskbarSi”,并双击打开。
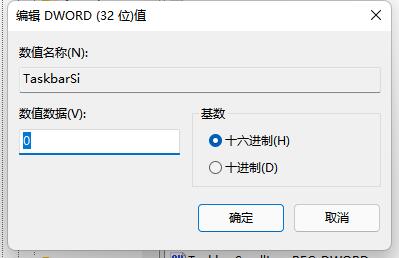
5、知识兔将它的值更改为“0”即可将任务栏变小。
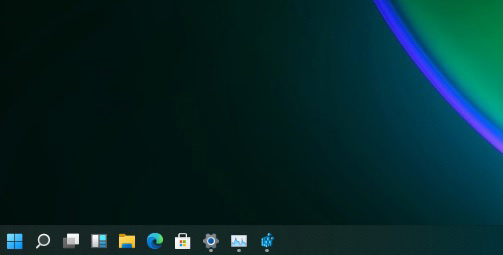
6、另外如果知识兔我们想要中任务栏,知识兔可以在这里将值改为“1”。
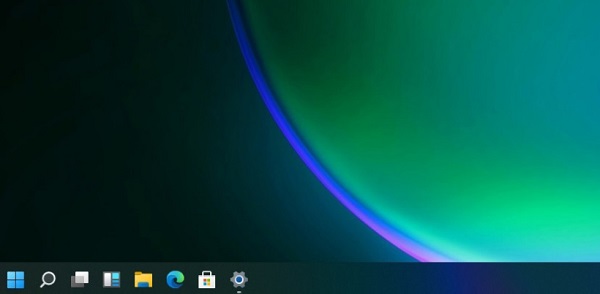
7、如果知识兔要使用大任务栏就改为“2”。
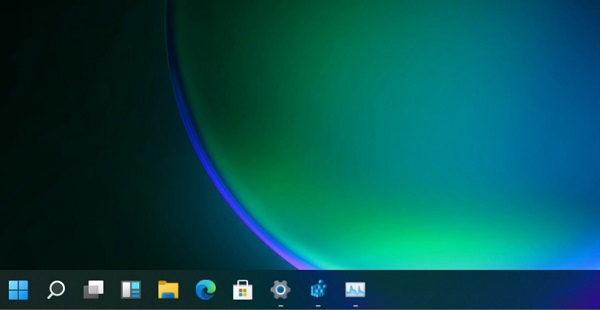
下载仅供下载体验和测试学习,不得商用和正当使用。

![PICS3D 2020破解版[免加密]_Crosslight PICS3D 2020(含破解补丁)](/d/p156/2-220420222641552.jpg)