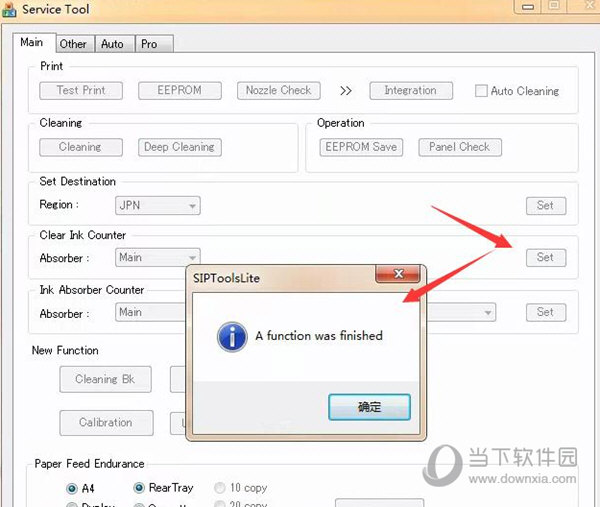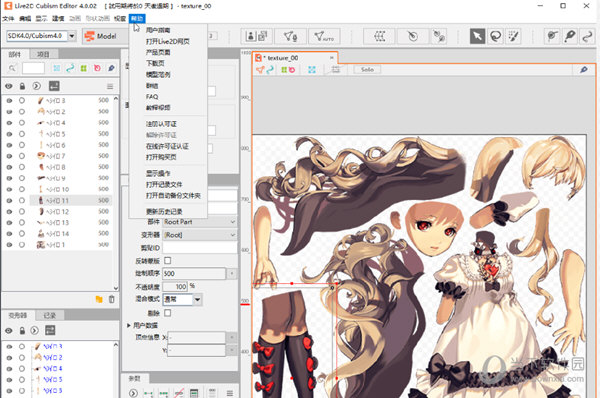怎么一键还原,小编告诉你怎样还原电脑系统下载
遇到电脑速度变慢、中毒等问题时候,很多菜鸟朋友会六神无主,不知接下来怎么办。如果知识兔是老手,已经屡见不鲜了,因为只需一键还原系统就可以恢复到原来的工作状态。那么怎么去操作电脑还原?下面,小编就来跟大家介绍还原电脑系统的操作步骤。
我们都晓得电脑用的时间长了就会出现这样或者那样的额问题,虽然对于系统来说是正常情况但是使用感受难免大打折扣。这个时候很多的用户都会选择重装系统这个方法,还相对麻烦,知识兔可以使用还原电脑系统的方法,下面,小编就来跟大家探讨还原电脑系统的方法。
怎样还原电脑系统
相关教程:
如何电脑一键还原
怎么一键备份电脑系统
1、备份C盘和桌面重要文件
2、下载ghost系统
3、还原工具
一键还原系统软件图解1
将最大的gho文件比如win7.gho和一键ghost还原工具放到同一目录,比如D盘,不要放C盘或桌面
还原系统系统软件图解2
双击打开一键ghost恢复工具,选择“还原分区”,映像路径选择win7.gho文件,选择系统要还原的位置,比如C盘,或者根据磁盘容量选择安装位置,点击确定
一键还原系统软件图解3
弹出对话框,点击:是,立即重启进行计算机还原
一键还原系统软件图解4
电脑自动重启,启动菜单多出Onekey Ghost选项,电脑会自动选择这个选项进入
还原电脑系统软件图解5
启动进入到这个界面,执行win7系统还原到C盘的操作,耐心等待进度条完成
电脑系统系统软件图解6
操作完成后,电脑自动重启,继续执行ghost还原系统过程
还原系统系统软件图解7
ghost系统恢复过程通常5-10分钟,最后重启进入全新系统桌面后,ghost系统还原步骤就结束了。
还原电脑系统软件图解8
以上就是还原电脑系统的方法。
下载仅供下载体验和测试学习,不得商用和正当使用。
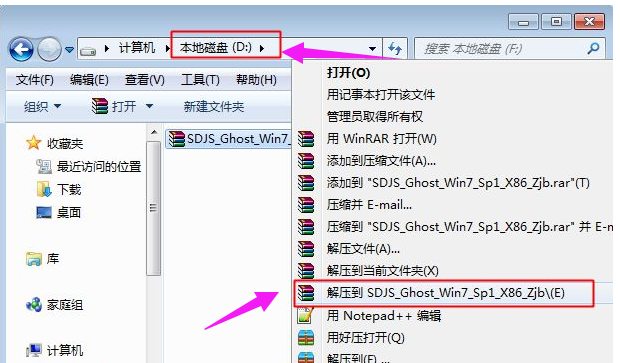
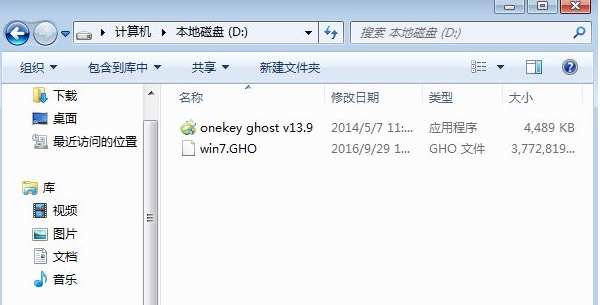
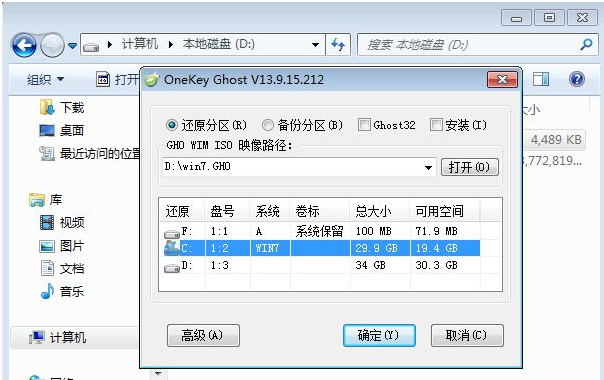
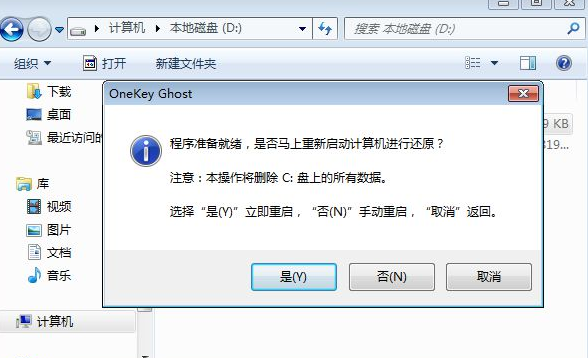
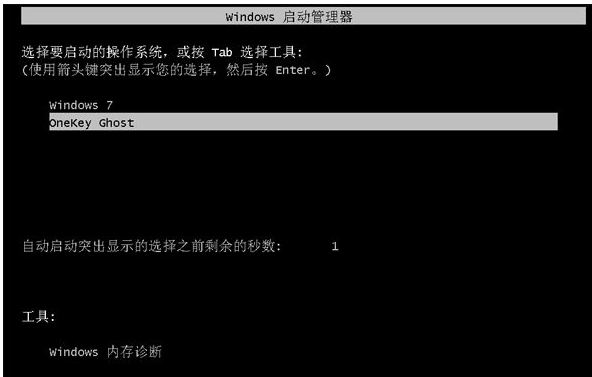
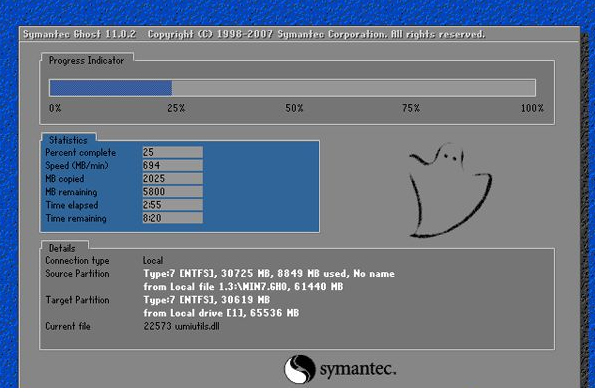

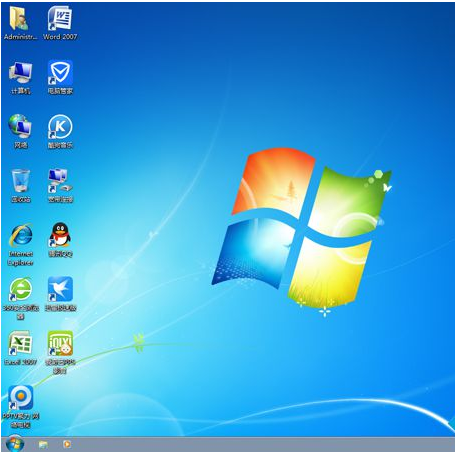

![PICS3D 2020破解版[免加密]_Crosslight PICS3D 2020(含破解补丁)](/d/p156/2-220420222641552.jpg)