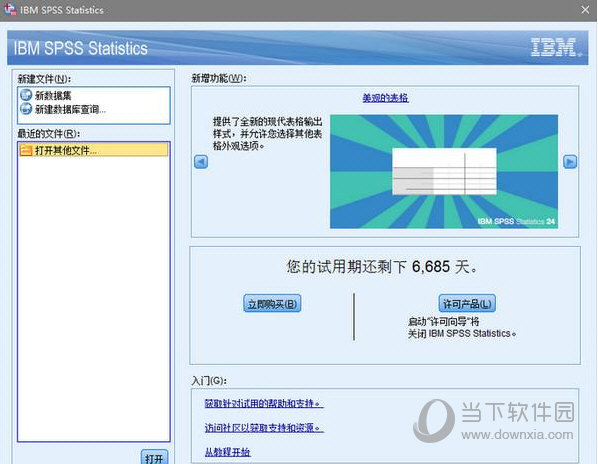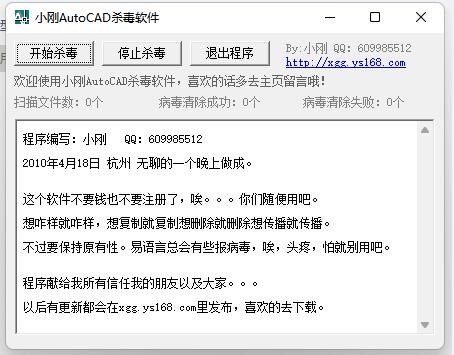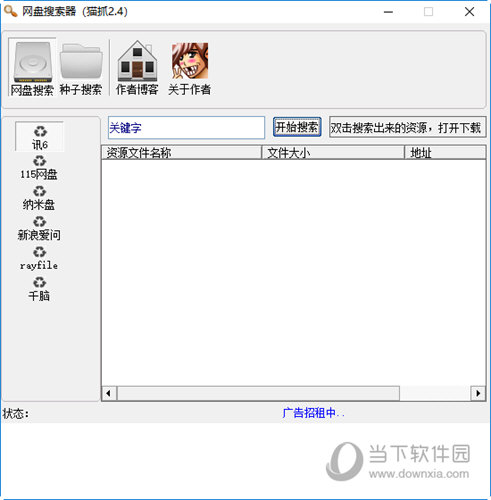win10设置微信双开电脑登录多个微信的超级详细教程下载
在我们的生活中微信为我们分享了很大的便利,有时候工作也需要我们在电脑上同时登录多个微信号,那么这要怎么操作?下面就让知识兔来为用户们来仔细的介绍一下win10电脑上怎么微信双开吧。
win10设置微信双开电脑登录多个微信的超级详细教程
1、桌面右键空白处,选择【新建】-【文本文档】。
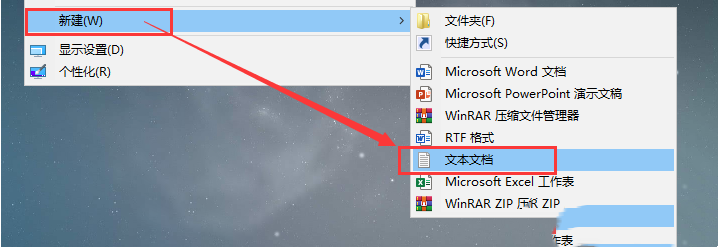
2、新建的文本文档,如图:
右击桌面的微信快捷方式图标,选择【打开文件所在的位置】。
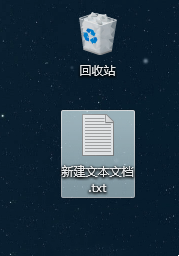
3、如果知识兔打开的文件夹中微信图标左下角带有这个小箭头,说明这还不是微信程序的文件夹路径。
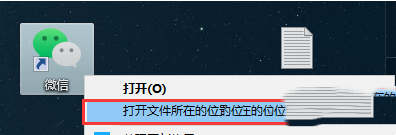
4、此时出现的是此快捷方式所在目录,再次右键该快捷方式,选择【打开文件所在的位置】。
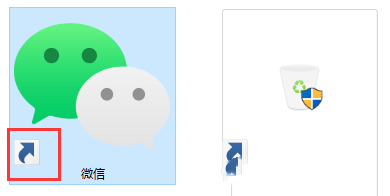
5、这时候我们就到了微信的程序安装目录。
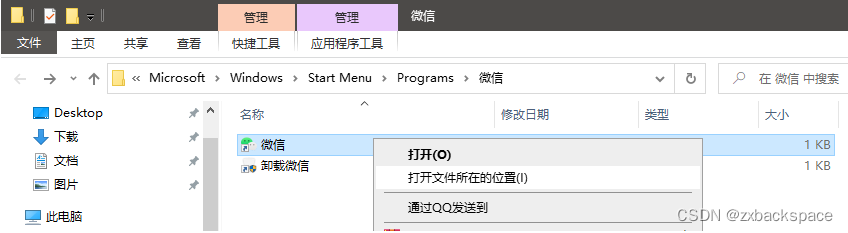
6、单击并复制如图所示这个路径。
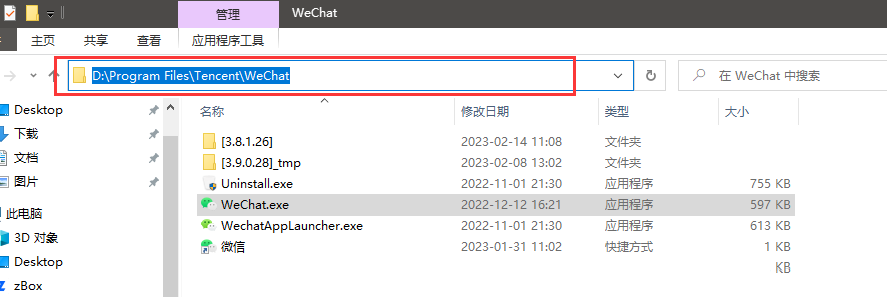
7、粘贴到刚才新建的文本文档中。
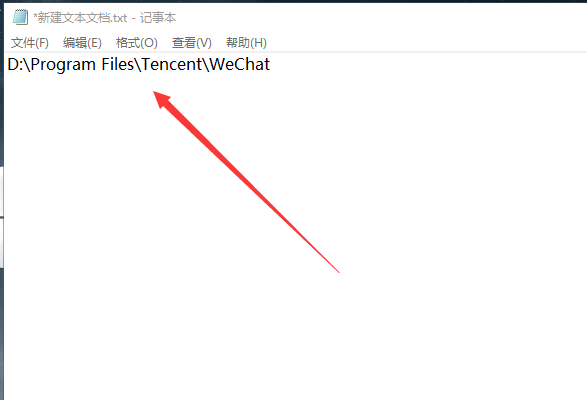
8、补充为完整路径,在后面添加下面的代码。
添加后如图:
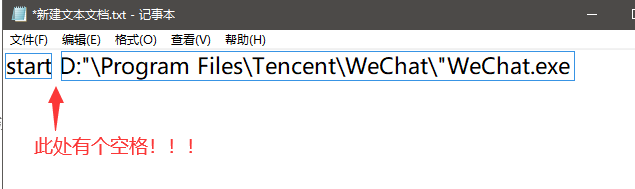
9、给路径添加英文引号,注意双引号的位置!!!
如图:

注意:如果知识兔想开两个微信,将此命令复制,回车并粘贴(想开几个就粘贴几个)
10、知识兔点击【文件】-【另存为】。
11、在弹出的对话框中:
更改保存类型为:所有文件
更改编码为:ANSI
更改文件名为:微信双开.bat
点击【保存】

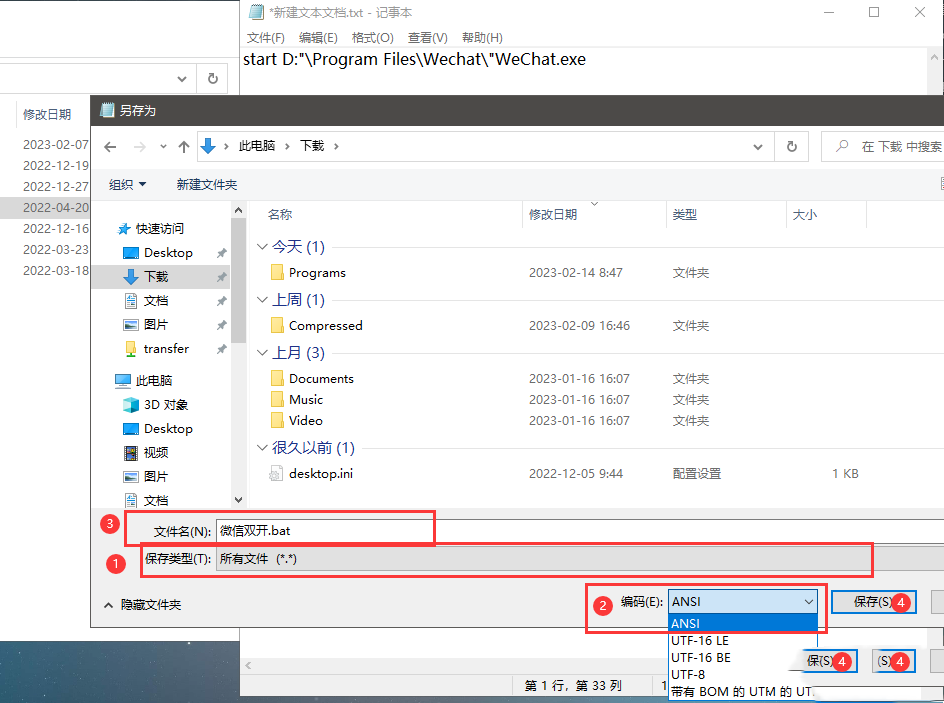
12、此时桌面上会出现一个微信双开.bat文件,如图所示:
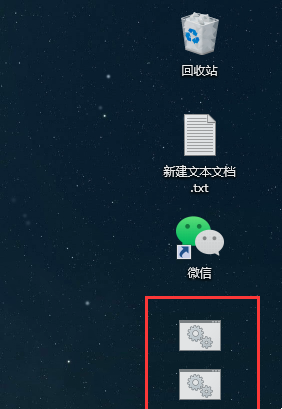
13、退出已经登陆的微信,双击微信双开.bat ,此时可以打开两个微信程序(重叠在一起)。
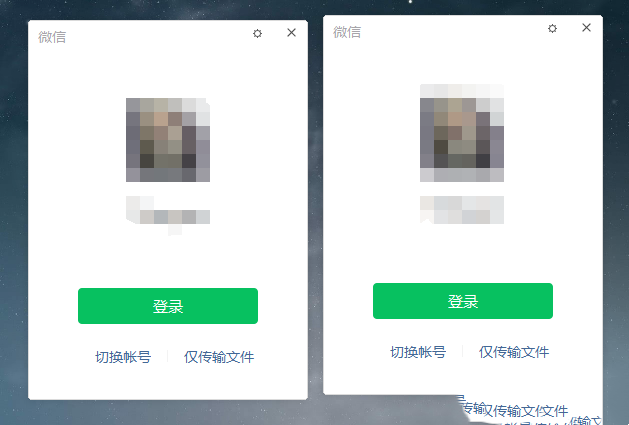
下载仅供下载体验和测试学习,不得商用和正当使用。

![PICS3D 2020破解版[免加密]_Crosslight PICS3D 2020(含破解补丁)](/d/p156/2-220420222641552.jpg)