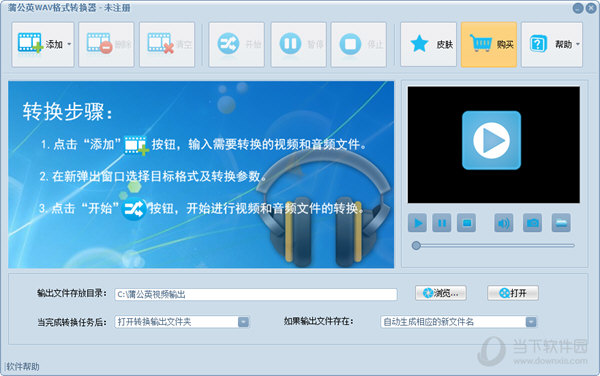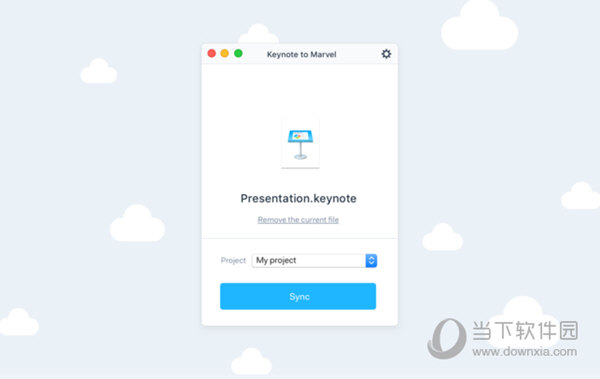Win11、Win10系统还原失败怎么办?最不会失败的系统还原方法推荐下载
我们在使用电脑的时候都会出现了问题,不少的用户们都会直接的选择将系统还原,但是我们在操作的过程中却提示系统映像还原失败(0x80042407),那么出现这种问题要怎么办?可能是由于某些程序或服务可能会阻止系统还原运行也有可能是配置磁盘空间使用量备份空间不足,下面就让知识兔来为用户们来仔细的介绍一下最不会失败的系统还原方法推荐吧。
最不会失败的系统还原方法推荐
方法一:
在安全模式中使用系统还原由于某些程序或服务可能会阻止系统还原运行,您可以进入只有系统文件运行的安全模式中进行系统还原。
步骤1、重启计算机,在Windows徽标出现时长按电源键强制关机,重复此操作3次之后,系统将会自动进入“自动修复”界面。
步骤2、在自动修复界面中,选择“高级选项”“疑难解答”“高级选项”“启动设置”“重启”,然后知识兔按下“F4”即可进入安全模式。
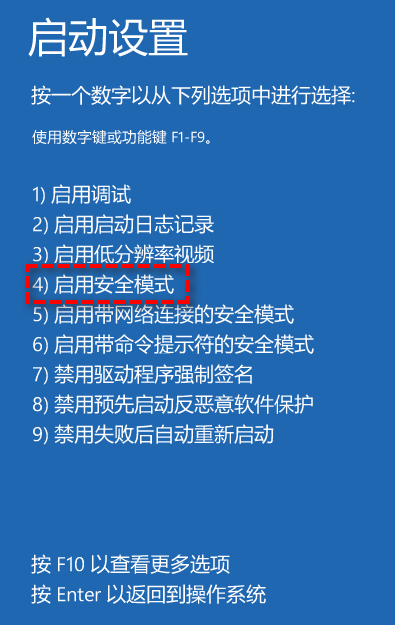
步骤3、等待成功进入安全模式之后,再次打开系统还原,根据提示进行系统还原操作即可。
方法二:
配置磁盘空间使用量备份空间不足也可能会导致系统还原失败。在这种情况下,您可以参考以下步骤来调整磁盘空间大小,详细操作步骤如下:
步骤1、右键点击桌面上的“此电脑”,再选择“属性”。
步骤2、在新弹出的窗口左侧选择“系统保护”,然后知识兔点击“配置”。
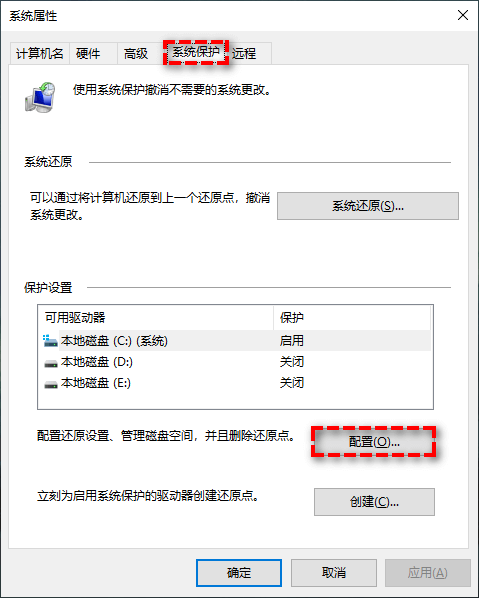
步骤3、在弹出的窗口中可以拖动下方的滑块来调整磁盘空间。一般来说默认值是3%,您可以将其从3%调整到5%或更高,确保它足够保存下一个还原点。更改完成后点击“确定”即可。
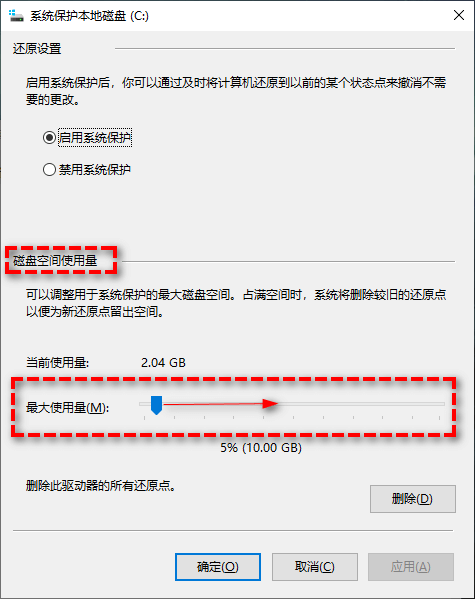
方法三:
检查磁盘错误我们在上文中了解到如果知识兔驱动器上的文件系统或文件损坏,系统还原点也可能无法工作,所以我们需要使用chkdsk命令来检查并修复磁盘错误。
步骤1、按Win+S打开搜索框,输入cmd并以管理员身份运行命令提示符。
步骤2、输入chkdsk /r /f c:并按Enter键(c:指的是您想要检查的磁盘号)。
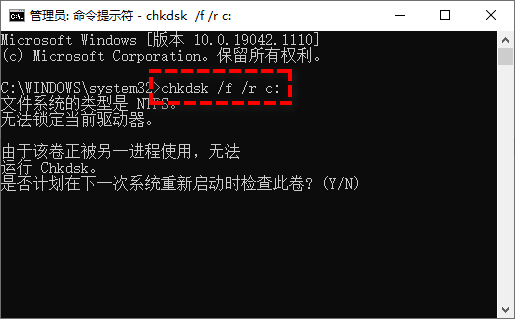
注意:如果知识兔您需要检查的磁盘当前正在被使用,那么请您按Y以在重启计算机时执行检查修复磁盘错误任务。
方法四:
检查系统文件错误如果知识兔系统文件损坏也会导致Win11、Win10系统还原失败,因此我们需要使用sfc /scannow命令来检查并修复它。
步骤1、按Win+S打开搜索框,输入cmd并以管理员身份运行命令提示符。
步骤2、输入sfc /scannow并按Enter键执行系统文件检测修复任务。
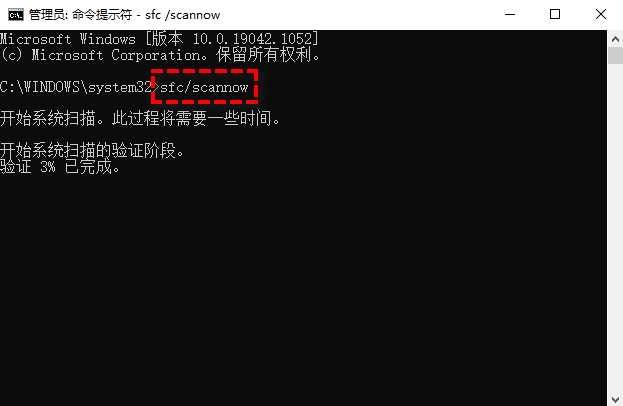
方法五:重装系统(上诉都不行的话,知识兔可以直接的选择重装系统)
1、U盘一个(尽量使用8G以上的U盘)。
2、一台正常联网可使用的电脑。
3、下载U盘启动盘制作工具:石大师装机大师 (https://www.xpwin7.com/soft/39129.html)。
4、ghost或ISO系统镜像文件(https://www.xpwin7.com/windows/list_3_1.html)
U盘启动盘制作步骤
注意:制作期间,U盘会被格式化,因此U盘中的重要文件请注意备份,如果知识兔需要安装系统的是C盘,重要文件请勿放在C盘和桌面上。
1、运行“石大师装机大师”点击“我知道了”。
2、选择“U盘启动”点击“开始制作”。
3、正在下载U盘启动工具制作时所需的组件,请耐心等待。
4、跳出提示备份U盘内重要资料,如无需备份,点击“确定”。
5、选择自己想要安装的系统镜像,点击“下载系统并制作”,本软件分享的系统为原版系统(也可选择取消下载系统制作)。
6、正在下载系统镜像,请勿关闭软件。
7、正在制作U盘启动工具。
8、正在拷备系统镜像到U盘。
9、提示制作完成,点击“确定”。
10、选择“模拟启动”,点击“BIOS”。
11、出现这个界面,表示石大师U盘启动工具已制作成功。
U盘装系统步骤
1、查找自己电脑主板的U盘启动盘快捷键。
2、制作好的U盘启动盘依然插在电脑上,重启电脑按快捷键选择U盘进行启动,进入后,键盘↑↓键选择第二个【02】启动Windows10PE x64(网络版),然后知识兔回车(这个PE系统只是方便用户进行操作的,跟用户要安装什么系统无关)。
3、进入PE界面后,点击桌面的一键重装系统。
4、打开工具后,点击浏览选择U盘中的下载好的系统镜像ISO。
5、选择后,再选择系统安装的分区,一般为C区,如若软件识别错误,需用户自行选择。选择完毕后点击下一步。
6、此页面直接点击安装即可。
7、系统正在安装,请等候。
8、系统安装完毕后,软件会自动提示需要重启,并且知识兔拔出U盘,请用户拔出U盘再重启电脑。
9、重启后,系统将自动进入系统安装界面,到此,装机就成功了。
下载仅供下载体验和测试学习,不得商用和正当使用。
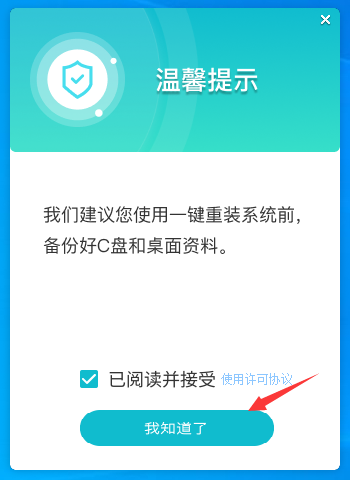
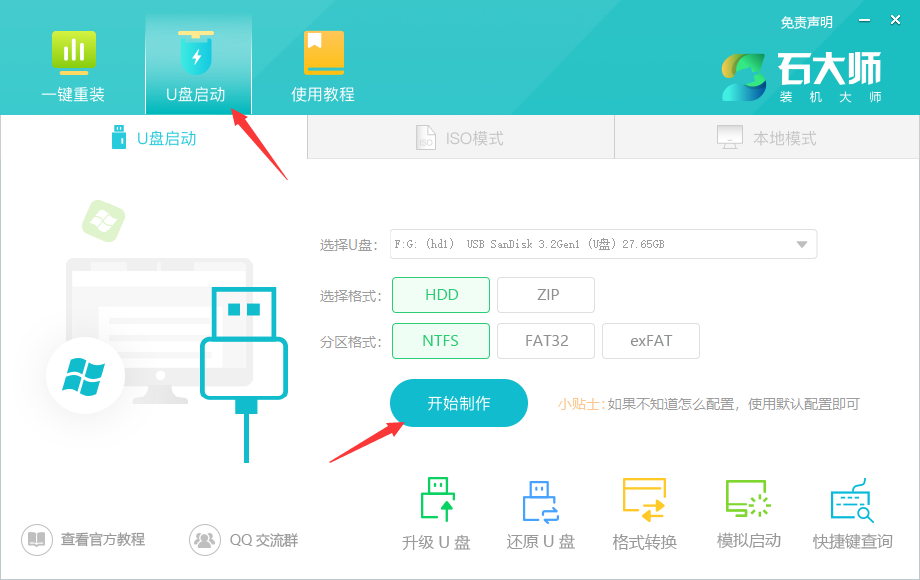
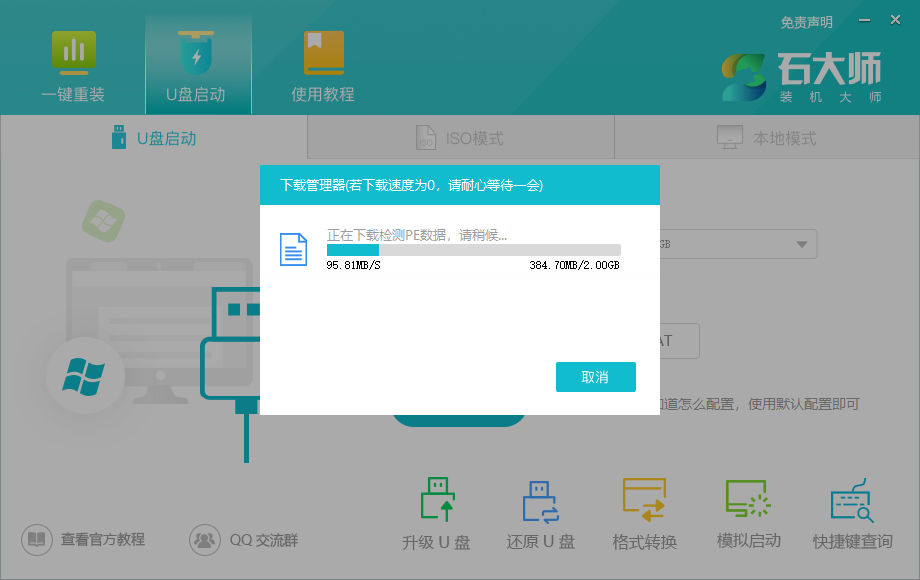
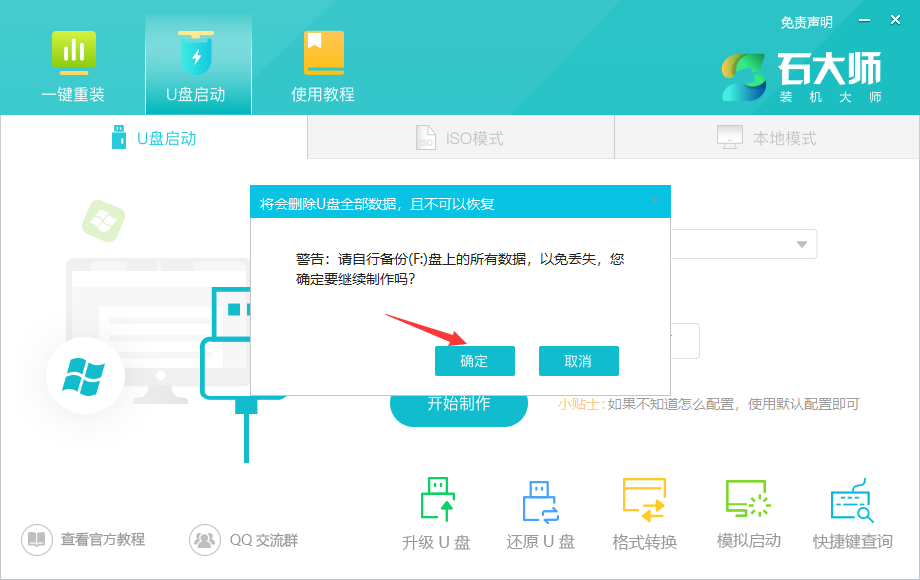
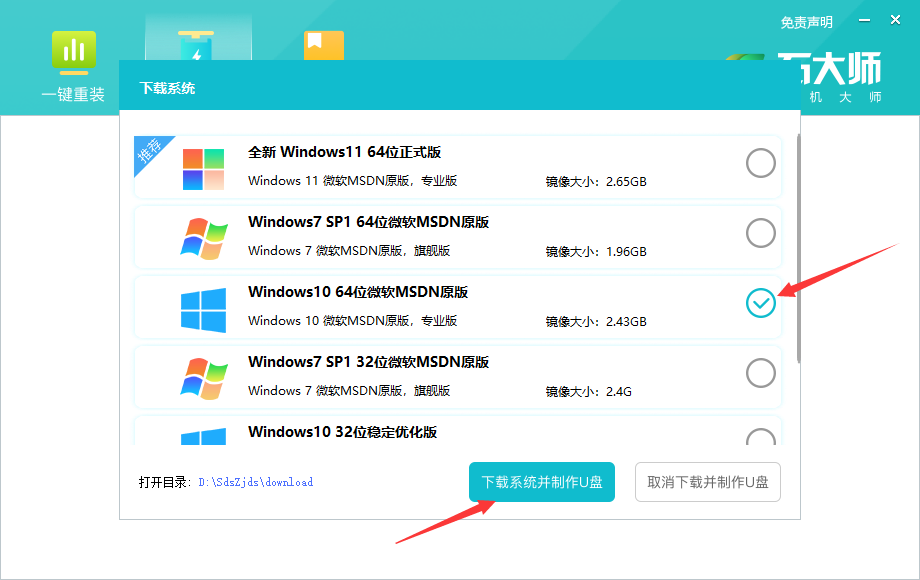
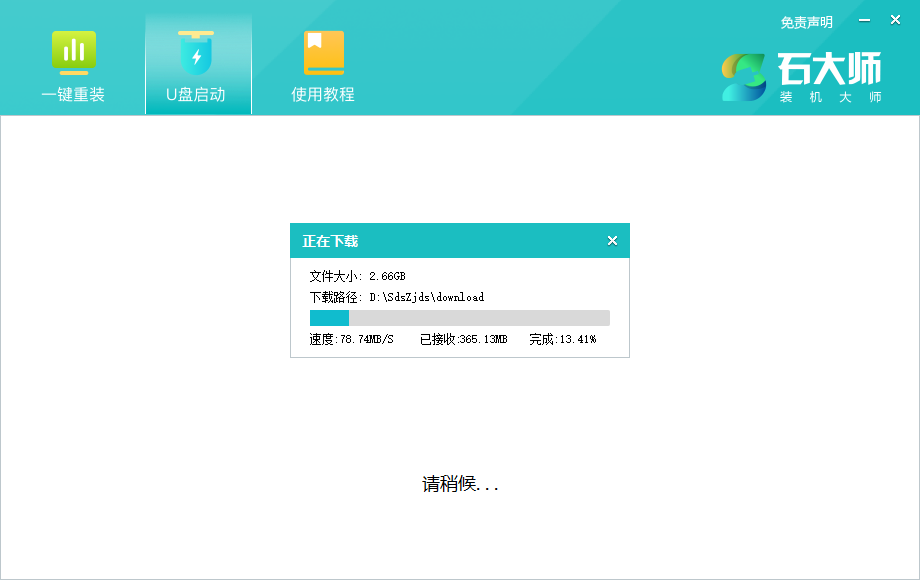
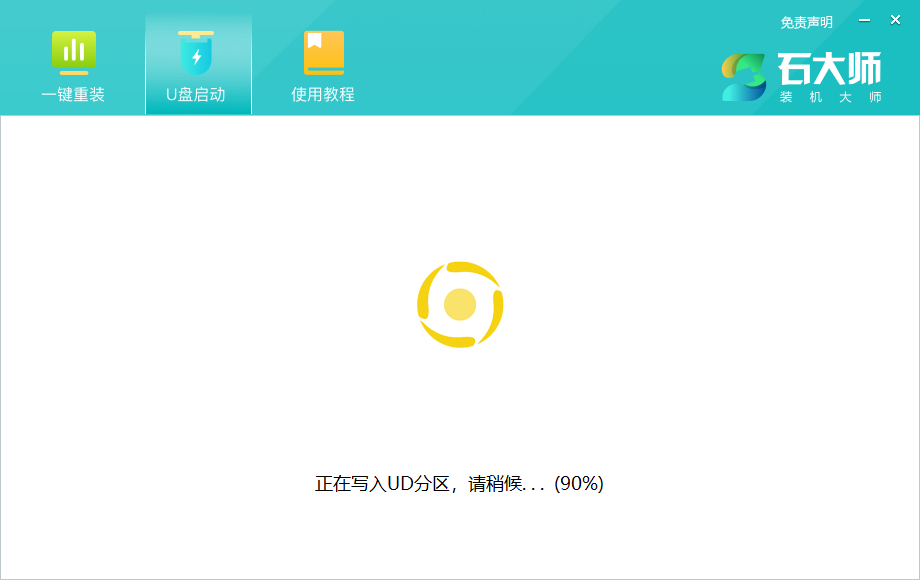
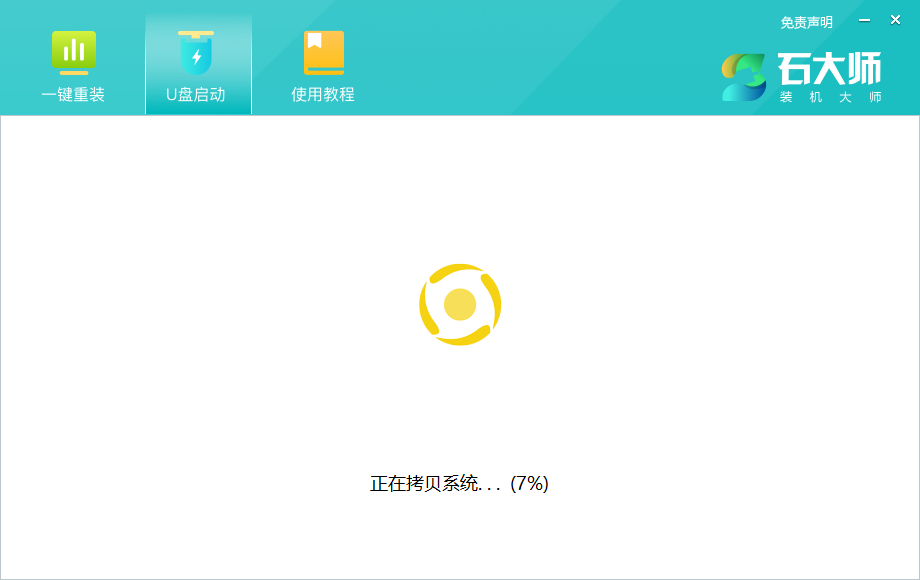
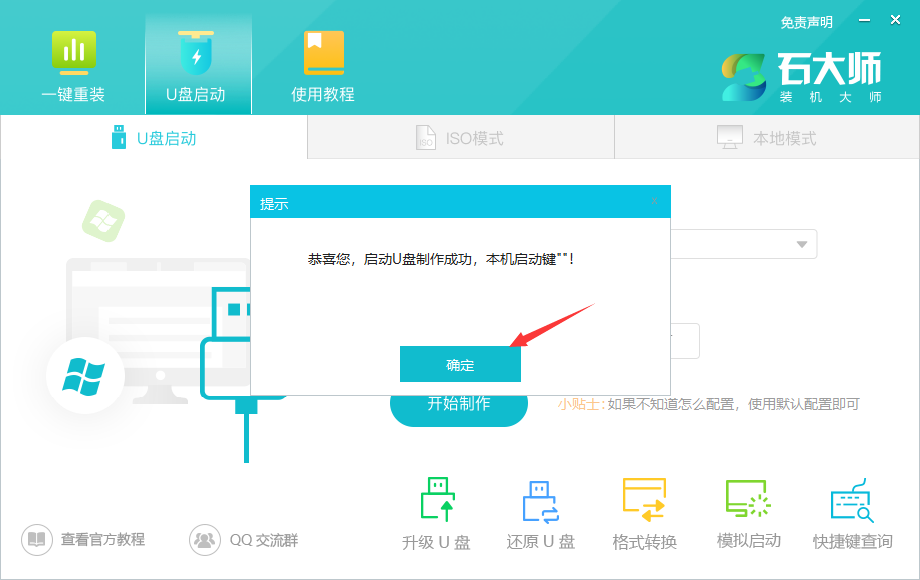
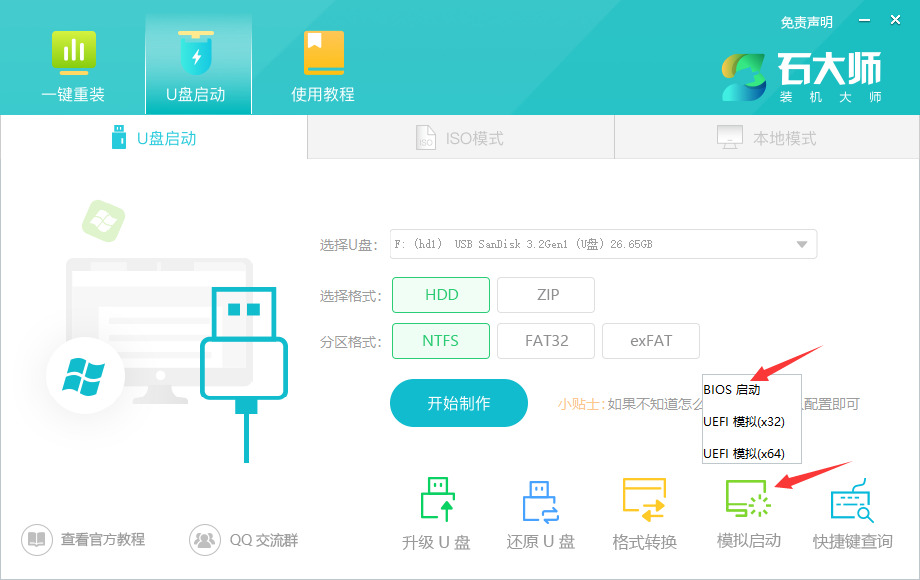
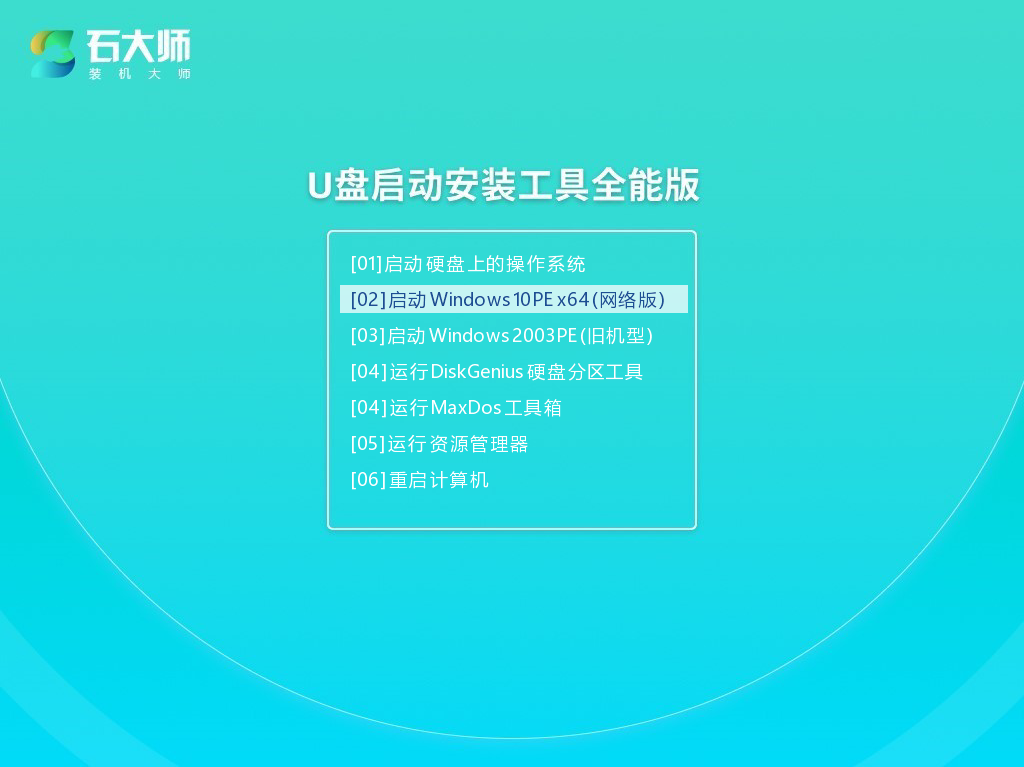
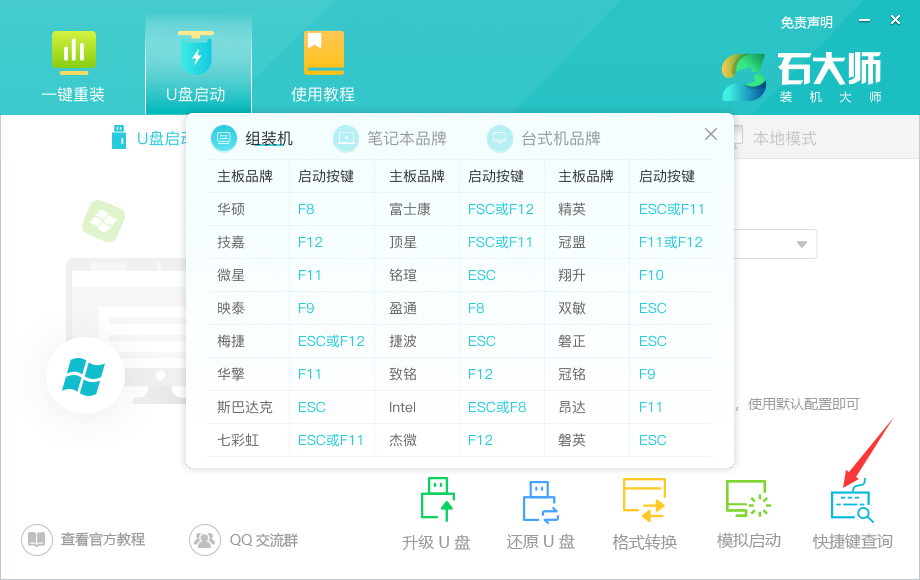
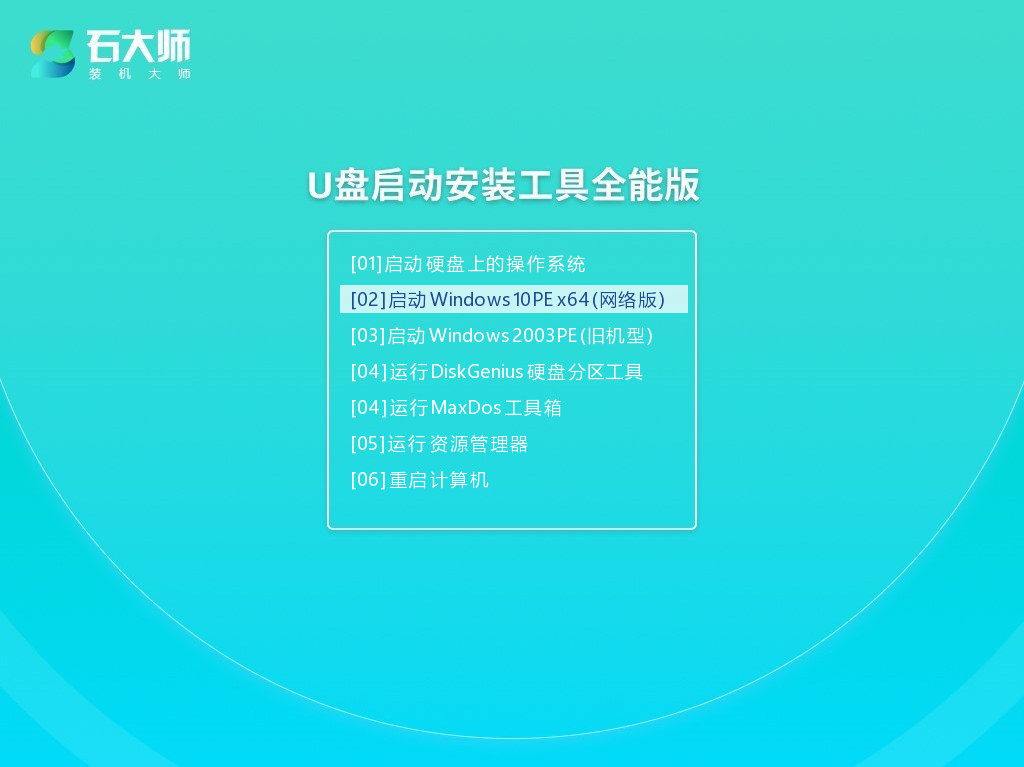
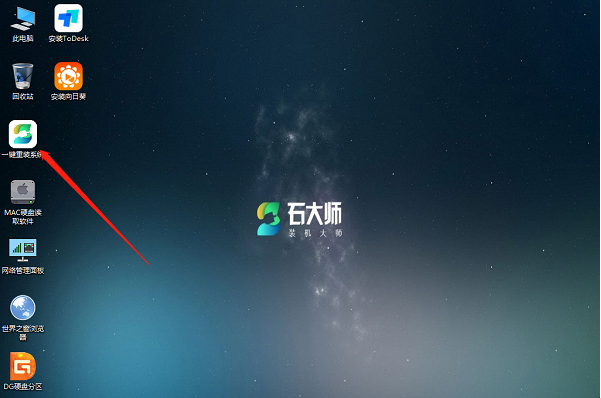
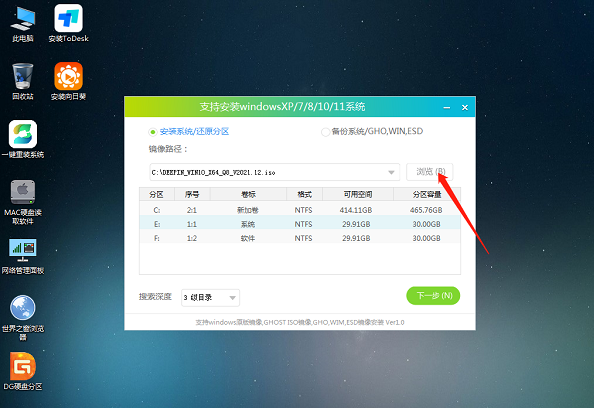
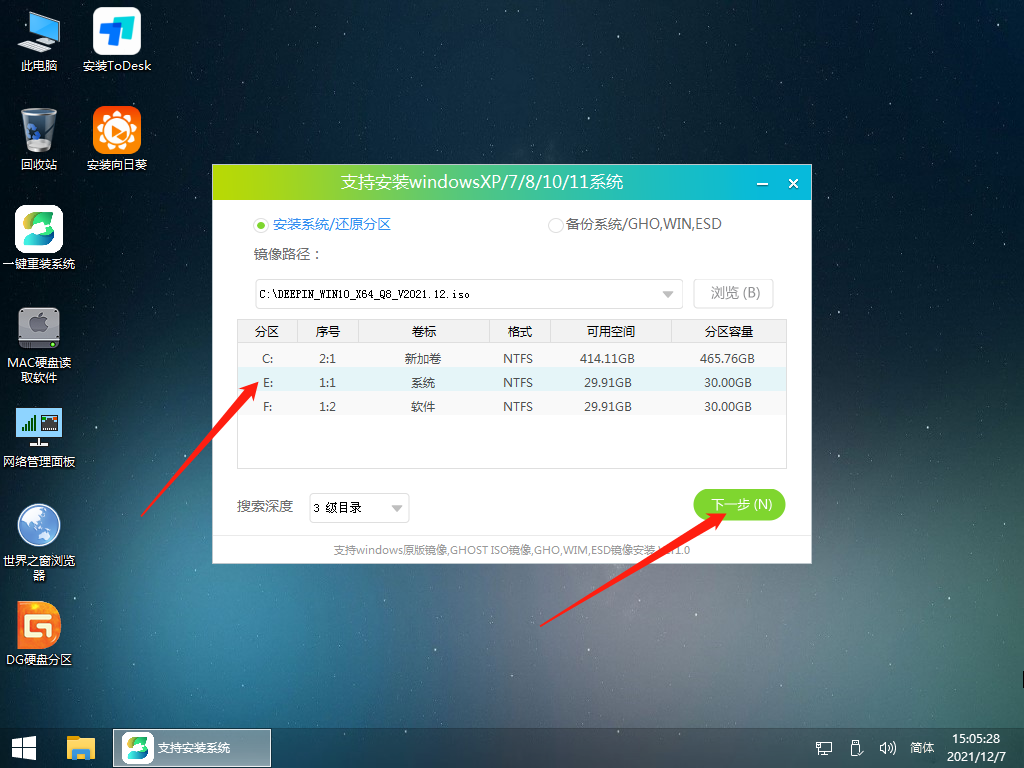
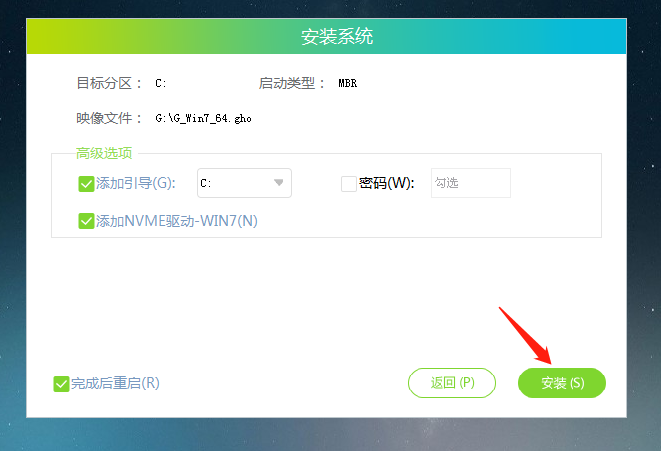
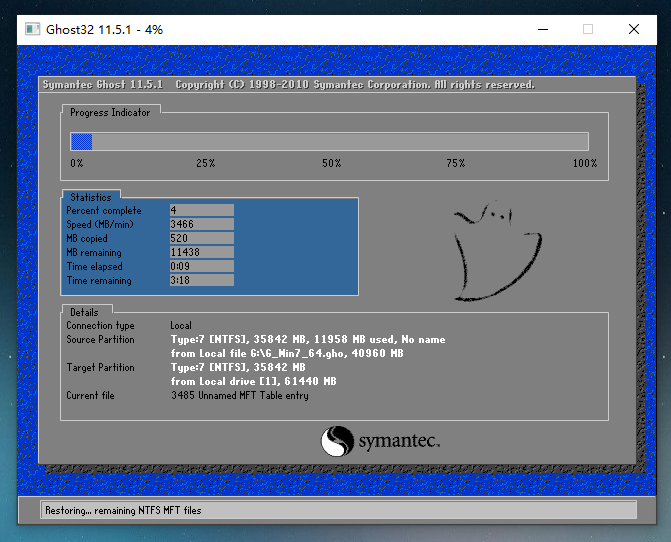
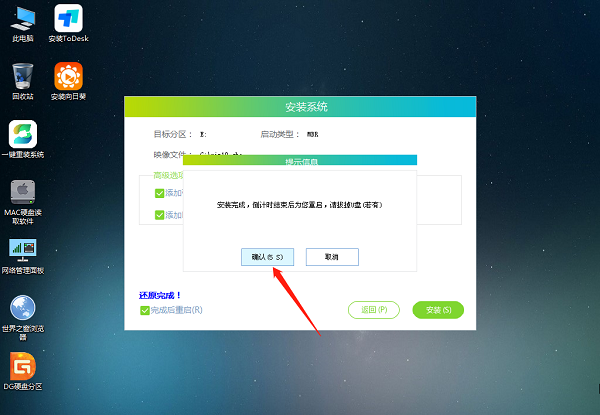
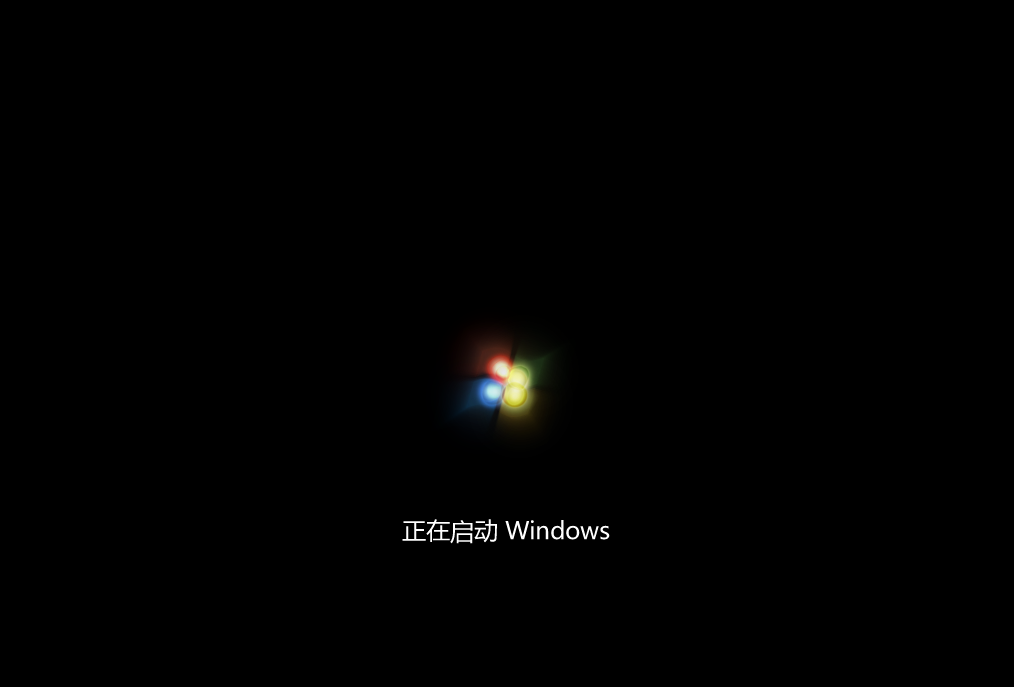

![PICS3D 2020破解版[免加密]_Crosslight PICS3D 2020(含破解补丁)](/d/p156/2-220420222641552.jpg)