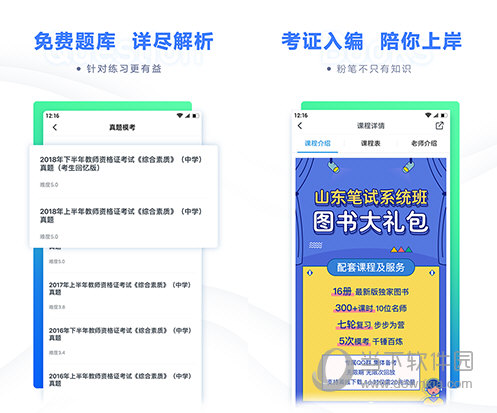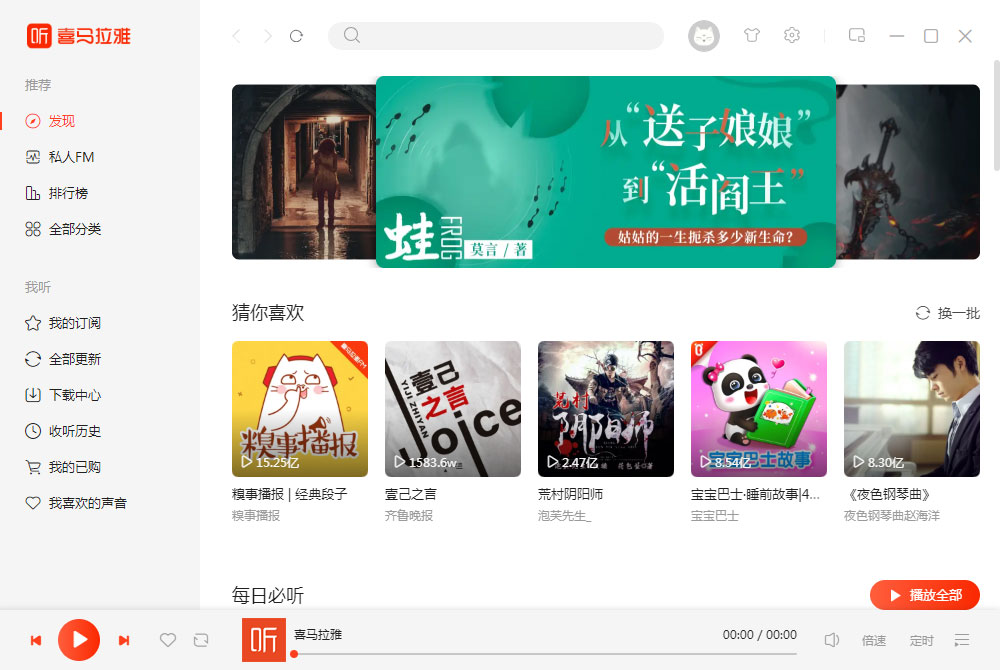win7系统怎么进行硬盘安装?win7本地硬盘安装详细教程下载
很多人想要给电脑重装win7系统,有些人推荐使用u盘,有些人推荐使用本地硬盘的方式,对于一些小白用户来说,硬盘安装操作起来更加的简单便捷,为了方便广大用户们进行下载体验,今日的重装教程就来和大伙分享本地硬盘安装win7系统的详细操作步骤,接下来让我们一起来了解看看吧。
本地硬盘安装win7系统详细教程
1、知识兔点击本地下载(知识兔分享迅雷、网盘、本地下载三种下载方式,选择其中一种进行下载)。
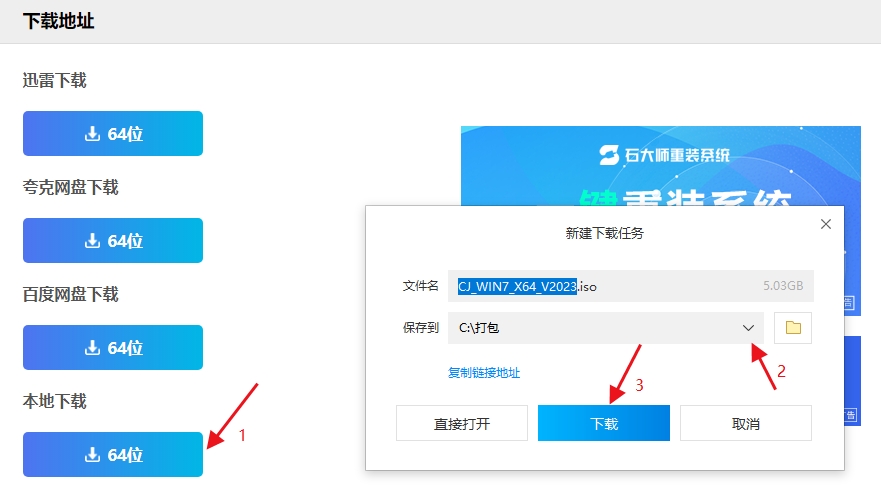
2、解压下载好的系统镜像文件(注意:不可存放在C盘及桌面,否则会导致安装失败),关闭杀毒软件。
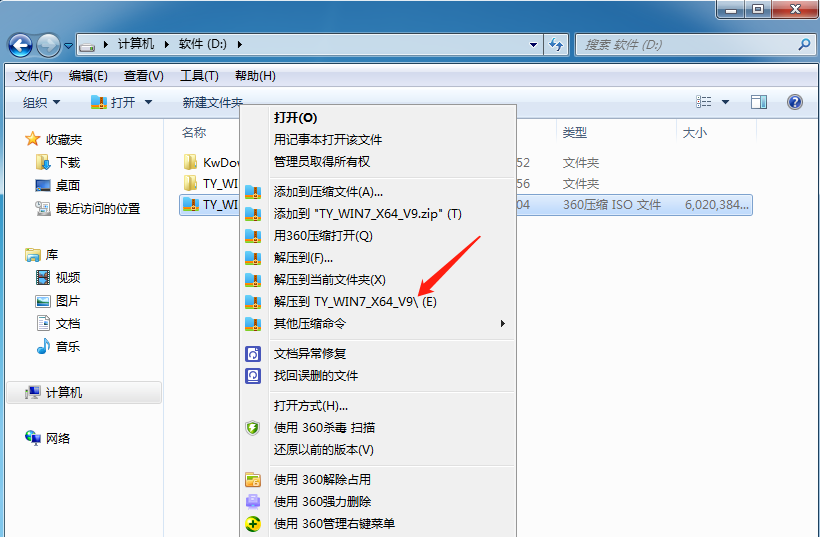
3、打开解压后的系统镜像文件夹,点击“双击安装系统(推荐)”。(推荐安装器如果知识兔无法使用可以使用备用安装器)
安装Win7需要确保磁盘的分区形式为MBR格式,否则系统将安装失败。
系统重装需格式掉系统盘及桌面的资料需备份的请提前备份,以免造成不必要的损失。
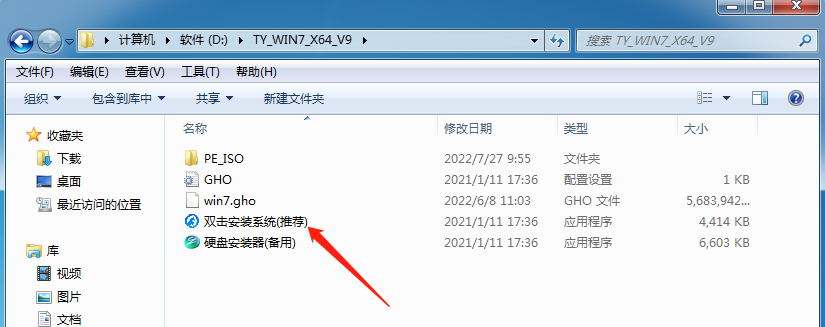
4、知识兔点击“立即重装系统”。
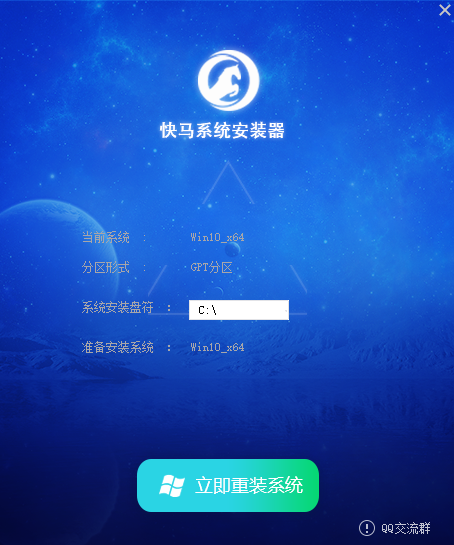
5、电脑自动重启进入系统重装进程,无需进行任何操作。
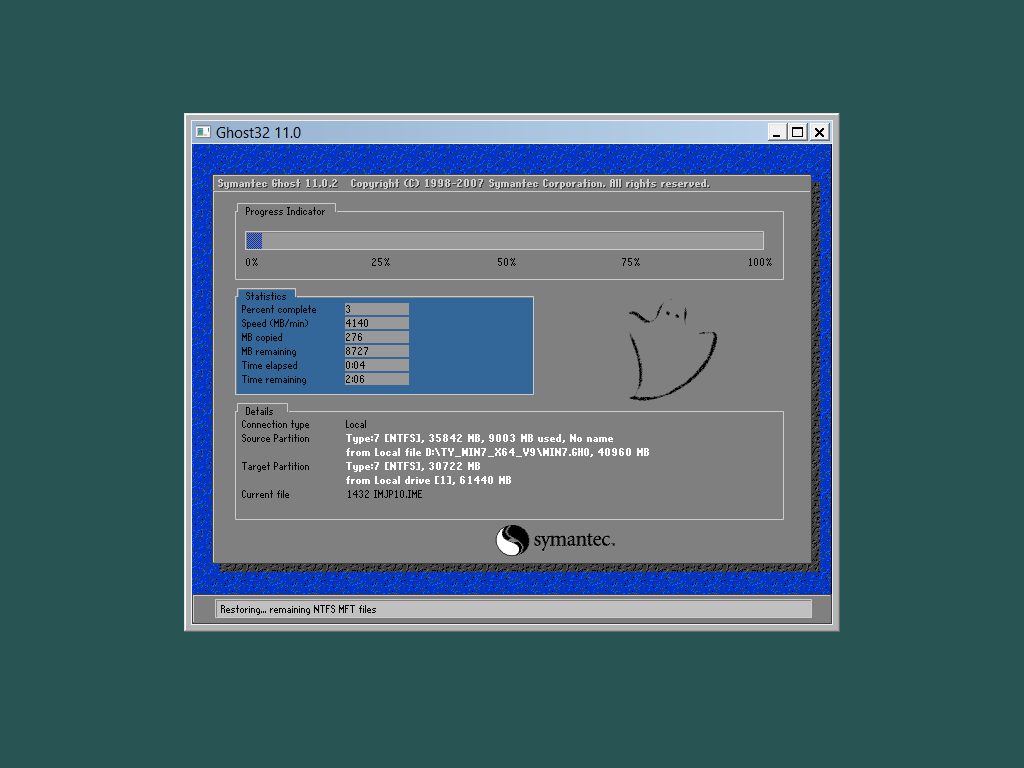
6、自动安装系统程序及必要驱动组件中。

7、安装完成,整个过程只需要5-30分钟,配置越高的电脑安装速度越快。
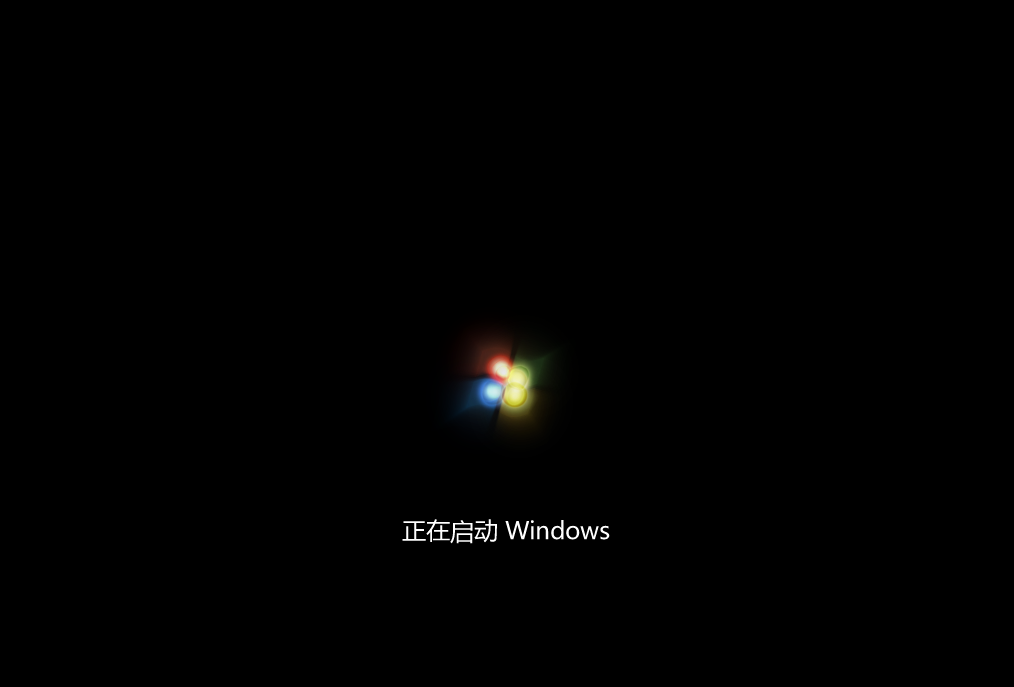
下载仅供下载体验和测试学习,不得商用和正当使用。
![PICS3D 2020破解版[免加密]_Crosslight PICS3D 2020(含破解补丁)](/d/p156/2-220420222641552.jpg)