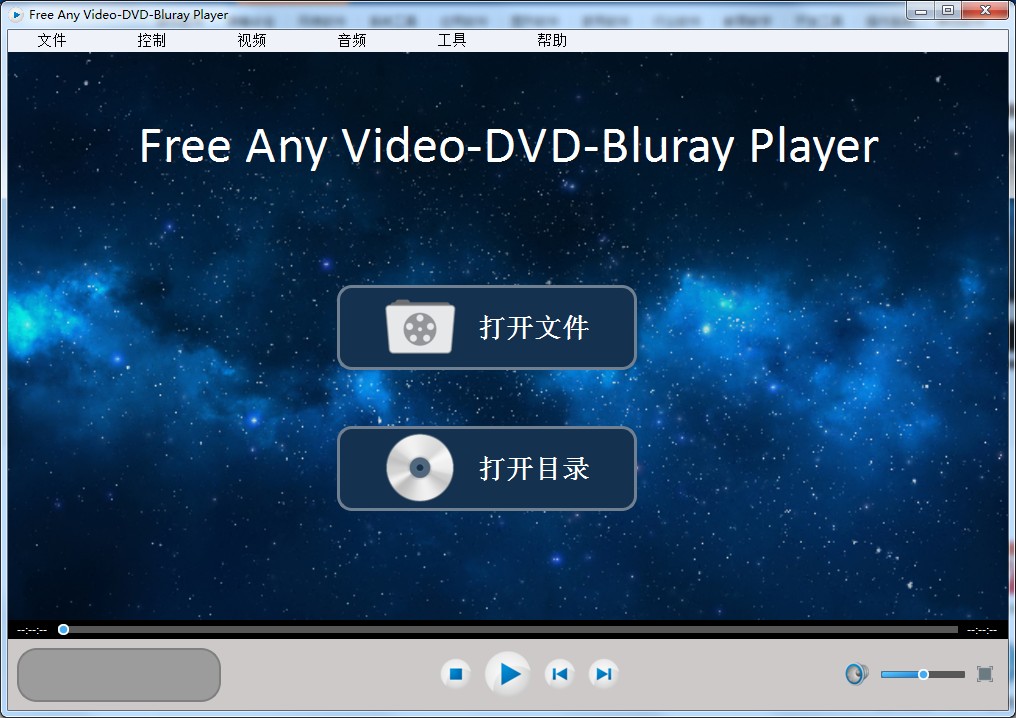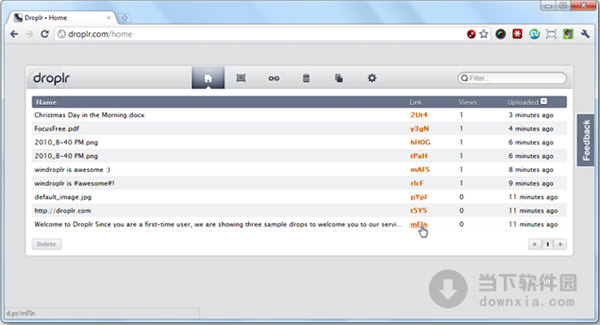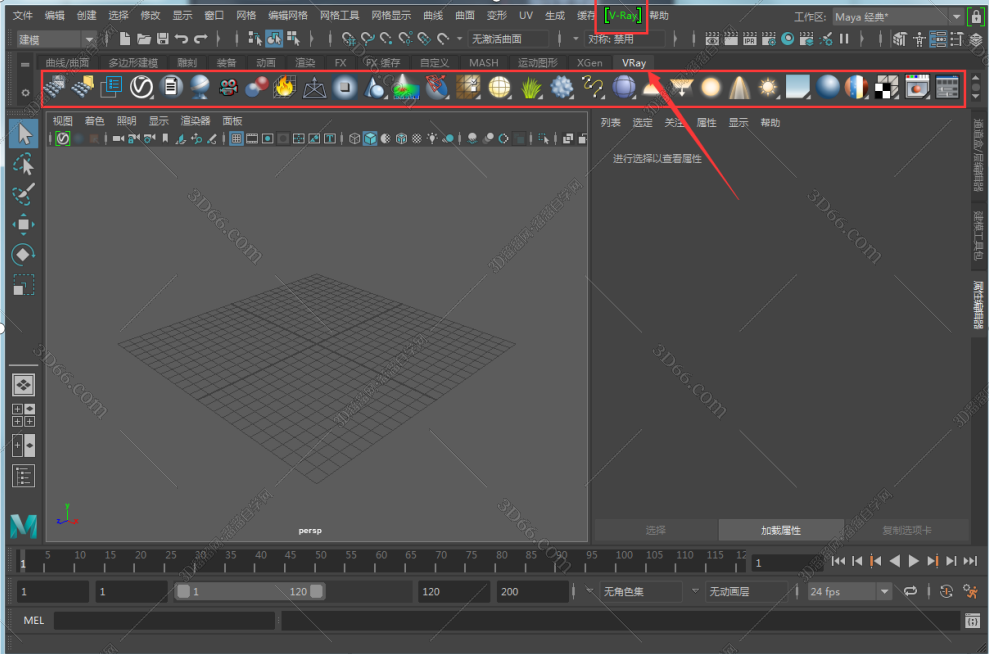win11共享打印机无法访问没有权限使用网络资源怎么解决?下载
win11共享打印机无法访问没有权限使用网络资源怎么解决?近期有些小伙伴在使用打印机的时候遇到了这个情况,导致一些文件打印十分的麻烦,这种情况应该如何进行处理,有三种方式能够很好的进行处理,那么今日的win11教程就来和广大用户们分享解决方法,一起来看看详细步骤吧。
解决方法如下:
方法一
1、首先进入到“C:\Windows\System32”路径中。
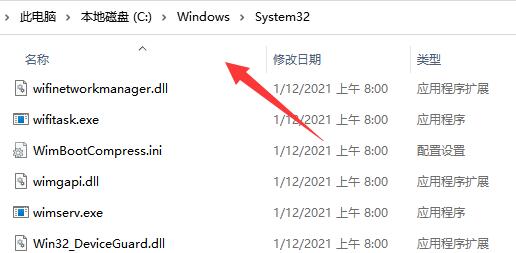
2、找到其中的“win32spl.dll”文件,将其备份到其他位置。
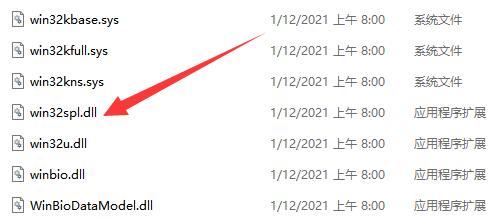
3、右击左下角任务栏中的“开始”,知识兔选择选项列表中的“运行”。
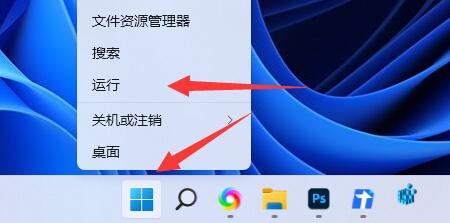
4、在运行窗口中输入“regedit”回车打开。
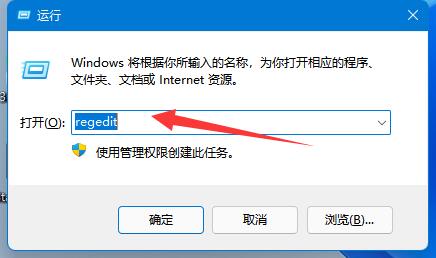
5、进入到注册表编辑器后,将“计算机HKEY_LOCAL_MACHINE\SYSTEM\CurrentControlSet\Control\Print”复制粘贴到上方地址栏中并回车定位到此。
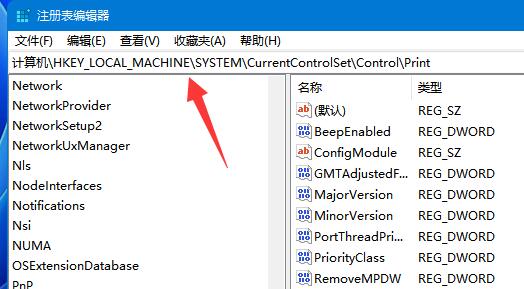
6、右击右侧空白处,知识兔选择“新建”一个“DWORD值”。
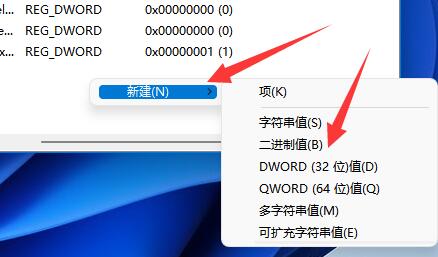
7、并将这个值命名为“RpcAuthnLevelPrivacyEnabled”。
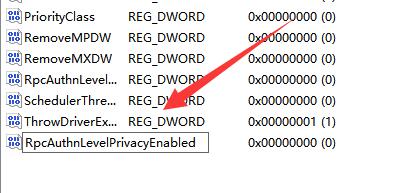
8、知识兔双击打开,将窗口中的“数值数据”改为“0”,并点击确定保存即可。
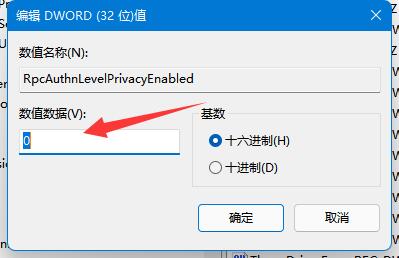
方法二
1、右击左下角任务栏中的“开始”,知识兔选择选项列表中的“运行”。
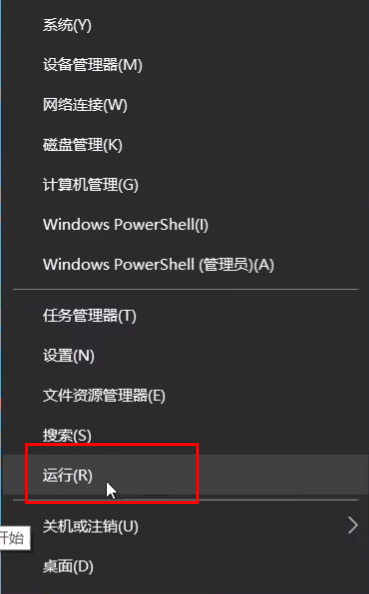
2、在运行窗口中输入gpedit.msc回车打开。
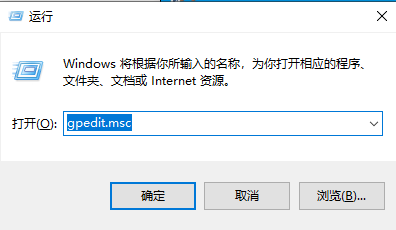
3、进入到组策略编辑器后,依次点击左侧栏中的“计算机配置>Windows设置>安全设置>本地策略>安全选项”,随后找到右侧中的“账户:来宾账户状态”双击打开。
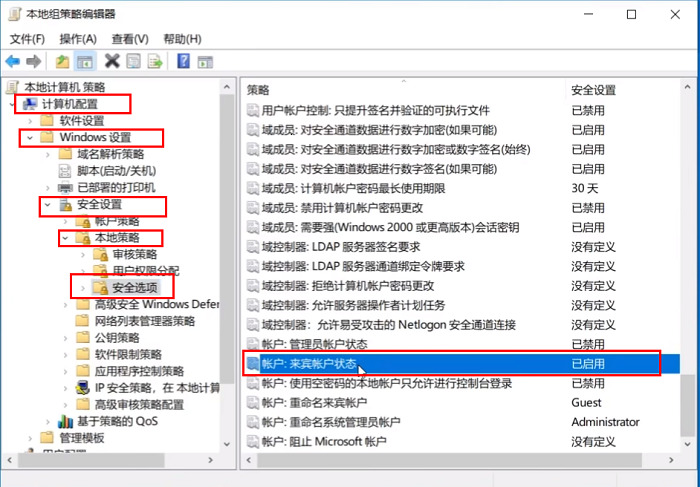
4、在打开的窗口中,将“已启用”勾选上。
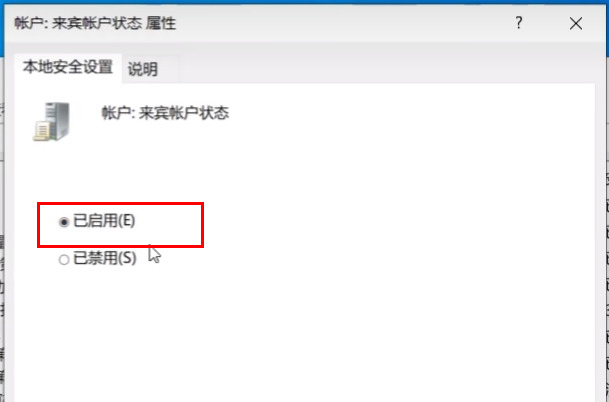
5、接着找到右侧中的“账户:使用空密码的本地账户只允许进行控制台登录”双击打开,将窗口中的“已禁用”勾选上,并点击确定保存。
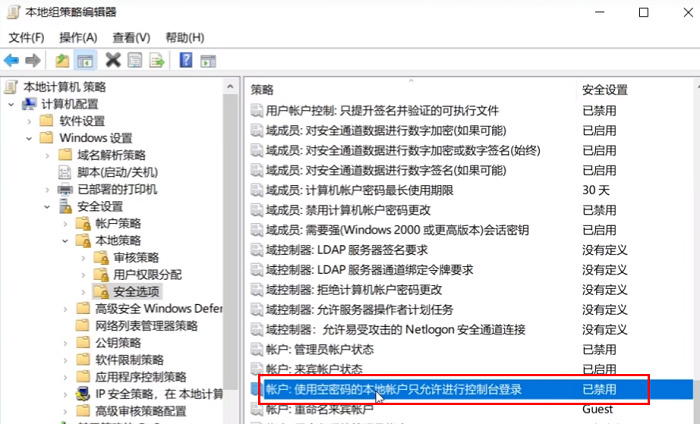
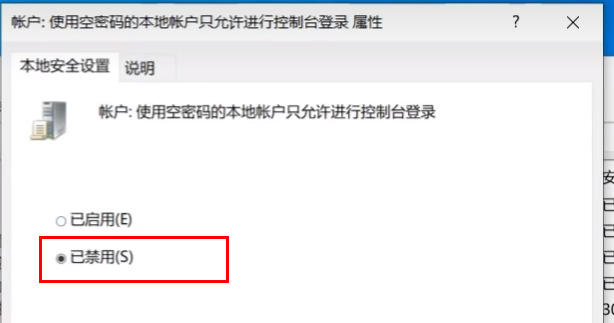
方法三
1、进入到“控制面板”界面后,点击其中的“查看网络状态和任务”选项。
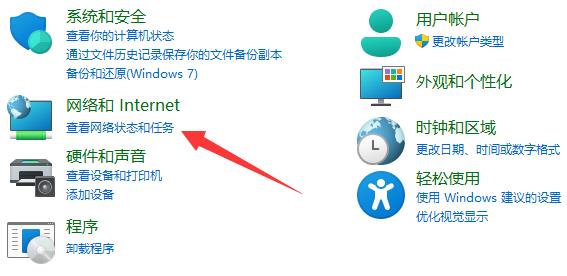
2、在打开的窗口中,点击左侧栏中的“更改高级共享设置”选项。
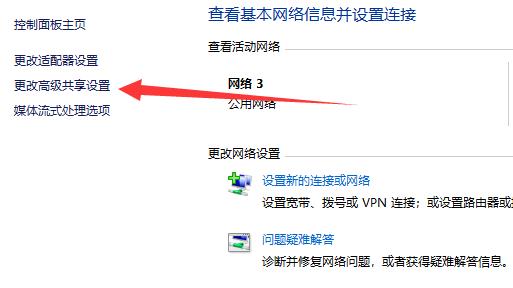
3、然后知识兔将“网络发现”和“文件和打印机共享”都启动就可以了。
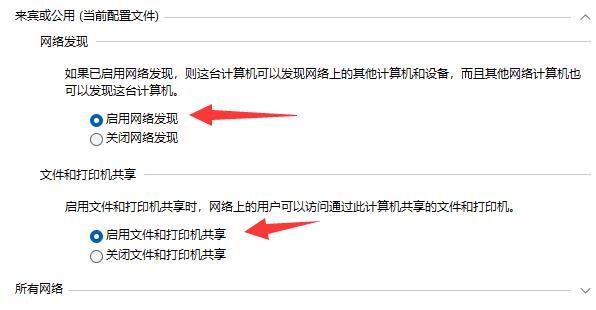
下载仅供下载体验和测试学习,不得商用和正当使用。

![PICS3D 2020破解版[免加密]_Crosslight PICS3D 2020(含破解补丁)](/d/p156/2-220420222641552.jpg)