Win10补丁和打印机冲突怎么解决?更新补丁与打印机冲突的解决方法下载
近期不少的用户们更新了win10系统的补丁,可是却发现出现了补丁和打印机冲突的问题,这就使得我们的打印机不能正常的工作,那么这要怎么办?用户们可以进入到疑难解答里面来进行设置或者是打开控制面板来进行操作,下面就让知识兔来为用户们来仔细的介绍一下更新补丁与打印机冲突的解决方法吧。
更新补丁与打印机冲突的解决方法
方法一:
只要在开机时强制关闭电脑,连续操作3次,Win10会自动引导至高级启动
1、知识兔点击【疑难解答(重置你的电脑或查看高级选项)】。
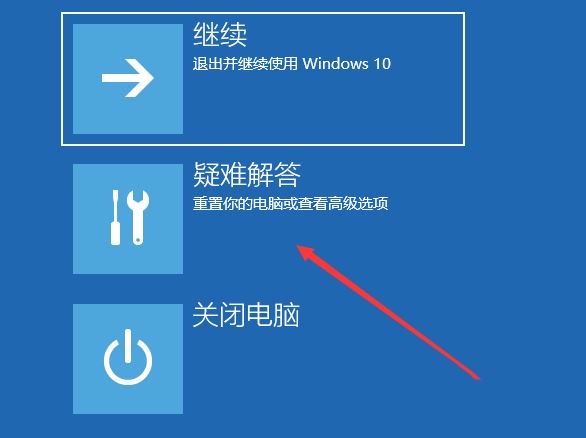
2、知识兔点击【高级选项】。
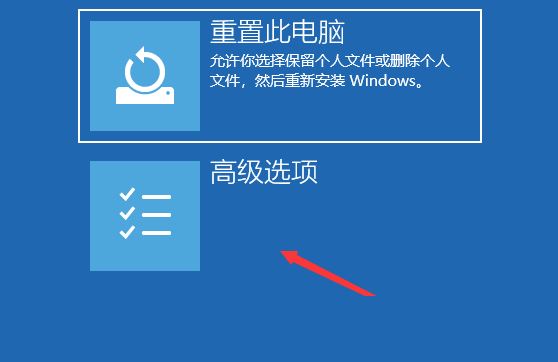
3、多个选项下,点击【卸载更新(从 Windows 中移除最近安装的质量更新或功能更新)】。
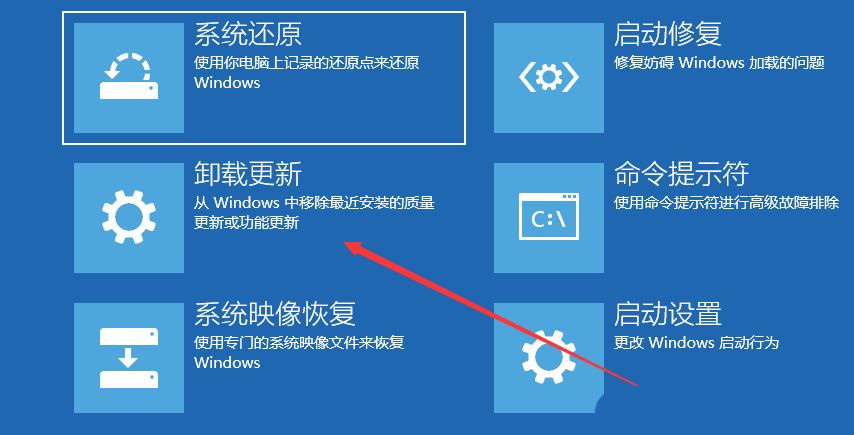
4、选择一个选项,分别有【卸载最新的质量更新(一般是修复BUG、优化方面的小更新)】和【卸载最新的功能更新(版本更新)】。
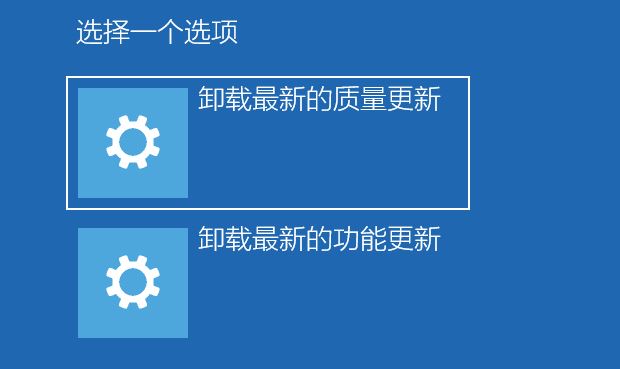
PS:需要了解当前更新的Win10系统,属于最新的质量更新,还是功能更新,确定了更新类型再卸载。
方法二:
1、知识兔点击左下角的【开始菜单】,在打开的菜单项中,找到并展开【Windows 系统】文件,点击打开【控制面板】,或按【Win + S】组合键,打开搜索,搜索框中,输入【控制面板】,然后知识兔点击并打开【控制面板应用】。
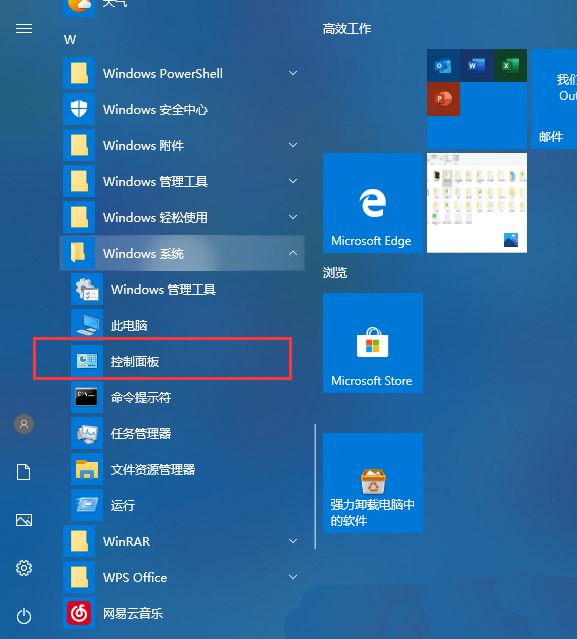
2、控制面板窗口中,切换到【类别】的查看方式,然后知识兔点击程序下的【卸载程序】。
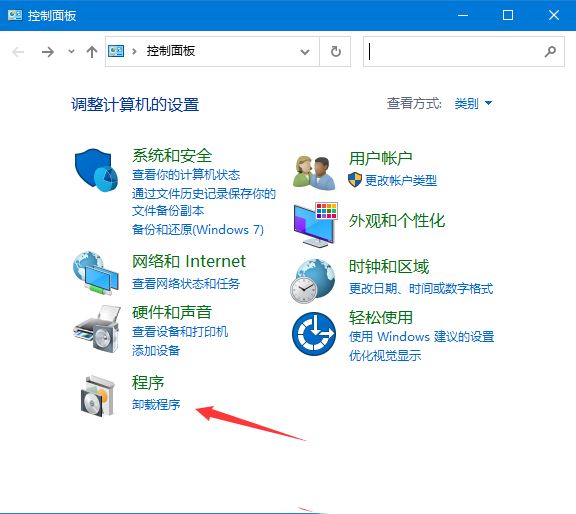
3、程序和功能窗口中,点击左上方的【查看已安装的更新】。
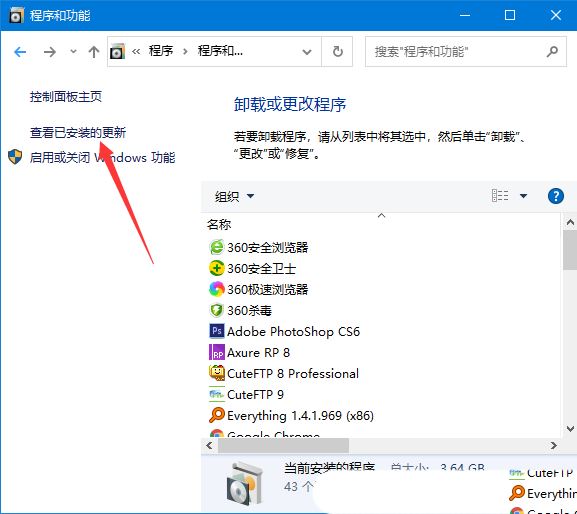
4、已安装更新窗口中,卸载更新,若要卸载更新,请从列表中将其选中,然后知识兔单击【卸载或更改】。这时系统会列出已经安装的更新,【右键】点击要删除的更新,再点击【卸载】即可。
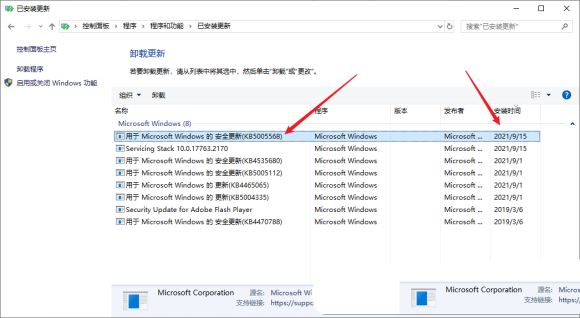
5、尝试将打印机的共享主机上的补丁卸载并重启。
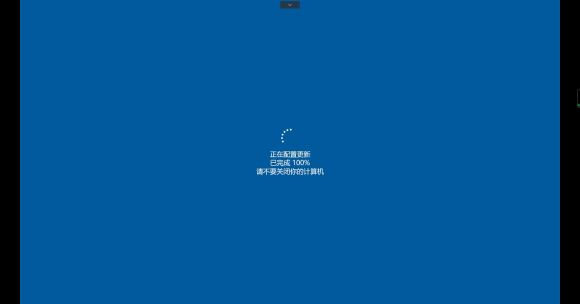
这样就可以完美解决问题啦!
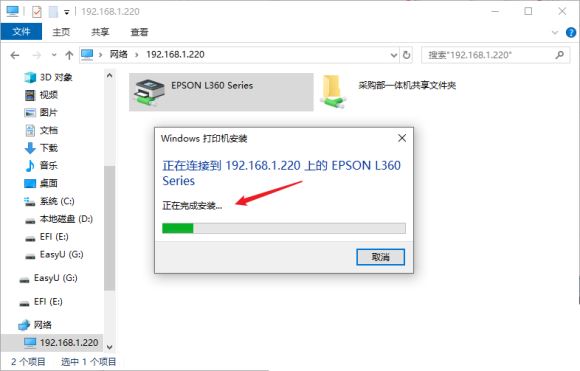
方法三:
1、打开【运行( Win + R )】,输入【devmgmt.msc】命令,按【确定或回车】,知识兔可以快速打开设备管理器。
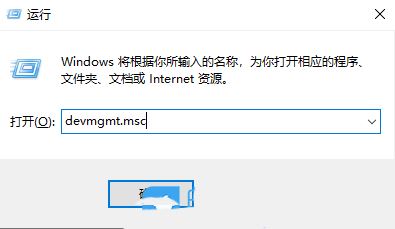
2、设备管理器窗口,在打印机队列中,找到并选择有问题的打印机。
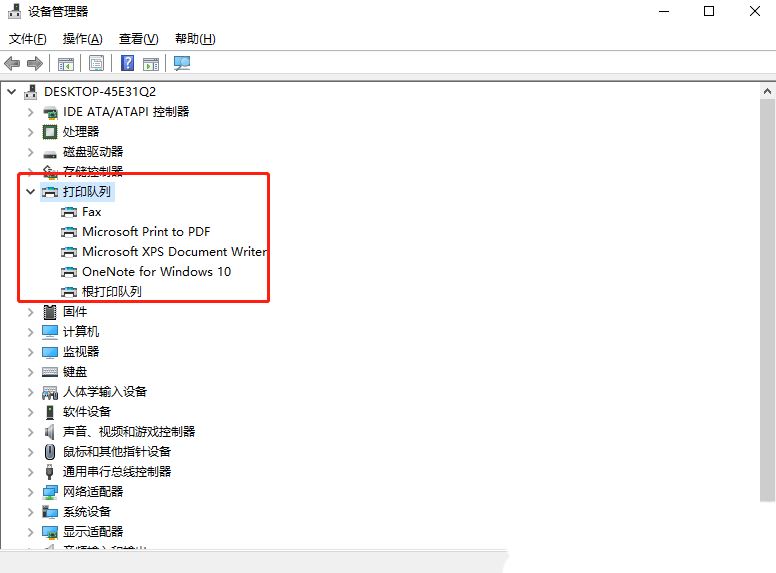
3、知识兔点击【右键】,在打开的菜单项中,知识兔选择【更新驱动程序】。
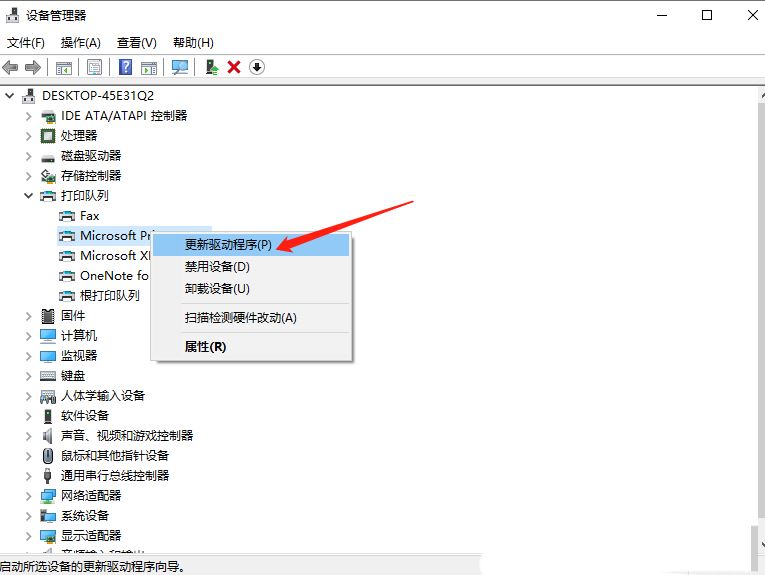
下载仅供下载体验和测试学习,不得商用和正当使用。

![PICS3D 2020破解版[免加密]_Crosslight PICS3D 2020(含破解补丁)](/d/p156/2-220420222641552.jpg)




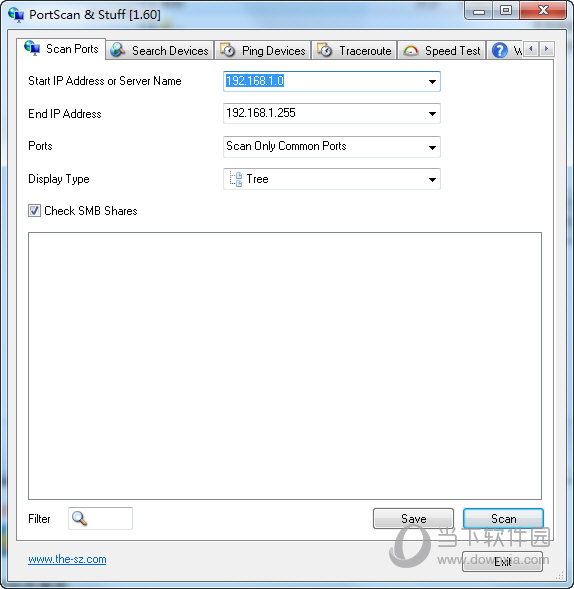
![Substance Painter破解版[亲测能用] _Substance Painter 2021 v7.1.0.804中文破解版(附安装教程)下载](/wp-content/uploads/2023/12/12/06/30523596570000.jpeg)
