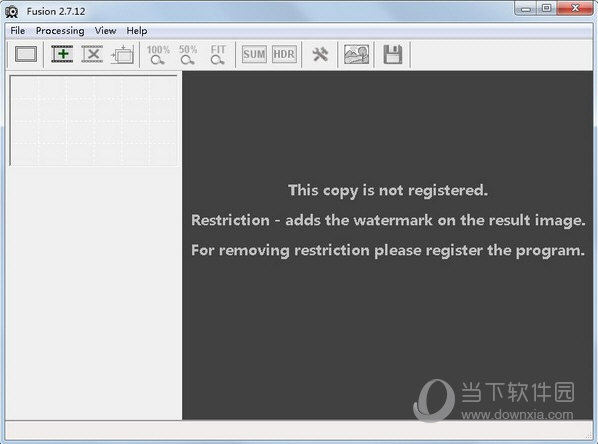联想(Lenovo)笔记本电脑进入BIOS设置U盘启动教程下载
联想笔记本电脑怎么进入BIOS设置U盘为第一启动项呢?有很多用户入手了联想笔记本电脑,遇到问题需要重装系统时,彼时电脑无法进入系统,就需要使用U盘来重装系统了,而第一步要做的就是进入联想笔记本电脑的BIOS设置U盘启动,下面,小编给大家演示具体步骤。
方法步骤
1、重启笔记本按F12,按TAB键切换栏目到“App Menu”,然后知识兔选择“setup”进入BIOS设置,或是看到lenovo或ThinkPad标识后多次按Enter回车,听到报警声后等待下一画面,然后知识兔按F1或Fn+ F1进入BIOS主界面。
2、按→方向键移动到Security,将secure boot改成disabled,关闭安全启动,无论是uefi还是legacy模式安装都要关闭安全启动,否则后续无法进入win7系统,具体操作如下图所示;
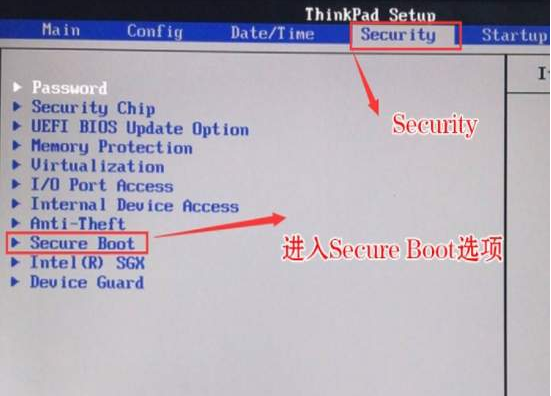
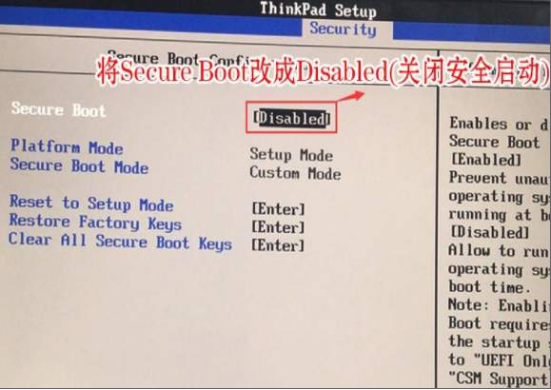
3、按→方向键移动startup,把csm support,设置为Yes(开启兼容模式),如下图所示;
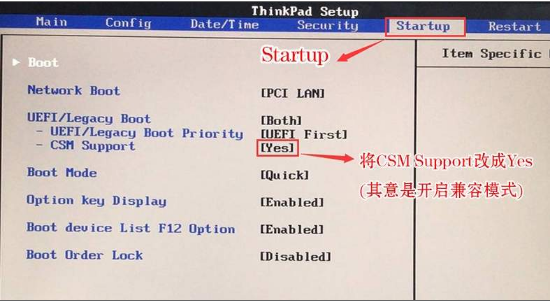
4、选择startup,在UEFI/legac boot priority下,设置为Legacy First(传统模式优先),改了传统模式记得硬盘分区类型要改成MBR格式,如下图所示;
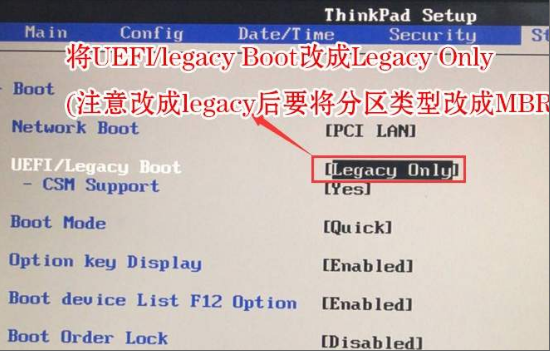
5、最后按→方向键移动在Restart下,知识兔选择OS Optimized Defaults回车,改成Disabled或Other OS,开启支持win7系统选。接着选择Load Setup Defaults回车进行加载,然后知识兔按F10保存设置。

6、保存设置后自动重启进入LOGO画面时,一直按F12,知识兔选择U盘启动,如果知识兔是uefi引导这里选择uefi开头的U盘,如果知识兔是legacy引导这里选择usb hdd开头的U盘,如下图所示;
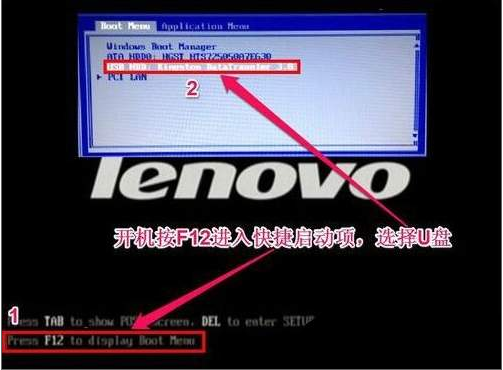
下载仅供下载体验和测试学习,不得商用和正当使用。

![PICS3D 2020破解版[免加密]_Crosslight PICS3D 2020(含破解补丁)](/d/p156/2-220420222641552.jpg)



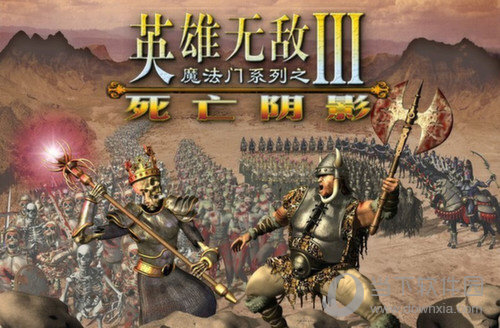
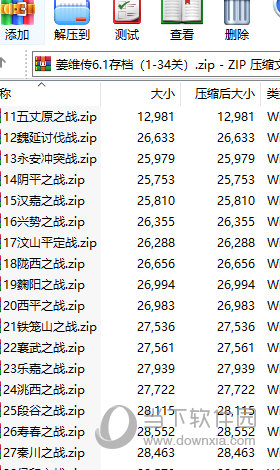
![[Win] Reboot Restore Rx Pro 系统重启还原软件下载](https://www.xxapp.net/wp-content/uploads/2023/08/2023081520064280.png)