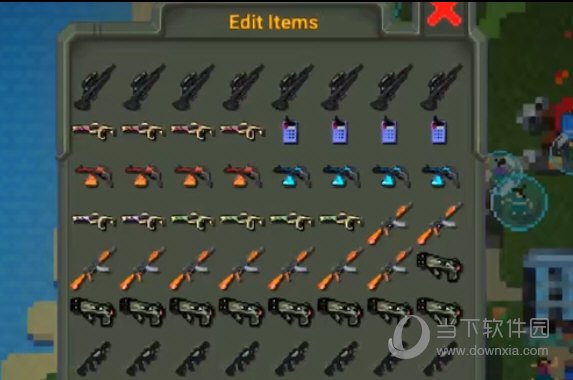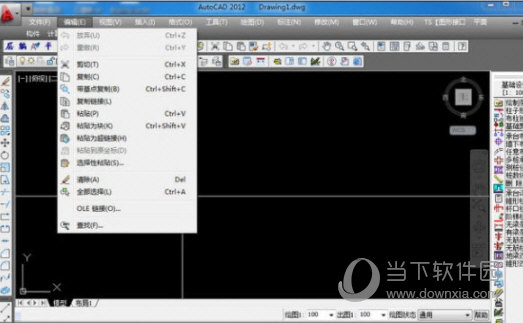惠普战X笔记本如何使用U盘重装Win11专业版(图文介绍)下载
惠普战X笔记本是款轻薄笔记本,有很多小伙伴趁着活动降级就入手了,如果知识兔想给该笔记本重装系统的话,我们可以使用U盘启动盘来完成,有些用户会以为很难,其实不会的,下面,知识兔小编就把惠普战X使用U盘重装Win11专业版的过程给大家介绍下。
制作U盘启动盘安装方法(是否正常开机均适用,强烈推荐)
注意:制作期间,U盘会被格式化,因此U盘中的重要文件请注意备份。如果知识兔需要安装系统的是C盘,重要文件请勿放在C盘和桌面上。
1、找台能联网的电脑,运行“石大师装机大师”,点击“我知道了”;
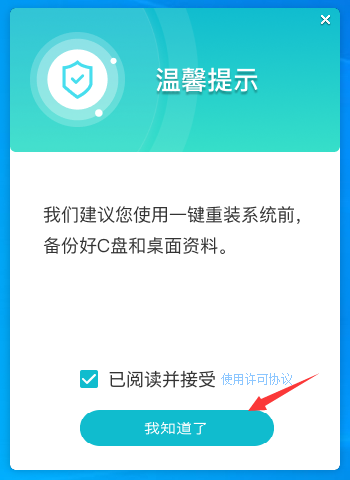
2、知识兔选择“U盘启动”点击“开始制作”(尽量使用8G以上的U盘)。
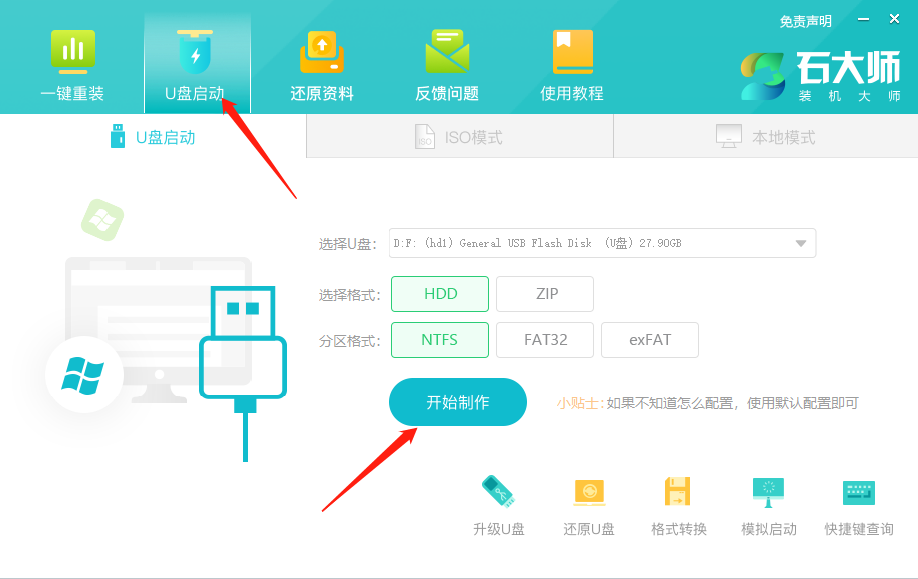
3、正在下载U盘启动工具制作时所需的组件,请耐心等待。
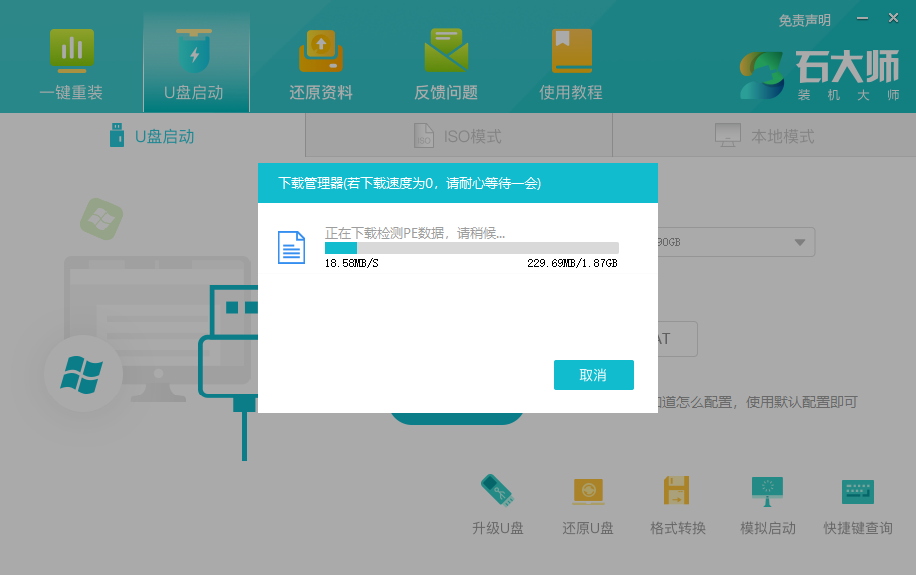
4、跳出提示备份U盘内重要资料,如无需备份,点击“确定”。
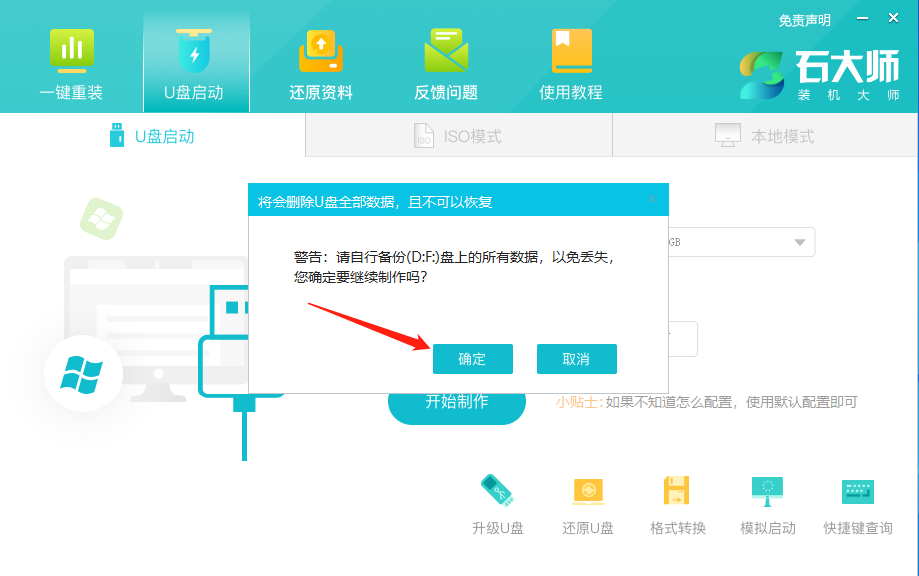
5、知识兔选择自己想要安装的系统镜像,点击“下载系统并制作”,本软件分享的系统为原版系统(也可选择取消下载系统制作,后面把所需的系统下载好拷贝到U盘里即可)。
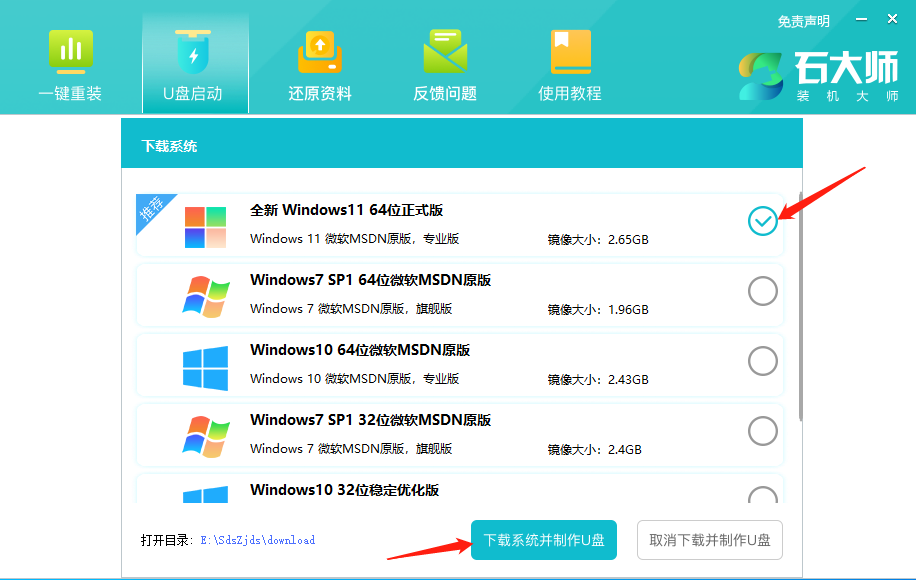
6、正在下载系统镜像,请勿关闭软件。
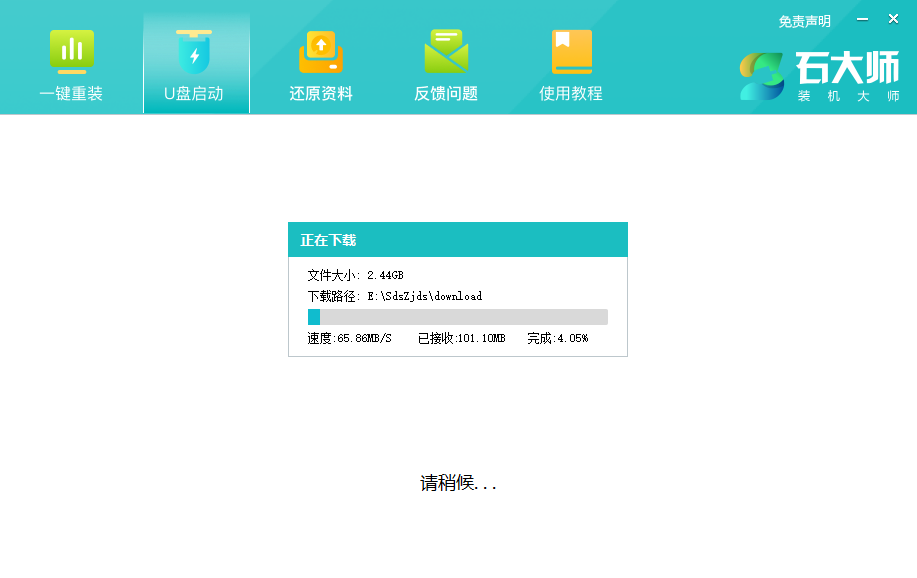
7、正在制作U盘启动工具。
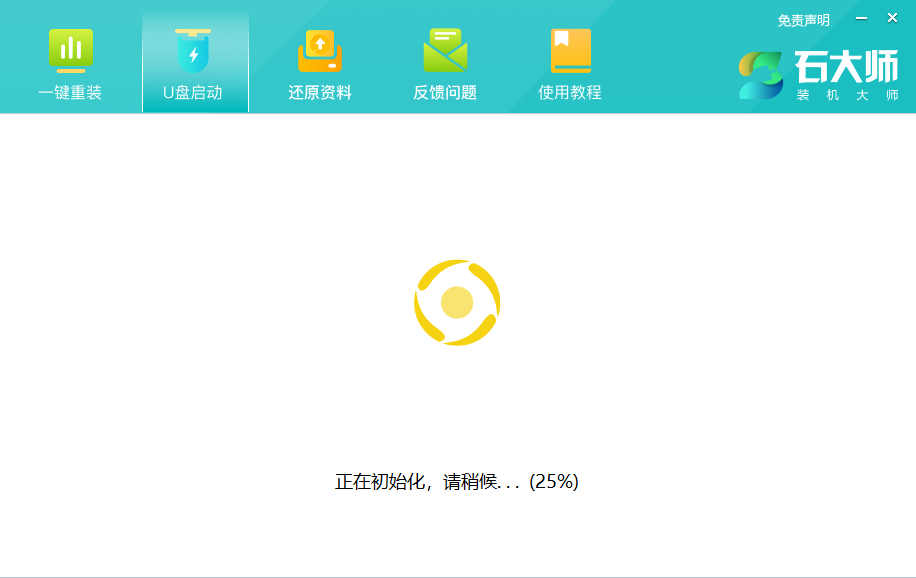
8、正在拷备系统镜像到U盘。
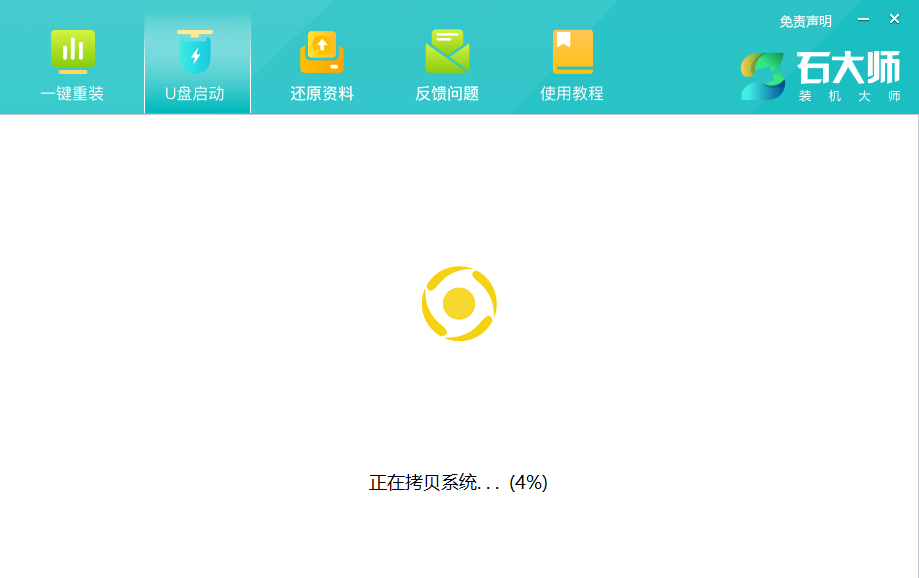
9、提示制作完成,点击“确定”。
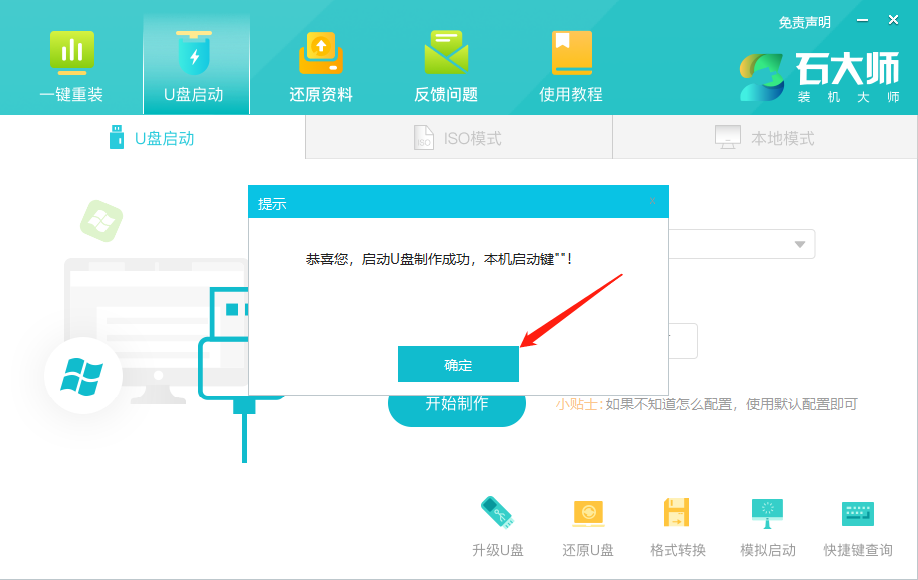
10、知识兔选择“模拟启动”,点击“BIOS”。
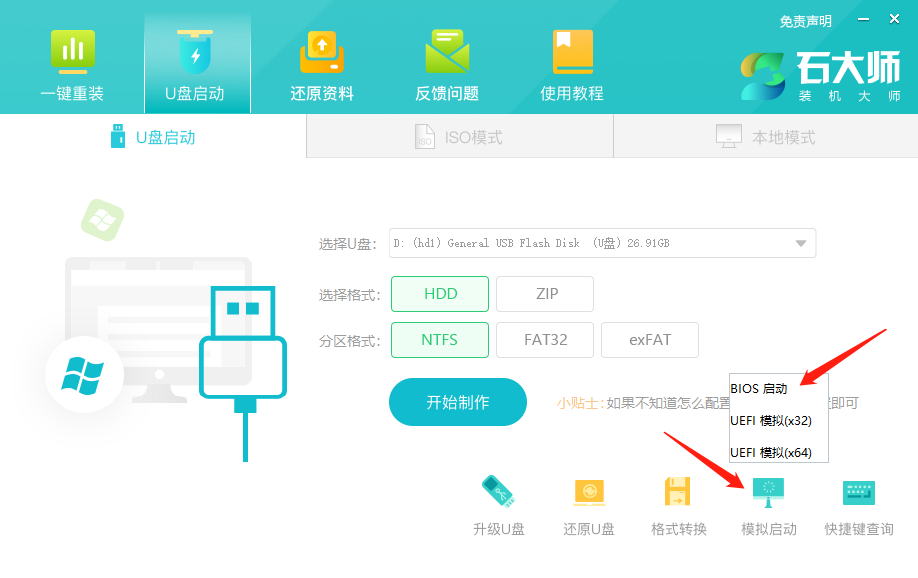
11、出现这个界面,表示石大师U盘启动工具已制作成功。
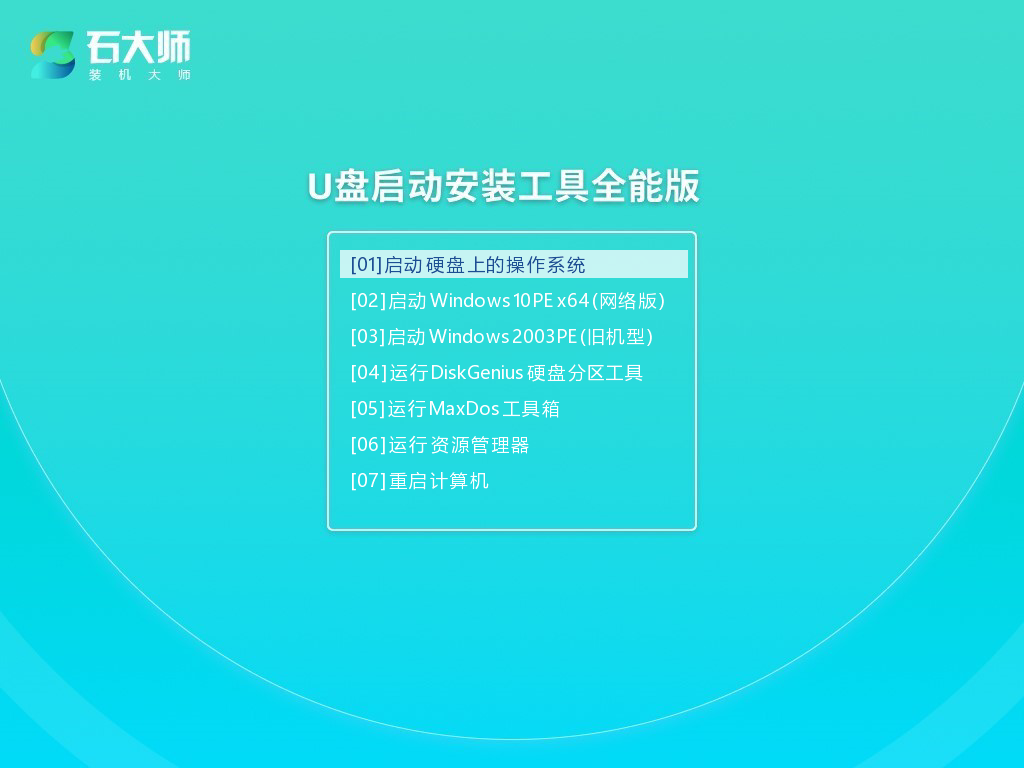
U盘装机教程:
1、查找自己电脑主板的U盘启动盘快捷键,惠普(HP)进入bios设置U盘为第一启动项?
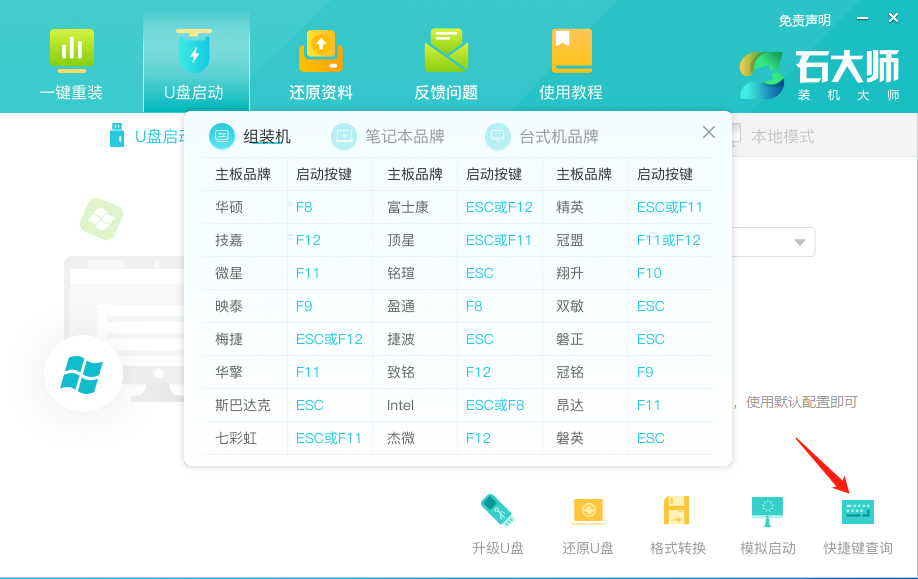
2、制作好的U盘启动盘依然插在电脑上,重启电脑按快捷键选择U盘进行启动,进入后,键盘↑↓键选择第二个【02】启动Windows10PE x64(网络版),然后知识兔回车。(这个PE系统只是方便用户进行操作的,跟用户要安装什么系统无关)
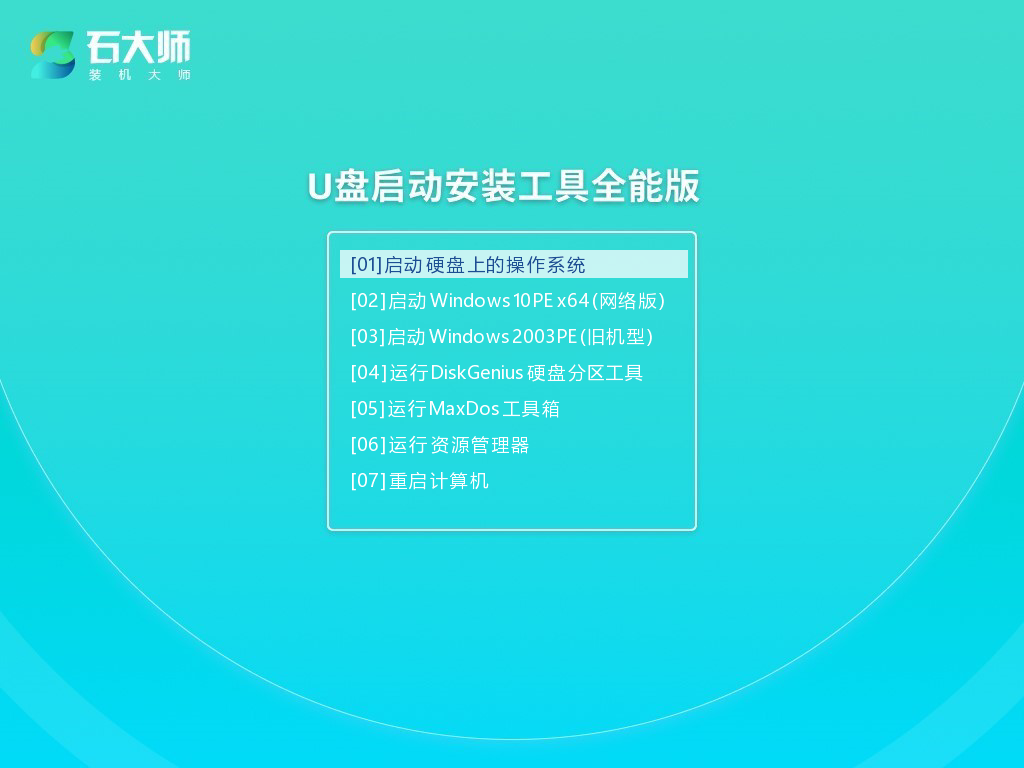
3、进入PE界面后,双击打开“一键重装系统”。
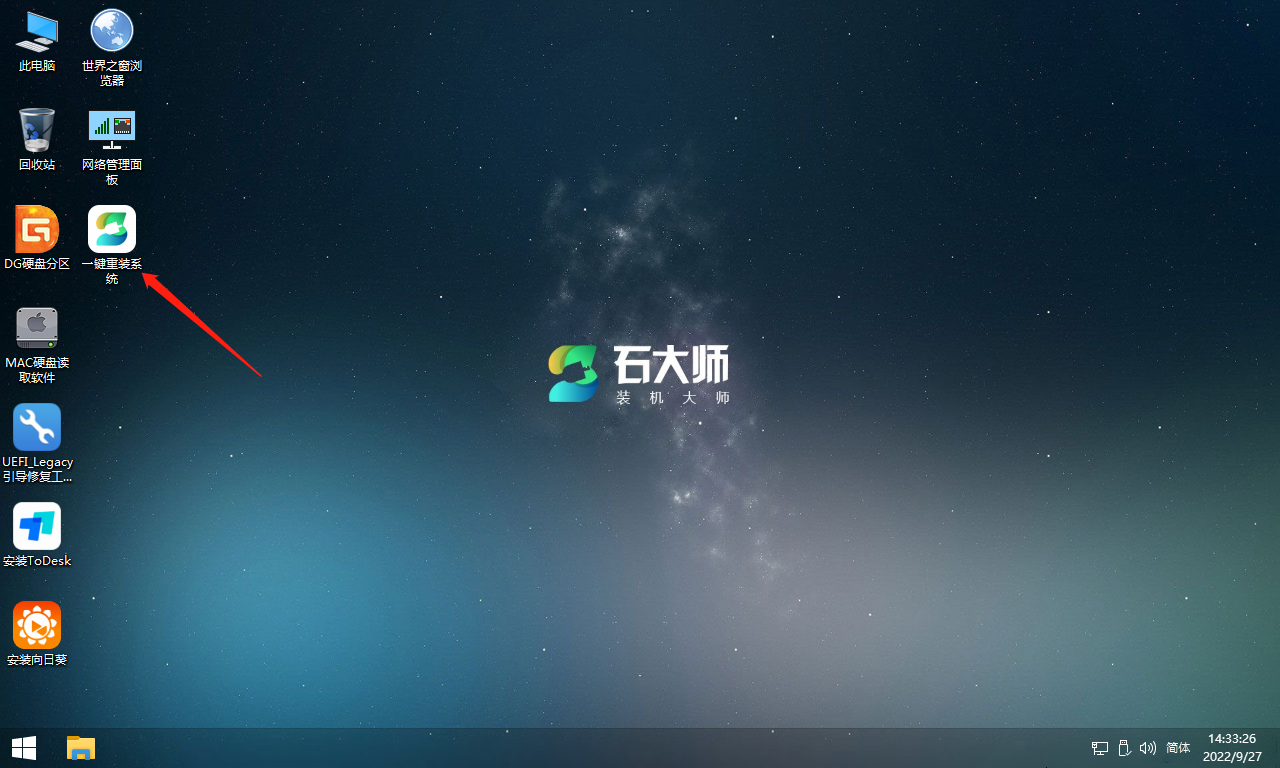
4、知识兔点击“浏览”选择系统镜像(系统镜像需事先准备好放到U盘里或本机装机可放系统分区目录以外的分区里,如无准备,PE能联网的状态下可选择直接下载系统)。
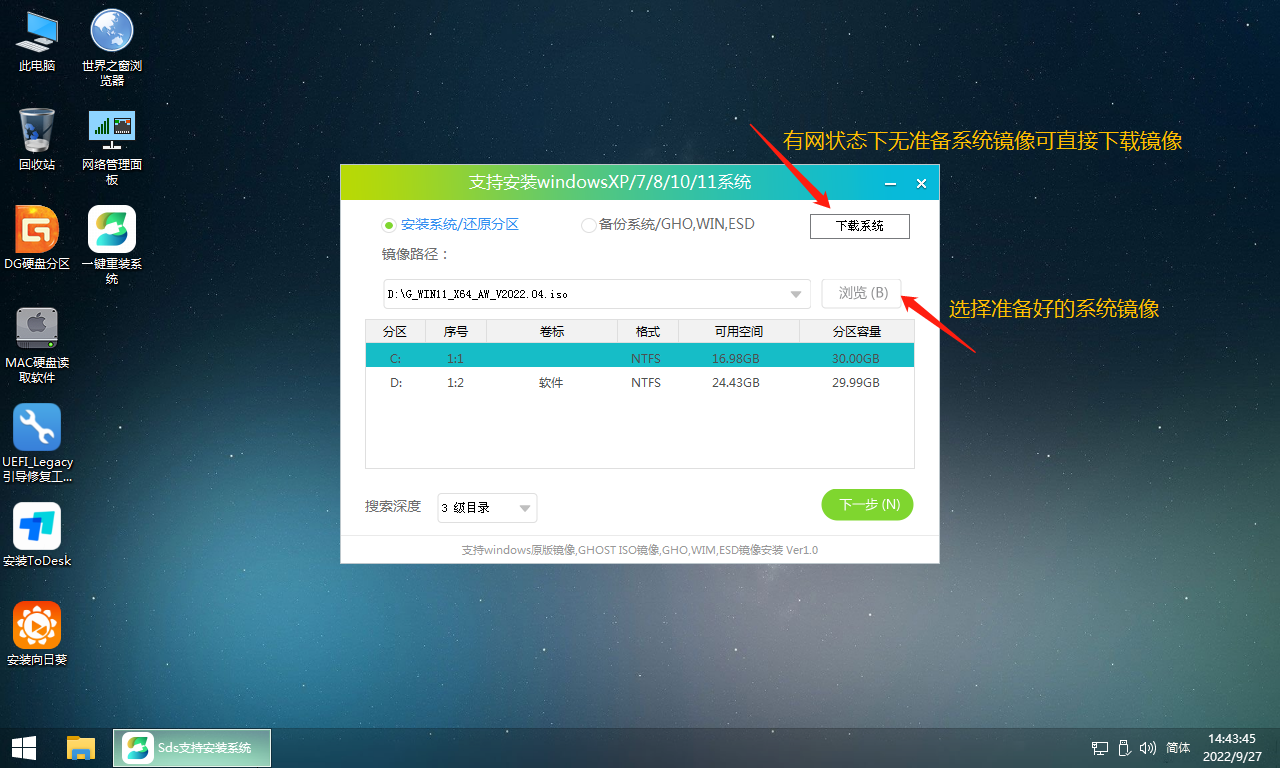
5、知识兔选择系统分区(一般会默认为C盘,知识兔选择用来安装系统的分区)点击“下一步”。
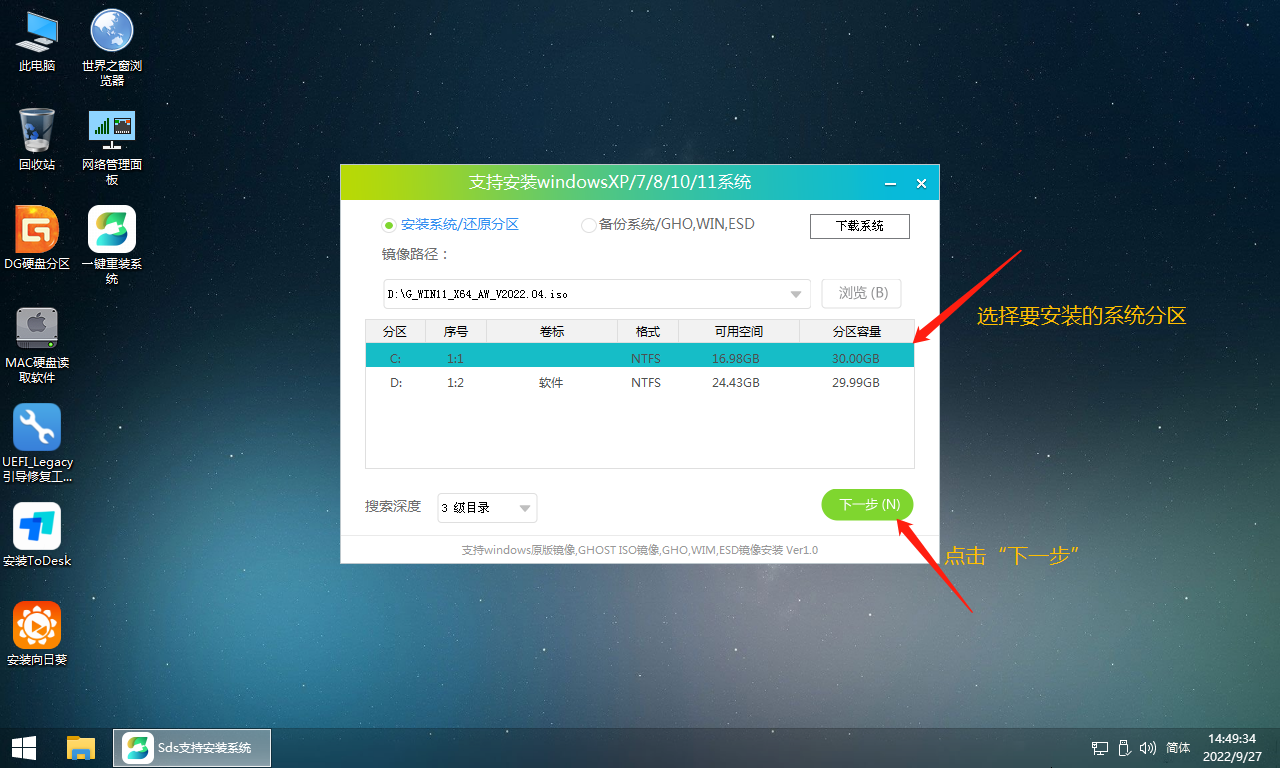
6、默认添加引导及NVME驱动-WIN7,点击“安装”。
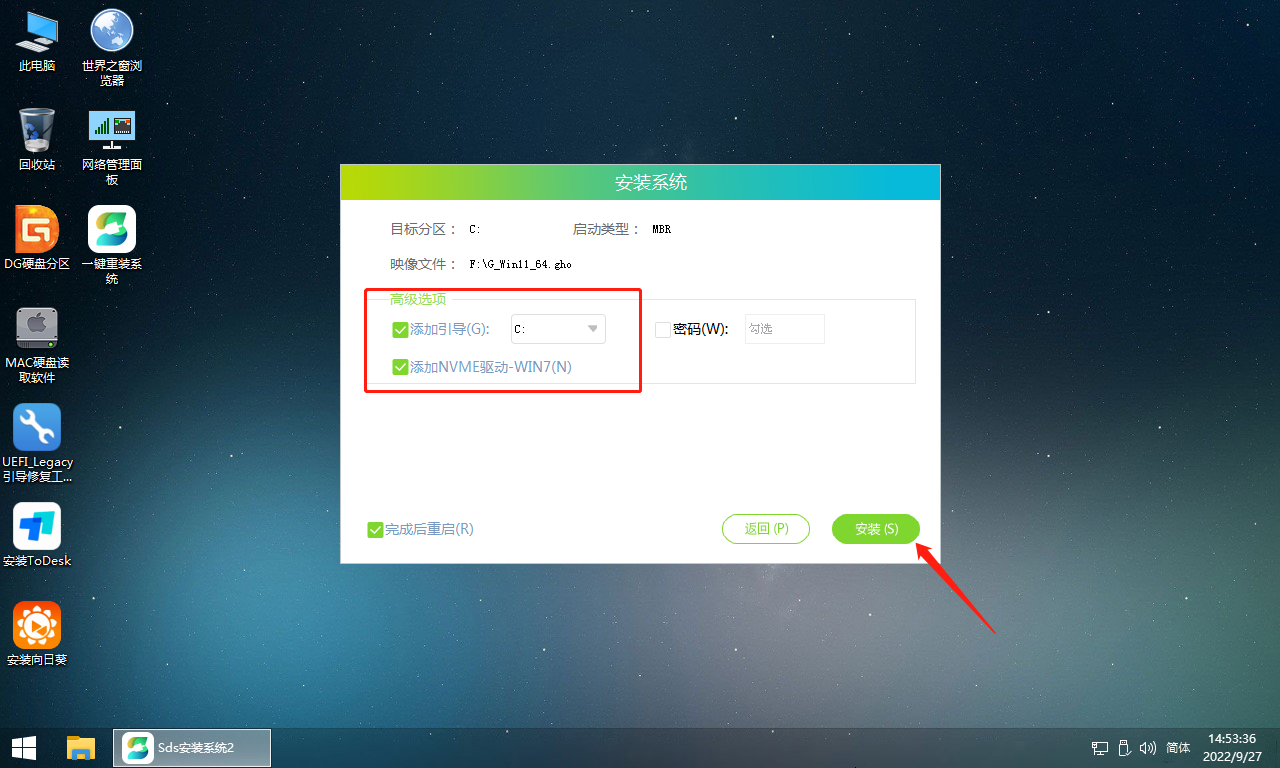
7、进行还原界面,等待还原完成。
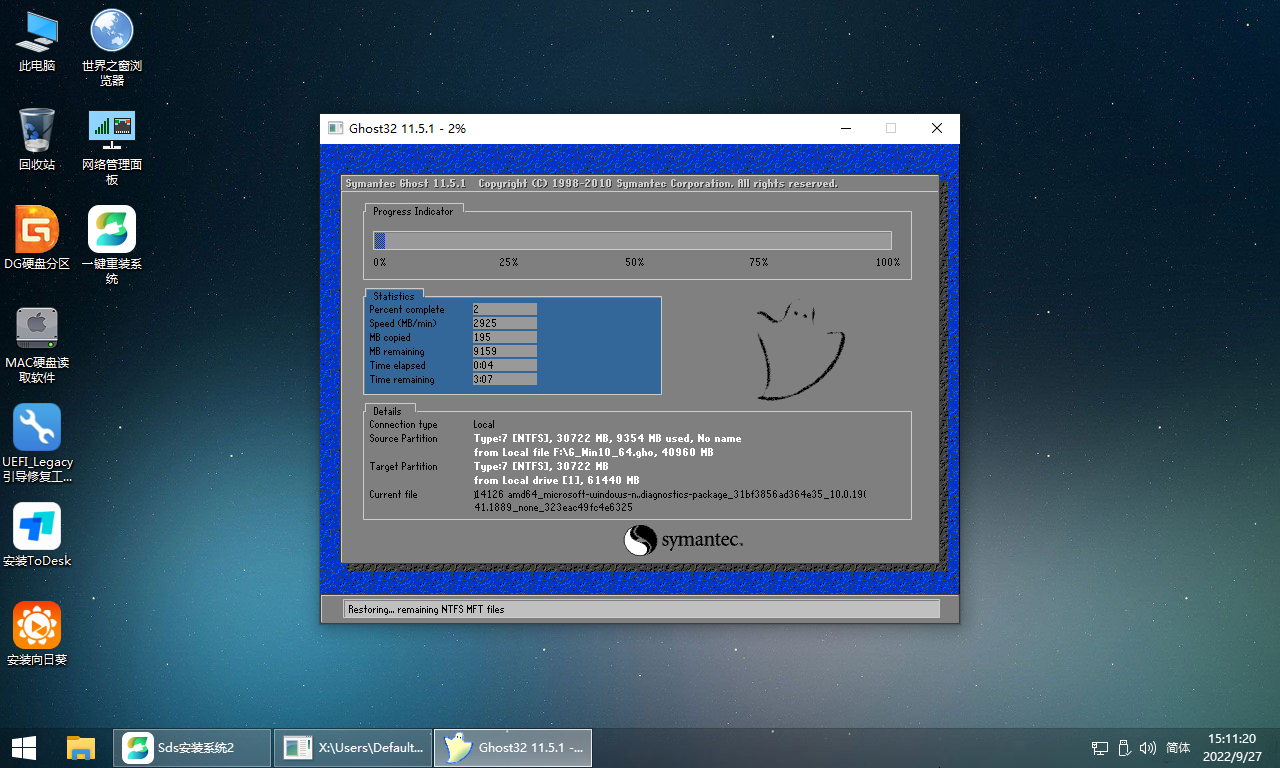
8、正在部署系统,等待部署完成,需3~5分钟。
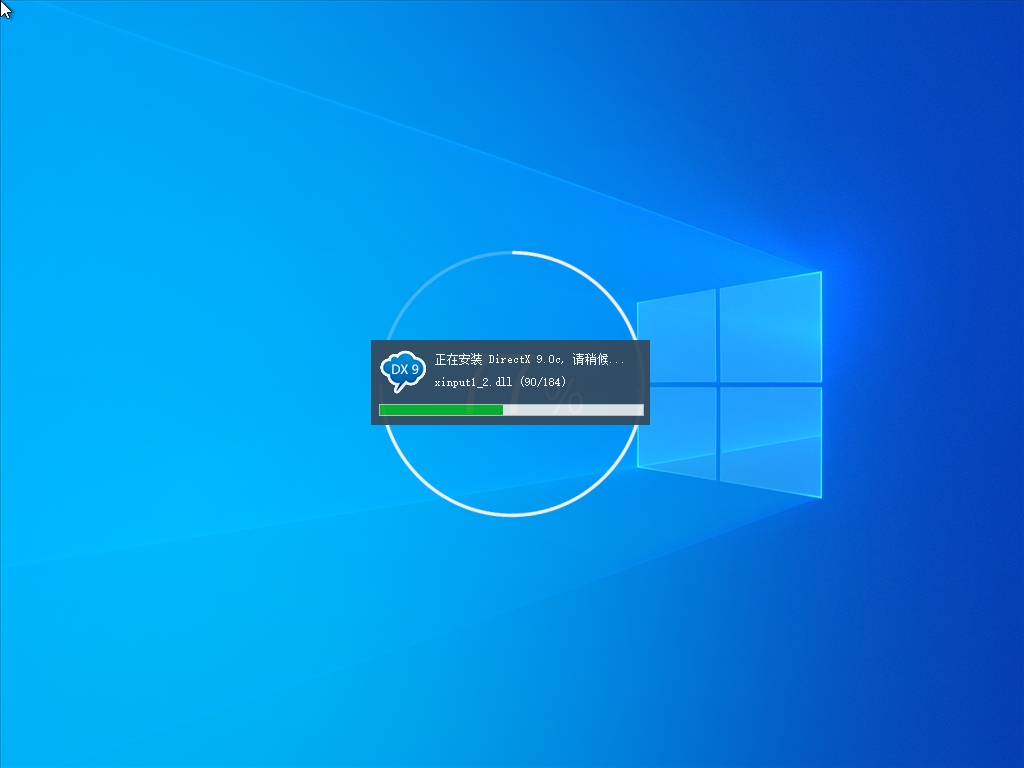
9、到这,成功安装系统了。
下载仅供下载体验和测试学习,不得商用和正当使用。

![PICS3D 2020破解版[免加密]_Crosslight PICS3D 2020(含破解补丁)](/d/p156/2-220420222641552.jpg)