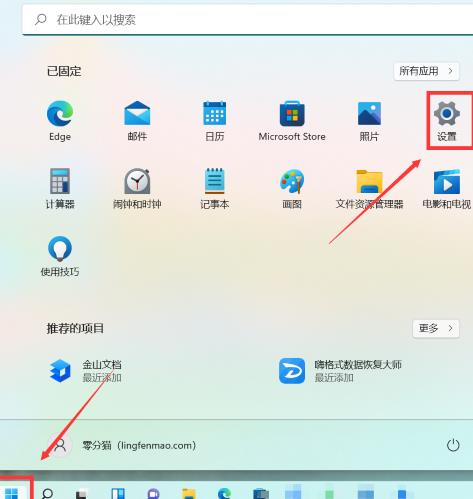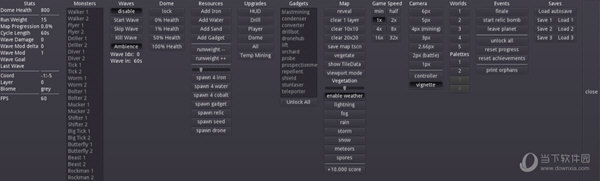联想笔记本装系统,小编告诉你联想笔记本怎么装win7系统下载
有用过联想笔记本的小伙伴说都很好用,不仅安装速度快,而且知识兔运行稳定安全,从来都不卡机。但是有用户也会遇到电脑的故障,那么联想笔记本怎么安装win7系统呢?下面,知识兔小编就来跟大家讲解联想笔记本装win7系统的操作流程。
联想笔记本怎么装win7系统
1、下载联想win7系统
3、4G或更大U盘,然后知识兔制作大白菜u盘启动盘
3、设置bios为U盘启动
win7系统软件图解1
启动后进入Novo菜单,按↓方向键选择Boot Menu项,按回车键
联想笔记本系统软件图解2
在启动项管理窗口中,知识兔选择USB HDD项回车,从U盘启动
win7系统软件图解3
从U盘启动进入到这个主菜单,按数字2或按上下方向键选择【02】回车,启动pe系统
装系统系统软件图解4
新电脑一般需要分区,如果知识兔需要重新分区,需要备份所有文件,然后知识兔在PE桌面中双击打开【DG分区工具】,右键点击硬盘,知识兔选择【快速分区】
装系统系统软件图解5
设置分区数目和分区的大小,主分区35G以上,知识兔建议50G以上,如果知识兔是固态硬盘,勾选“对齐分区”就是4k对齐,点击确定执行硬盘分区过程
win7系统软件图解6
分区之后,打开【大白菜一键装机】,知识兔选择联想系统iso镜像,此时会提取gho文件,点击下拉框,知识兔选择gho文件
联想系统软件图解7
然后知识兔点击“还原分区”,知识兔选择系统要安装的位置,一般是C盘,或根据“卷标”、磁盘大小选择,点击确定
装系统系统软件图解8
弹出提示框,勾选“完成后重启”和“引导修复”,点击是开始执行计算机还原
装系统系统软件图解9
转到这个界面,执行联想系统还原到C盘的操作,耐心等待这个进度条
联想系统软件图解10
操作完成后,电脑会自动重启,此时拔出U盘,启动进入这个界面,继续进行安装系统和系统配置过程
联想系统软件图解11
最后启动进入联想全新系统桌面,联想z470笔记本装系统过程就结束了。
装系统系统软件图解12
以上就是联想笔记本装win7系统的操作流程。
下载仅供下载体验和测试学习,不得商用和正当使用。

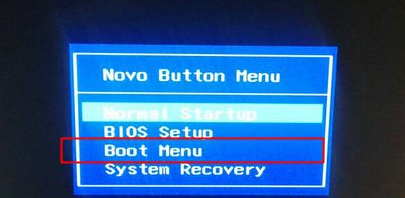
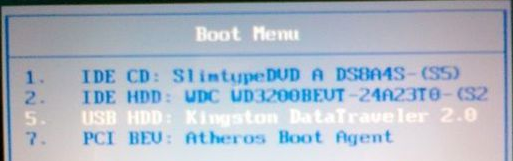
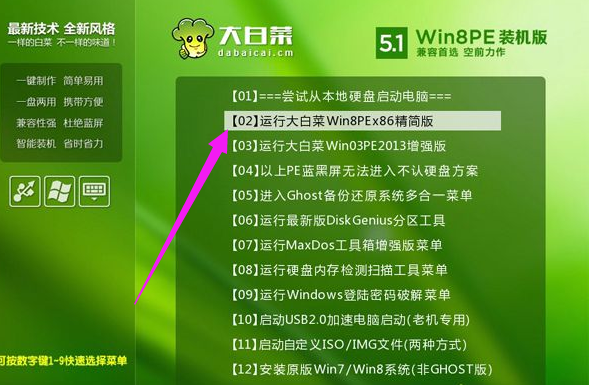
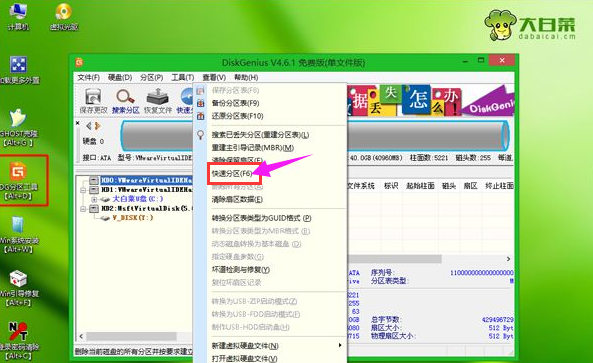
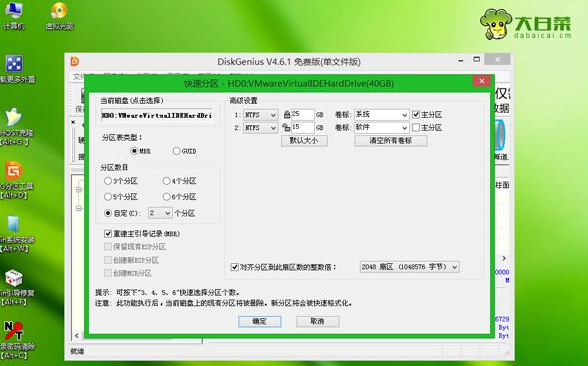
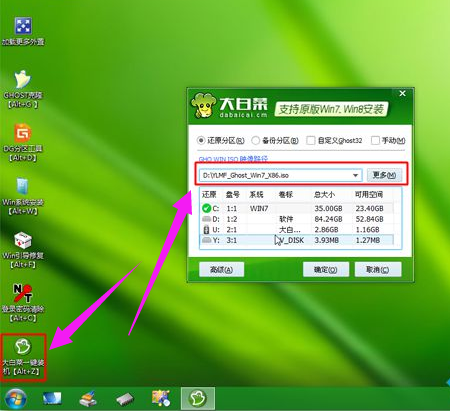
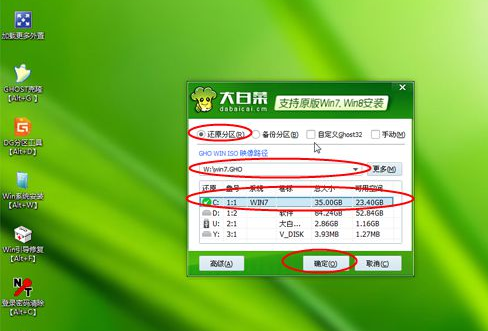
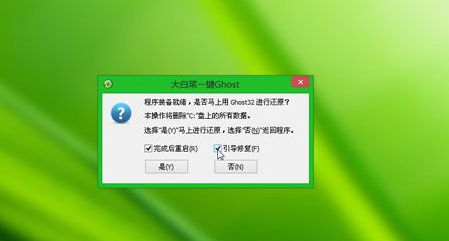
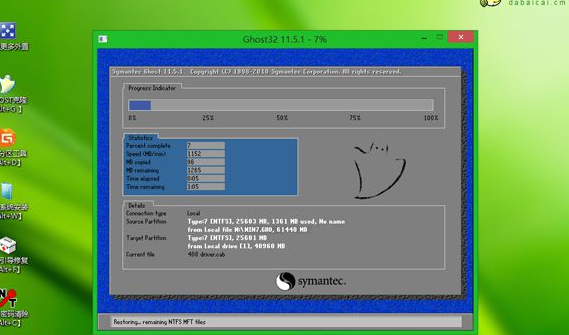



![PICS3D 2020破解版[免加密]_Crosslight PICS3D 2020(含破解补丁)](/d/p156/2-220420222641552.jpg)