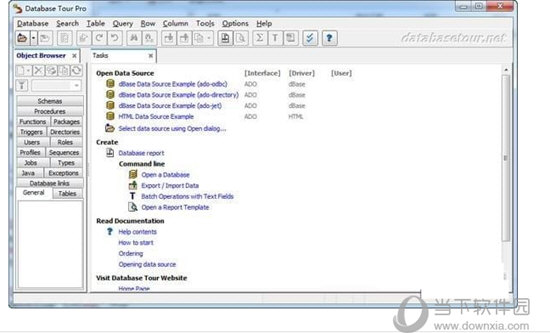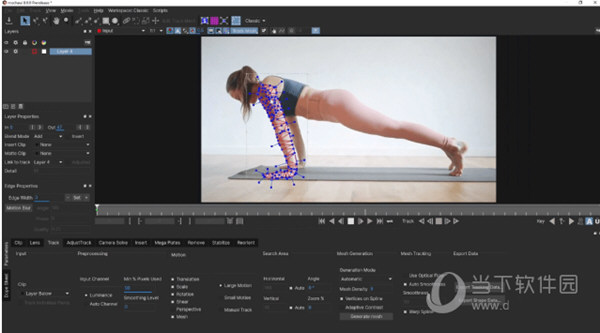游戏笔记本电脑系统崩溃怎么重装?笔记本电脑重装系统win11教程下载
如果知识兔电脑系统崩溃了如何重装系统?近期有几个小伙伴询问知识兔小编,他的游戏本想要重装系统?应该怎么操作?常用的电脑重装系统的方法,一个是本地重装系统,另一个是用光盘或是U盘装系统。下面这篇教程就来分享一键安装方法。
安装方法
1、首先,下载知识兔装机大师;下载完毕后,关闭所有的杀毒软件,然后知识兔打开软件,软件会进行提示,仔细阅读后,点击我知道了进入工具。
2、进入工具后,工具会自动检测当前电脑系统的相关信息,点击下一步。
3、进入界面后,用户可根据提示选择安装Windows11 64位系统。注意:灰色按钮代表当前硬件或分区格式不支持安装此系统。
4、知识兔选择好系统后,等待PE数据和系统的下载。
5、下载完成后,系统会自动重启系统。
6、重启系统后,系统会默认进入PE环境,进入后,系统将会自动进行备份还原,等待完成。
7、系统备份还原完成后,会开始系统自动安装,安装完成自动重启后即可进入系统。
下载仅供下载体验和测试学习,不得商用和正当使用。
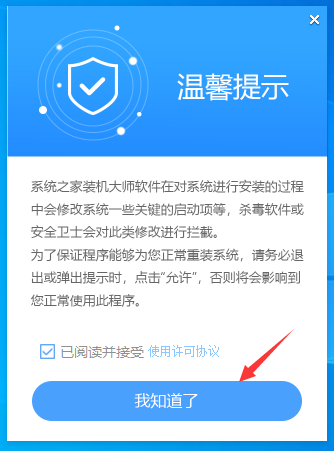
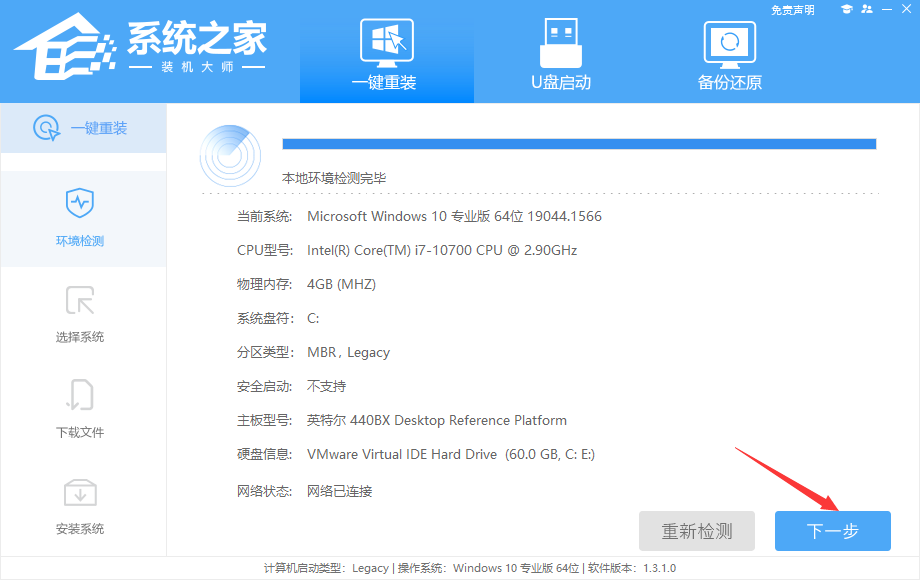
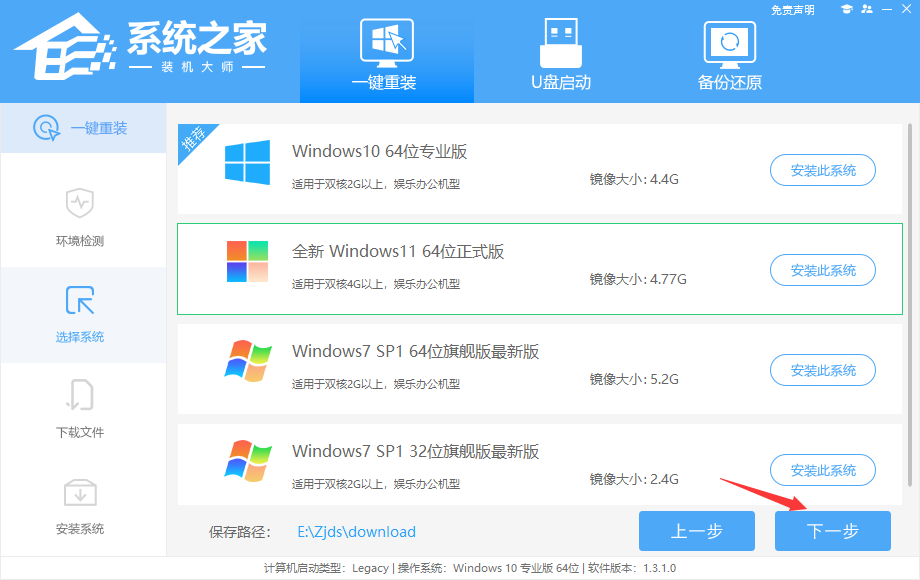
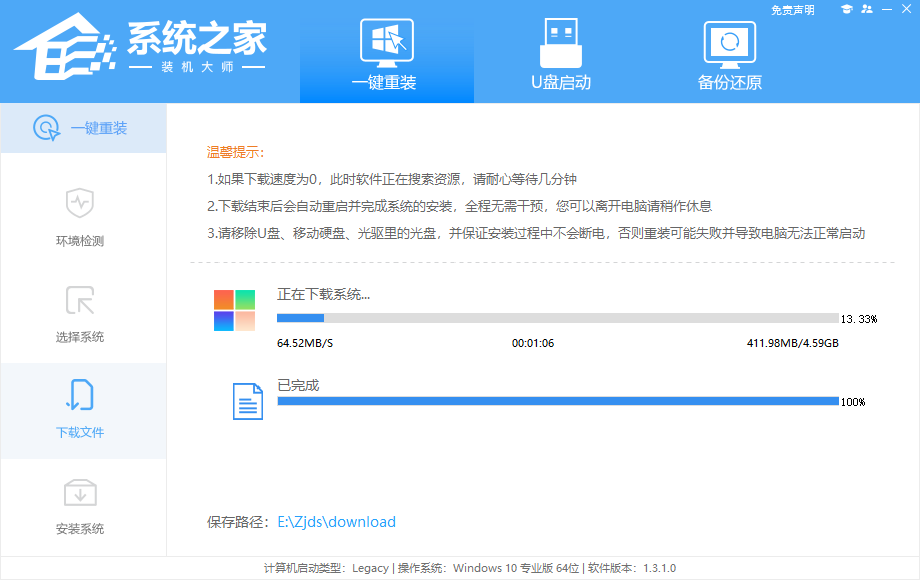
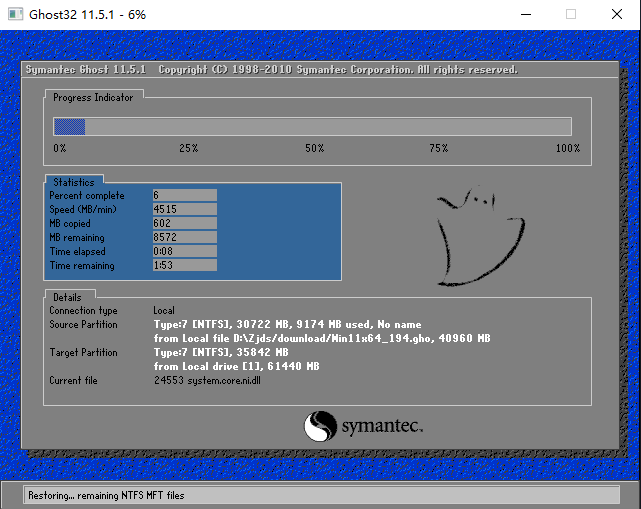
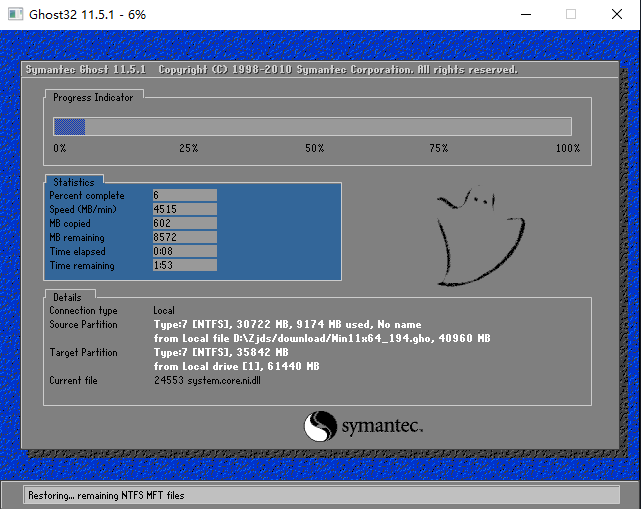
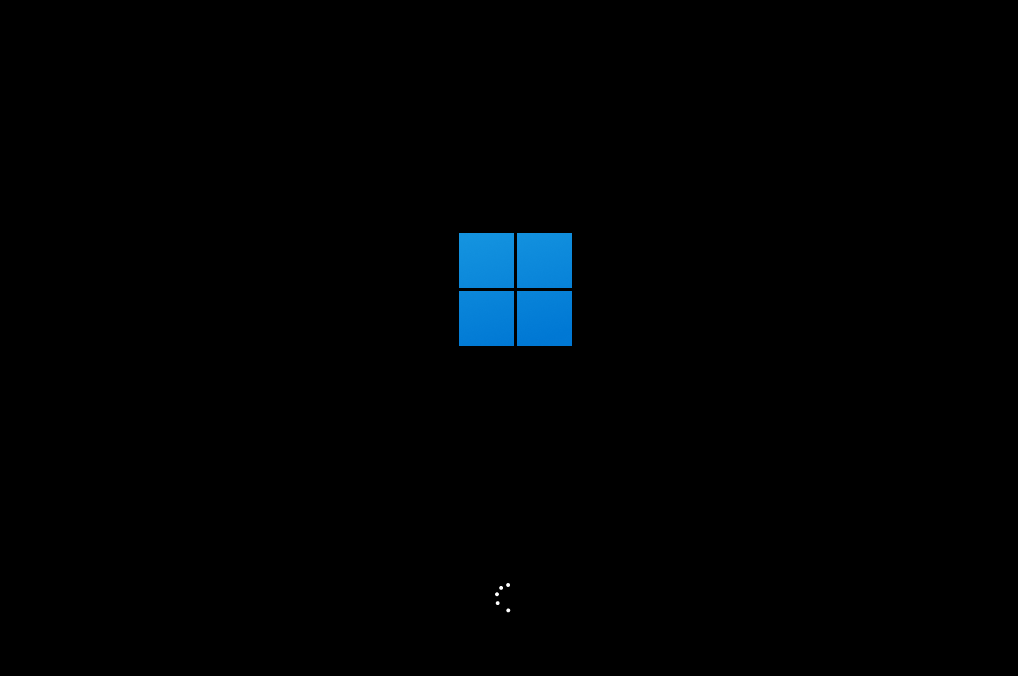

![PICS3D 2020破解版[免加密]_Crosslight PICS3D 2020(含破解补丁)](/d/p156/2-220420222641552.jpg)