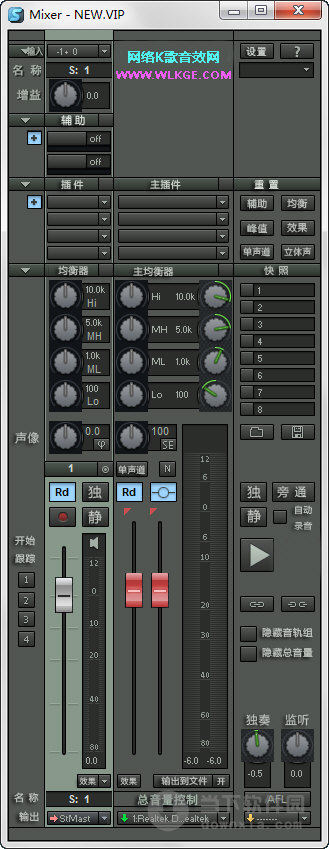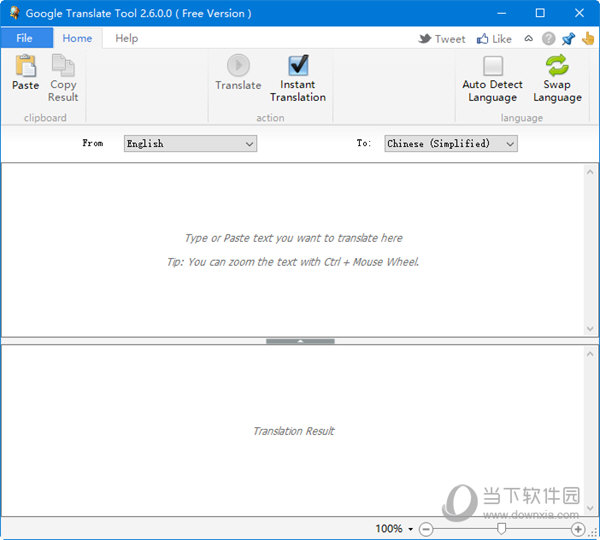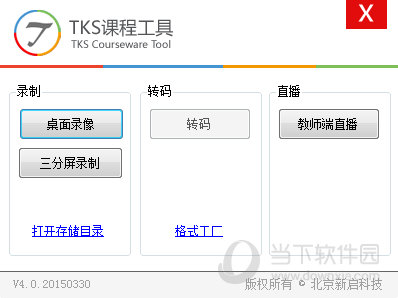win11共享文件夹重启后失效怎么办?win11共享文件夹重启后失效问题解析下载
win11共享文件夹重启后失效怎么办?共享文件夹是很多用户们都在使用的一个功能,在这里可以帮助用户们大大的提高自己的工作效率,那么重启后失效了这是怎么回事?下面就让知识兔来为用户们来仔细的介绍一下win11共享文件夹重启后失效问题解析吧。
win11共享文件夹重启后失效问题解析
修复方法 1:打开 Windows 功能
此第一个修复程序将确保打开适当的 Windows 功能。操作方法如下:
1、按开始,键入 Windows 功能,然后知识兔选择“打开或关闭 Windows 功能”。
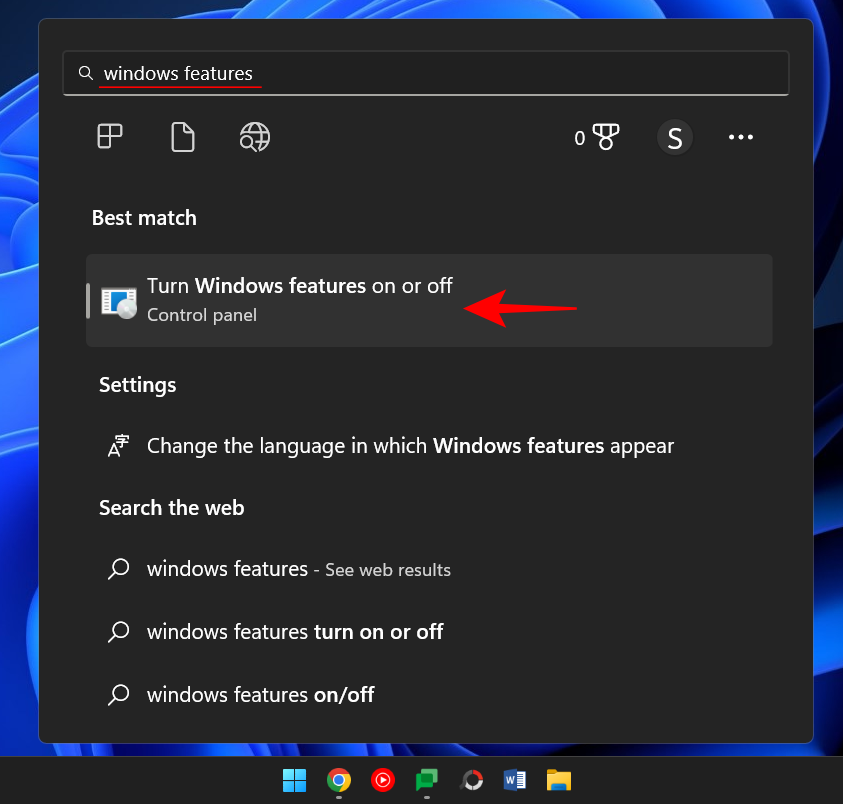
2、然后知识兔向下滚动到 SMB 1.0/CIFS 文件共享支持 并单击“ + ”号将其展开。
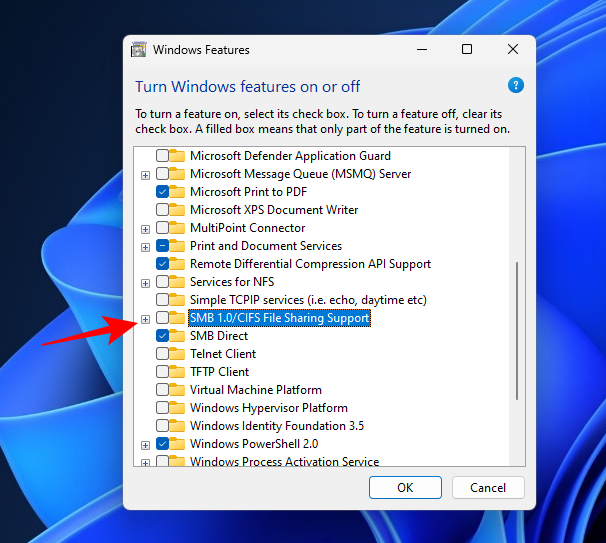
3、然后知识兔检查 SMB 1.0/CIFS Client。
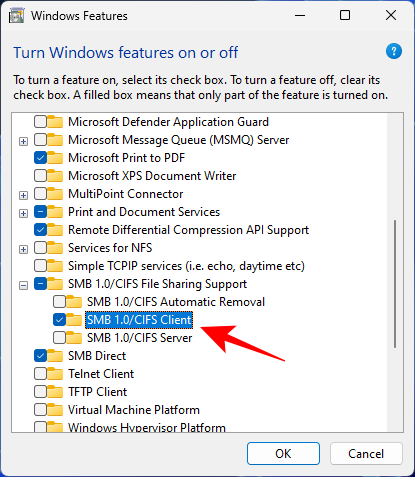
4、单击 确定。
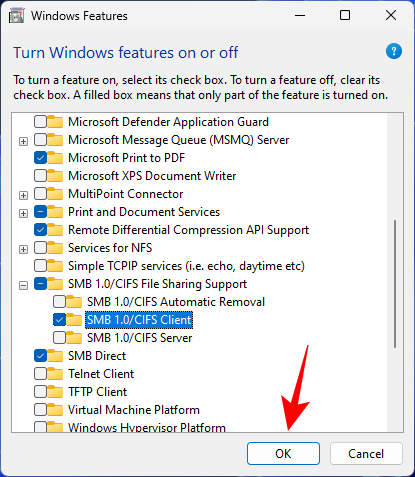
5、现在检查您是否能够从上面列出的方法之一访问该文件夹。
修复方法 2:更改所有人的权限
您可能无法访问该文件夹,因为您没有这样做的权限。这可能是因为共享设置不正确。要更正此问题,您需要联系负责共享文件夹的人员并要求他们执行以下操作:
1、右键单击要共享的文件夹,然后知识兔选择 “属性”。
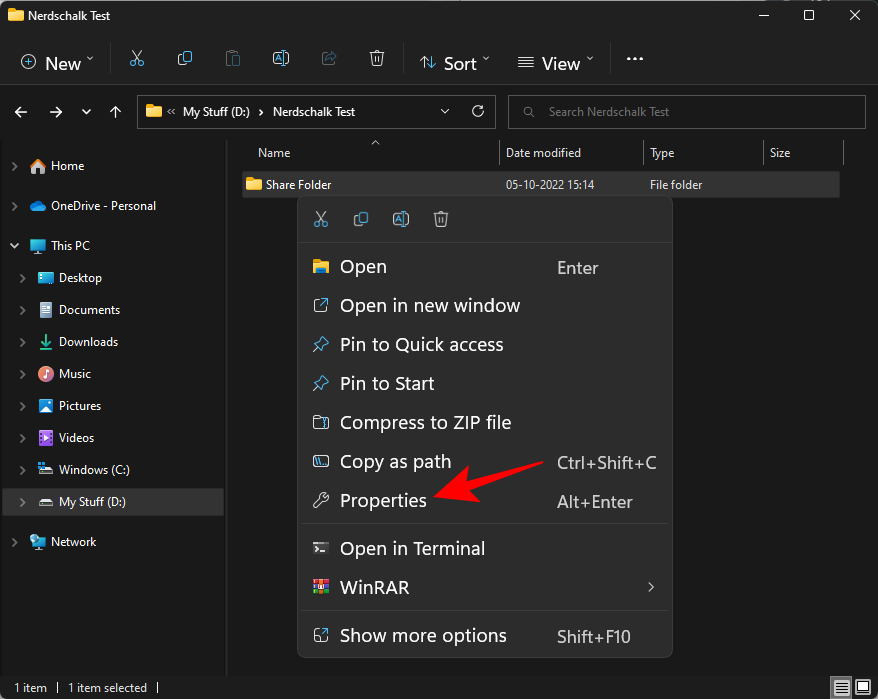
2、然后知识兔单击 “共享” 选项卡。
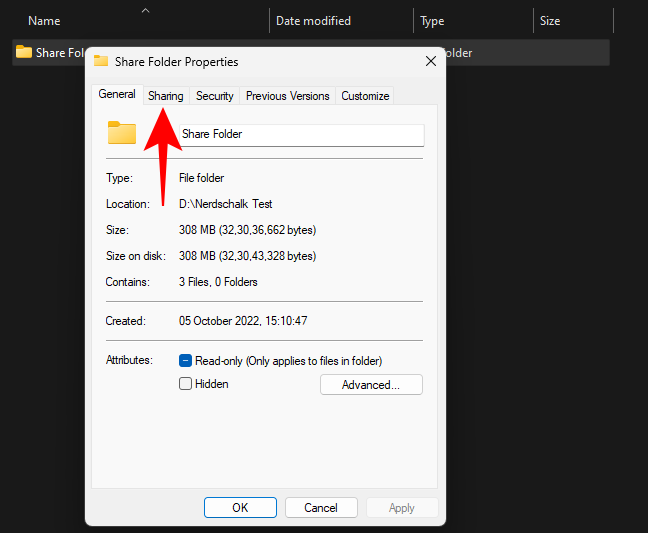
3、单击 高级共享。
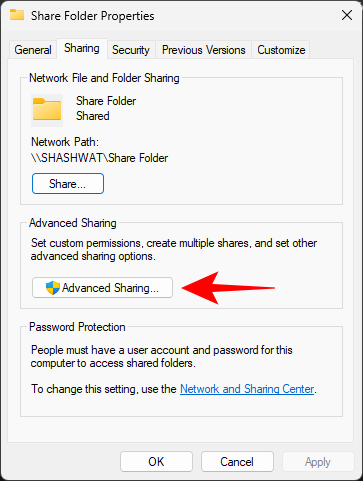
4、确保勾选 共享此文件夹旁边的复选框。然后知识兔单击 权限。
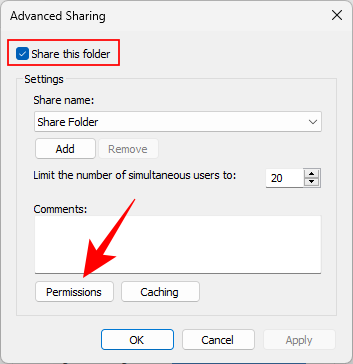
5、知识兔选择 Everyone,修改权限,然后知识兔点击 OK。
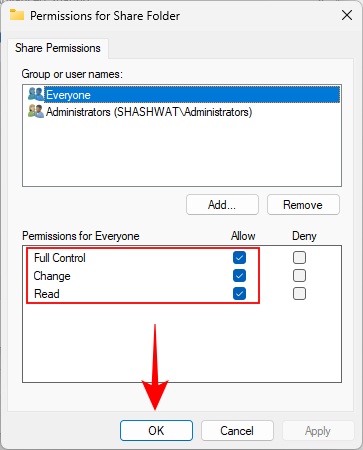
6、再次单击 “确定” 。
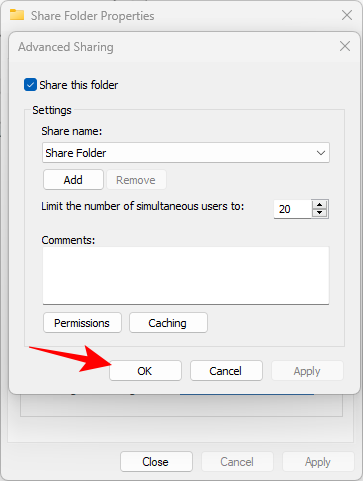
7、检查您是否能够访问共享文件夹。
修复方法 3:启用网络发现
网络发现总是有可能被关闭。要解决此问题,请按照以下步骤操作:
1、按Win+I打开设置。然后知识兔点击 网络和互联网。
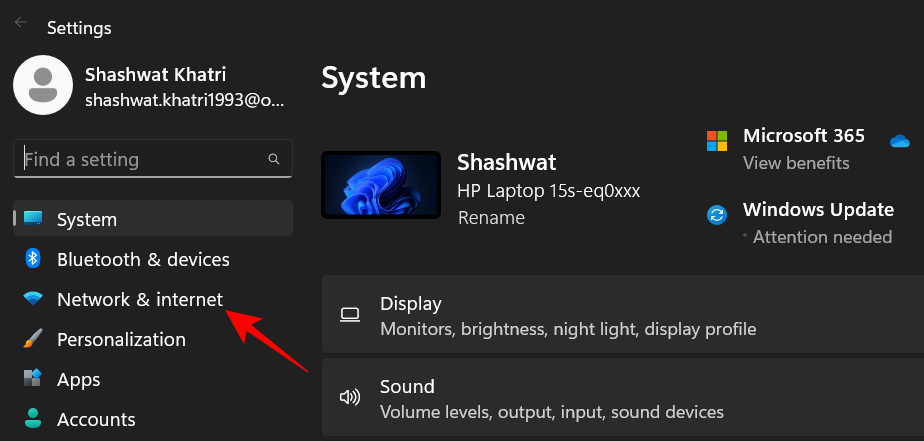
2、单击 高级网络设置。
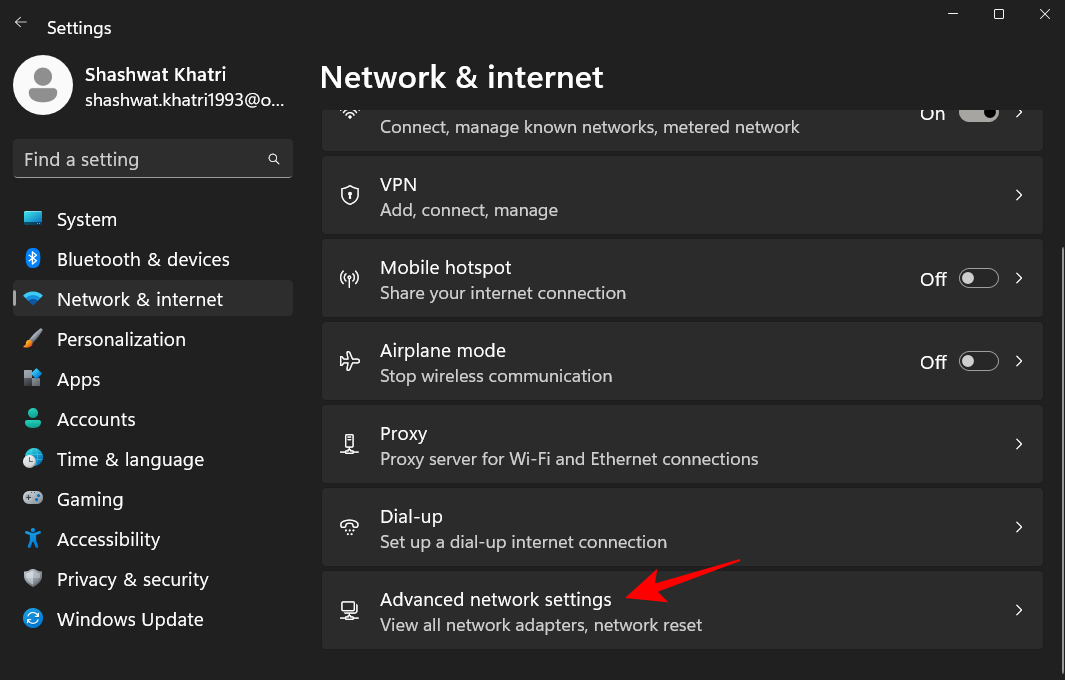
3、单击 高级共享设置。
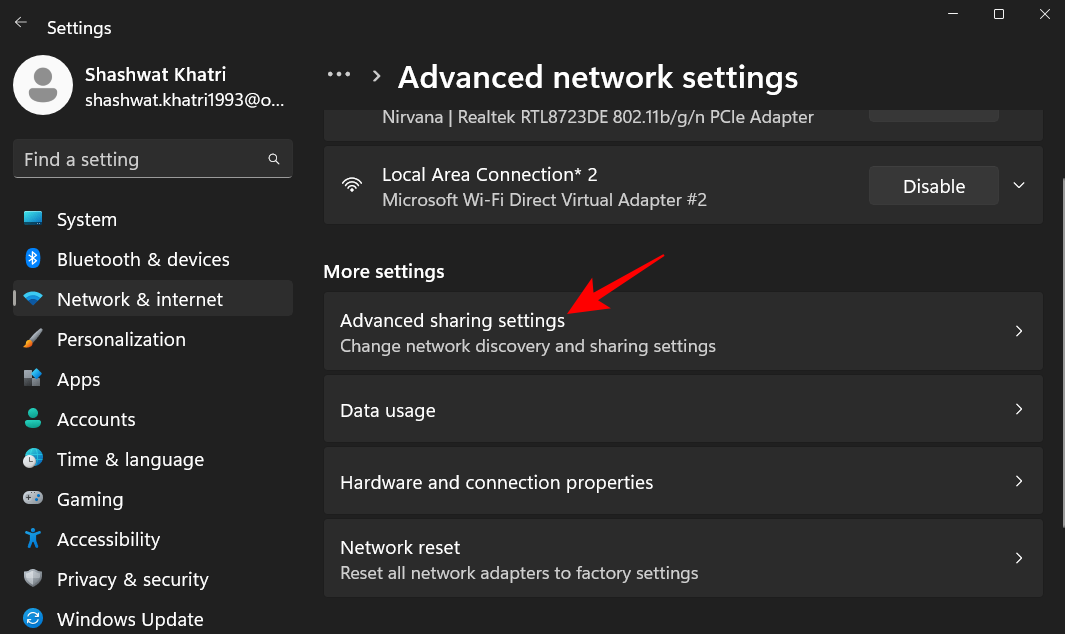
4、确保“专用网络”下的网络发现和文件和打印机共享已打开。
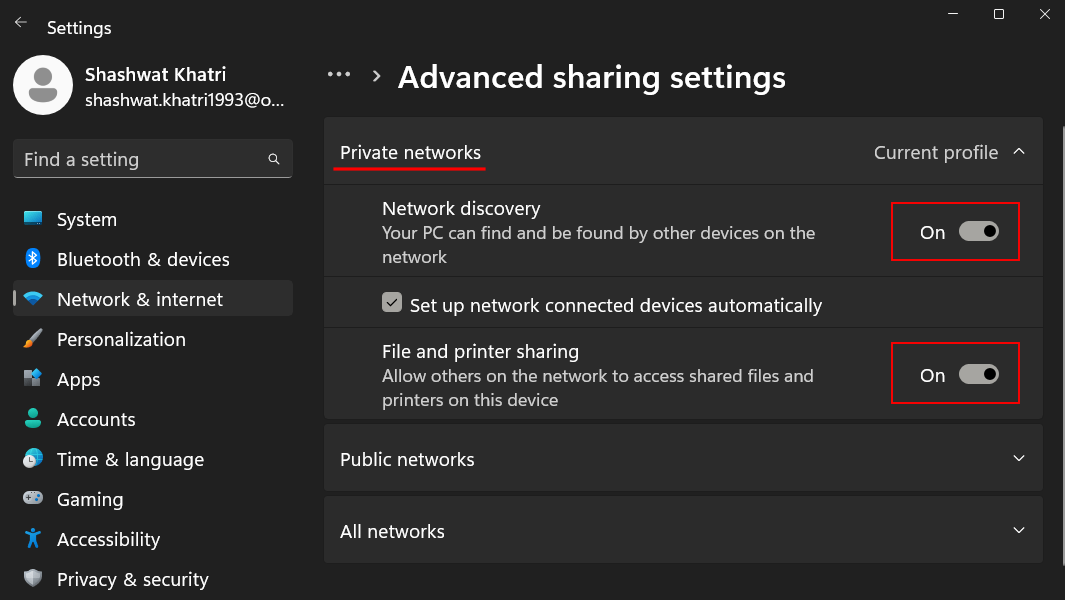
5、然后知识兔单击公共网络 将其展开。
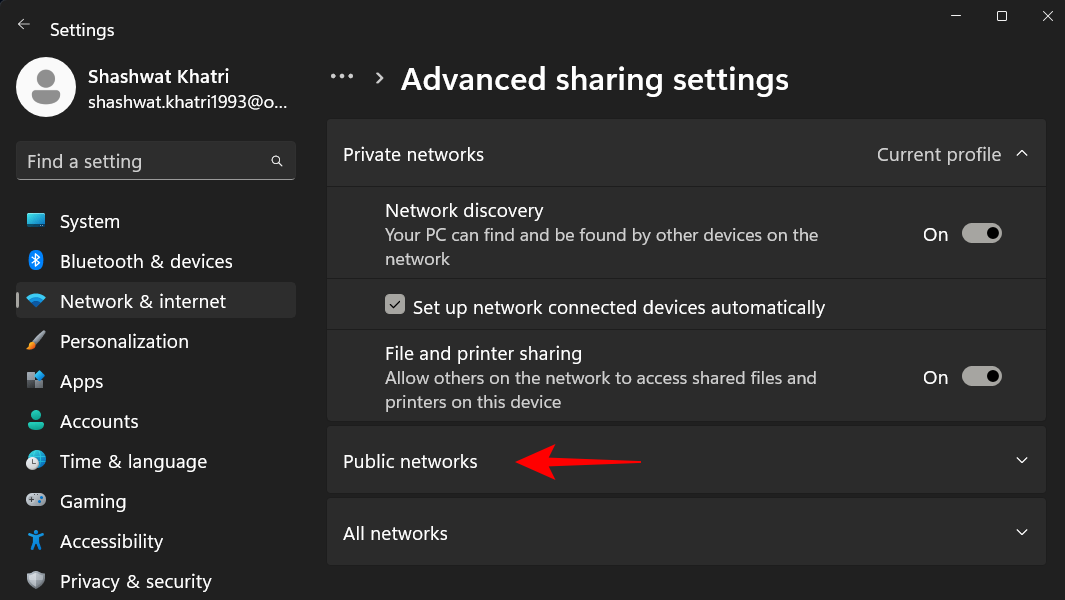
6、然后知识兔打开 网络发现 和 文件和打印机共享。
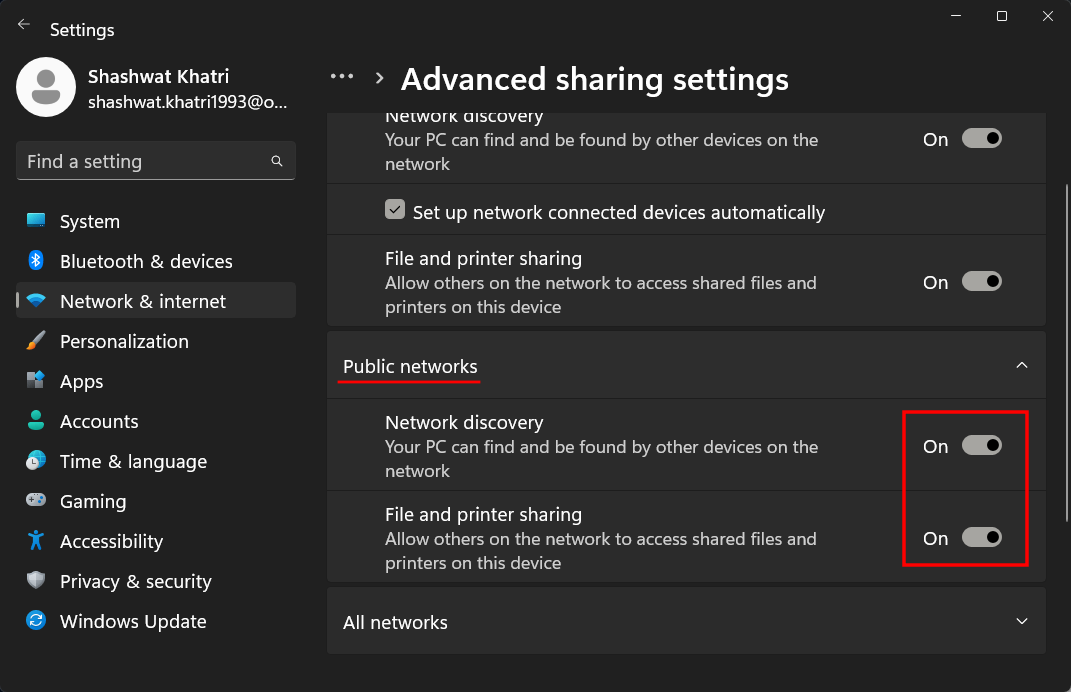
7、确认问题是否已解决。
修复方法 4:启动服务
通过网络访问共享文件夹需要先启用一些服务。操作方法如下:
1、按开始,键入 服务,然后知识兔按 Enter。
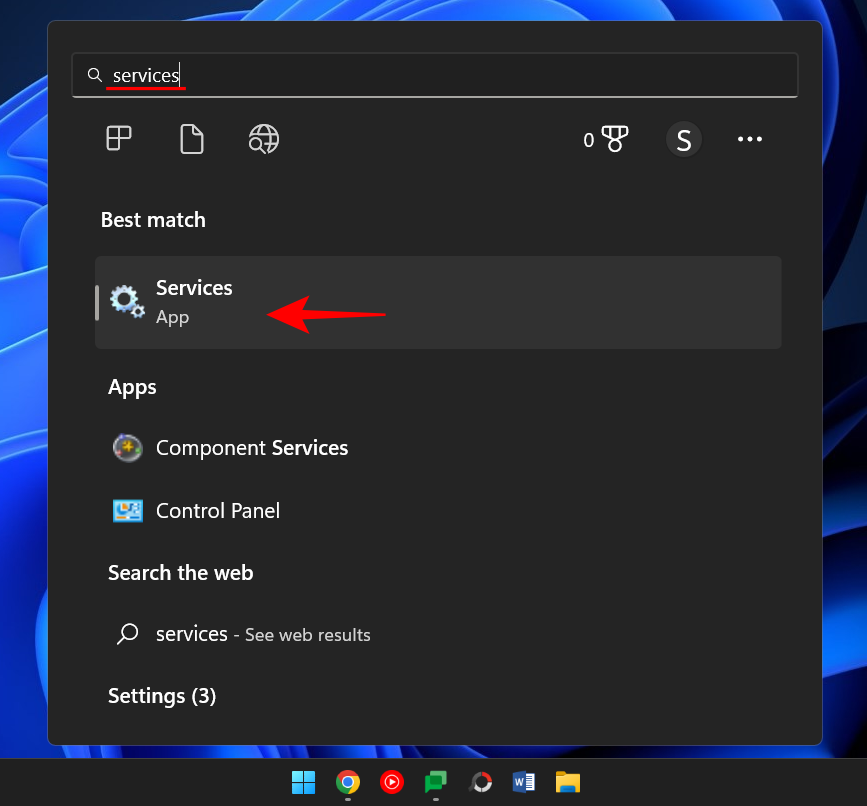
2、找到Function Discovery Provider Host并双击它。
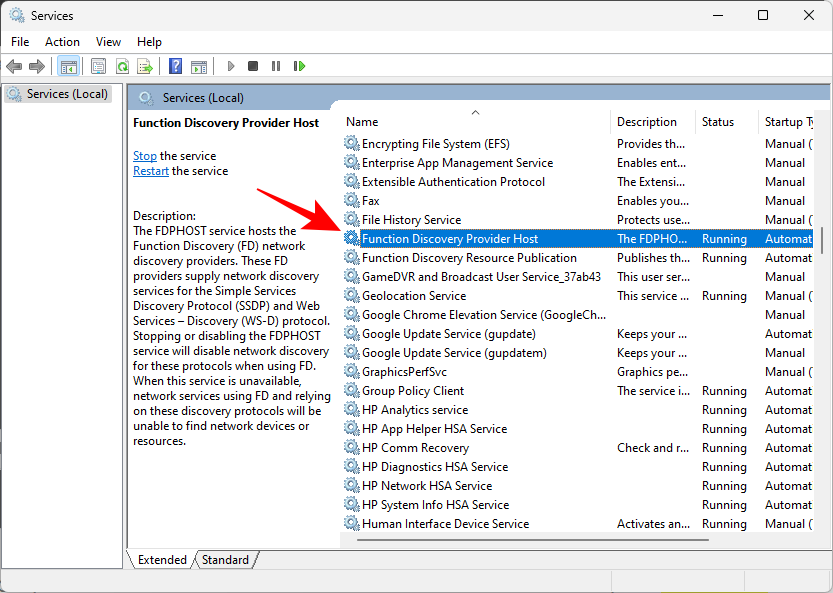
3、单击“启动类型”旁边的下拉菜单。
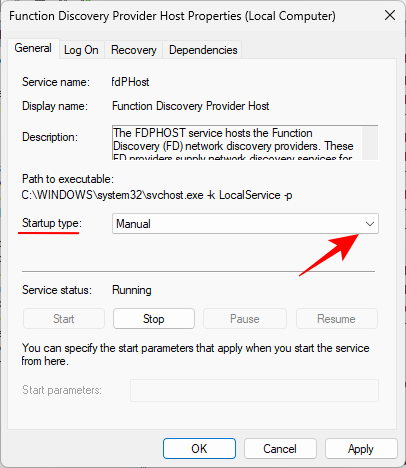
4、知识兔将其设置为 自动。
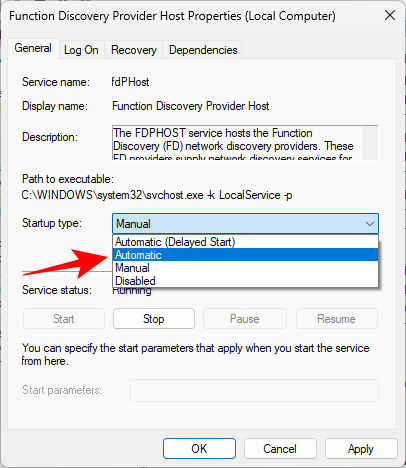
5、然后知识兔,在“服务状态”下,单击 开始。
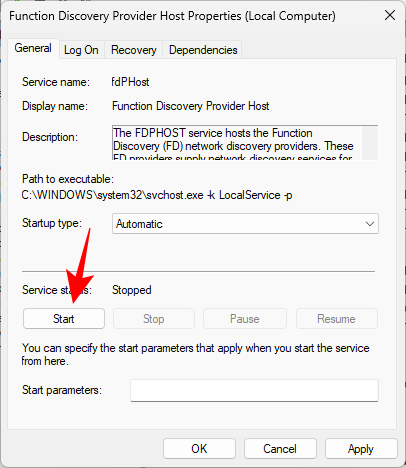
6、然后知识兔单击 “确定”。
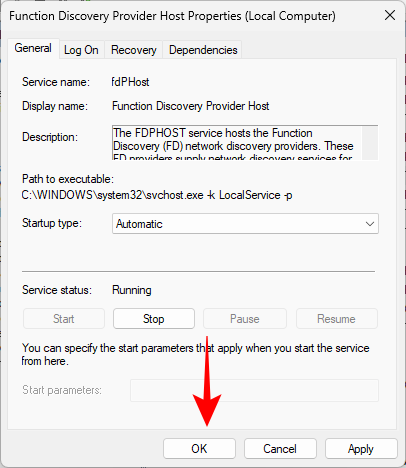
7、然后知识兔对这三个服务做同样的事情 ——Function Discovery Resource Publication、 SSDP Discovery、 UPnP Device Host。
8、完成后,重新启动计算机并检查您现在是否能够访问共享文件夹。
下载仅供下载体验和测试学习,不得商用和正当使用。

![PICS3D 2020破解版[免加密]_Crosslight PICS3D 2020(含破解补丁)](/d/p156/2-220420222641552.jpg)