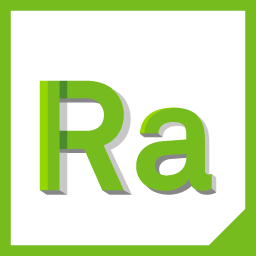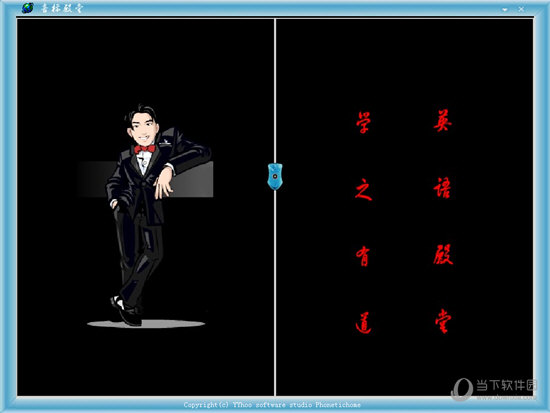win11电脑下载文件慢怎么办?win11电脑下载文件慢解决方法
win11发布了之后,许多用户都迫不及待地升级了他们的电脑,然而有些用户可能会遇到下载文件速度慢的问题,这会影响他们的工作效率和体验,那么win11电脑下载文件慢怎么办呢,下面知识兔小编就来为大家介绍解决方法吧。
方法一:
1、首先右键开始菜单打开“设置”。
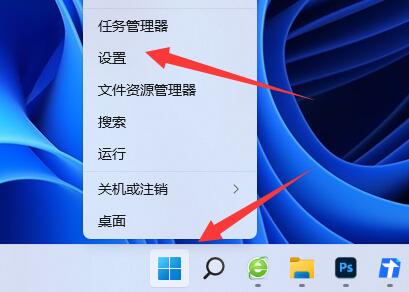
2、接着进入左下角的“Windows更新”。
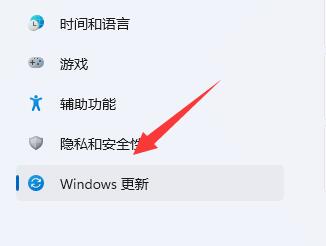
3、然后知识兔打开右边的“高级选项”。
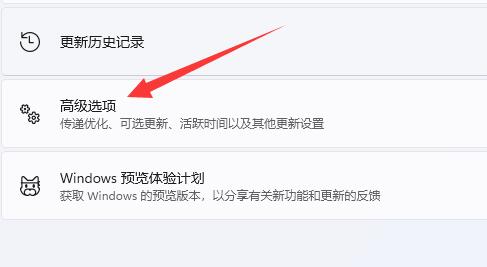
4、随后进入下面“传递优化”设置。
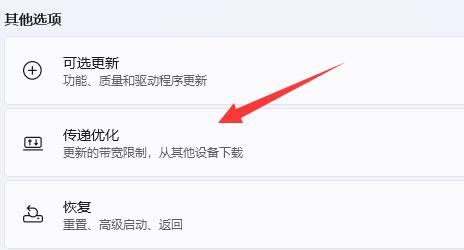
5、进入后勾选上“绝对带宽”。
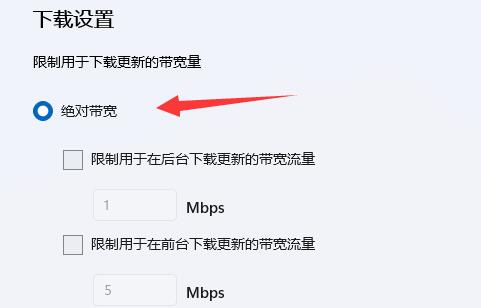
6、最后勾选上下面的选项就可以解决下载速度慢了。
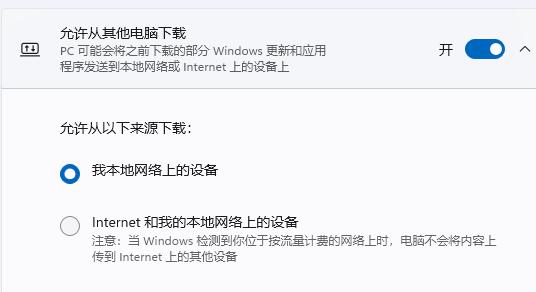
方法二:
1、如果知识兔速度还是慢,那可能是你的电脑有其他东西占用了网速。
2、这时候可以打开“任务管理器”。

3、再进入“性能”下的“以太网”。
4、查看有没有进程占用了你的网速,有的话就将他们关掉。
5、如果知识兔没有,那可能就是你的网速慢,这是无法在电脑上解决的。
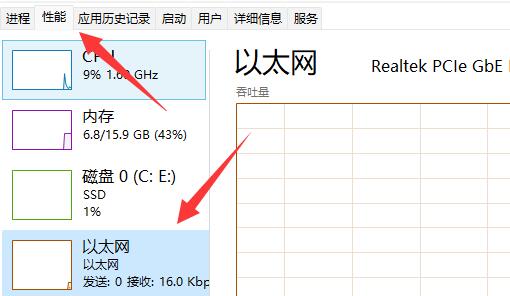
下载仅供下载体验和测试学习,不得商用和正当使用。

![PICS3D 2020破解版[免加密]_Crosslight PICS3D 2020(含破解补丁)](/d/p156/2-220420222641552.jpg)