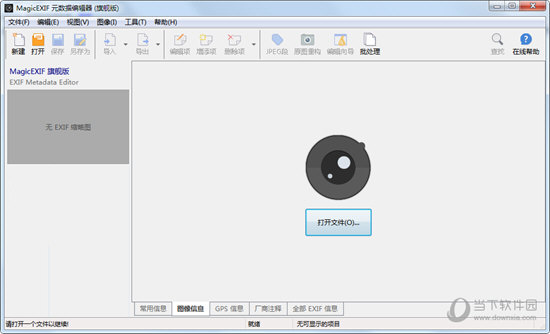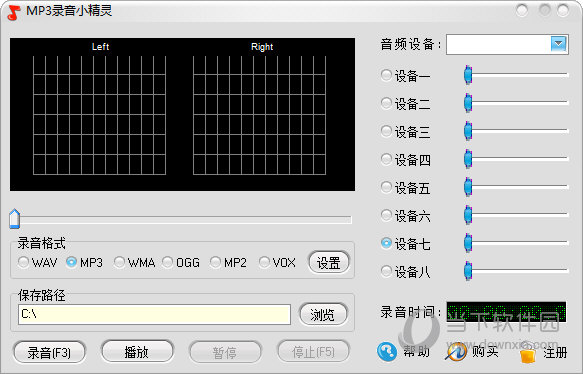Win11下载速度被限制怎么办?Win11下载速度太慢解决方法
Win11下载速度被限制怎么办?最近有用户询问这个问题,升级到Win11系统之后,下载东西发现下载速度很慢,下载速度被限制了是怎么回事呢?针对这一问题,知识兔带来了详细的解决方法,操作简单易上手,分享给大家,一起看看吧。
Win11下载速度太慢解决方法:
1、右击下方任务栏中的开始,知识兔选择菜单选项中的“运行”打开。
2、在打开的窗口中输入“gpedit.msc”,点击确定打开。
3、进入组策略编辑器后,点击左侧“计算机配置”下方的“管理模板”。
4、接着点击下方的“网络”选项,找到右侧中的“QoS数据包计划程序”双击打开。
5、然后知识兔双击打开其中的“限制可保留宽带”。
6、最后在打开的窗口中,将左上角的“已启用”勾选上,并将下方的“宽带限制”改为“0”,点击确定保存就可以了。
下载仅供下载体验和测试学习,不得商用和正当使用。
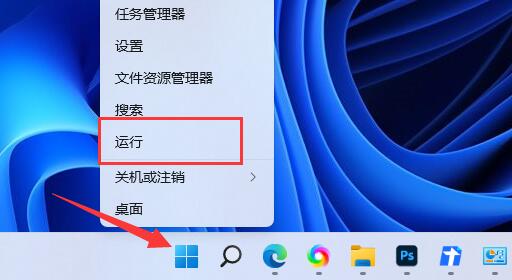
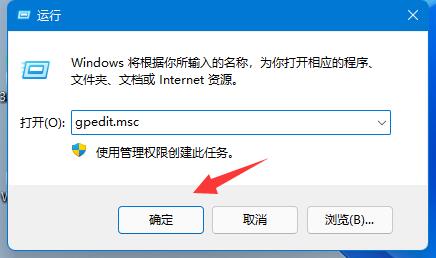
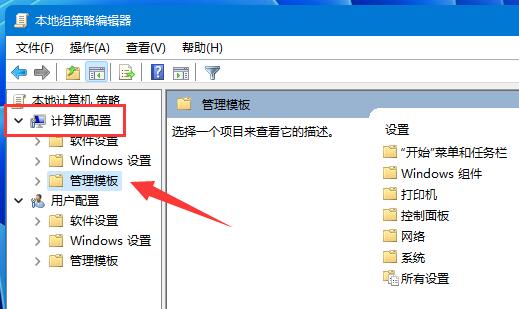
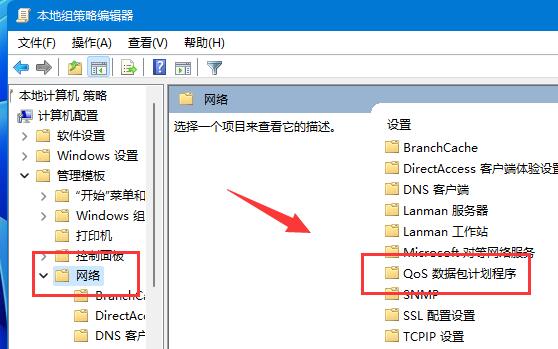
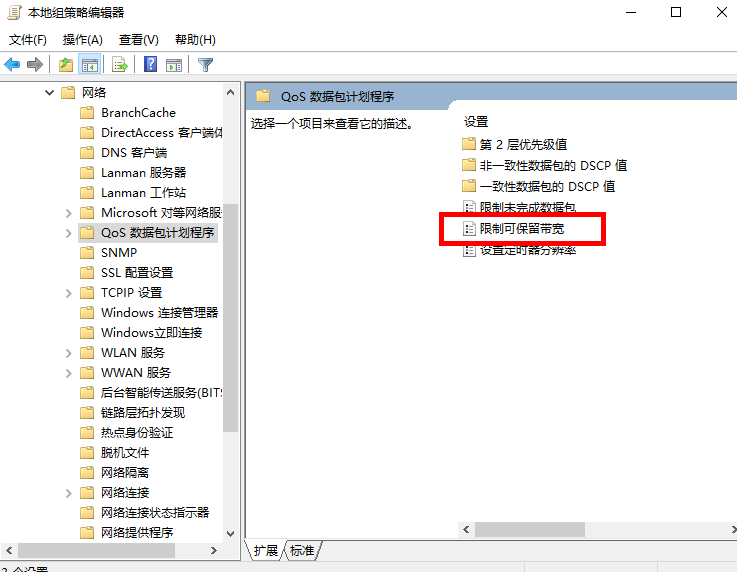
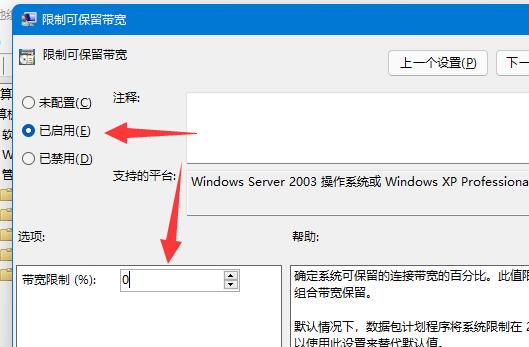

![PICS3D 2020破解版[免加密]_Crosslight PICS3D 2020(含破解补丁)](/d/p156/2-220420222641552.jpg)