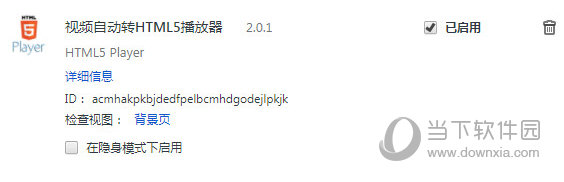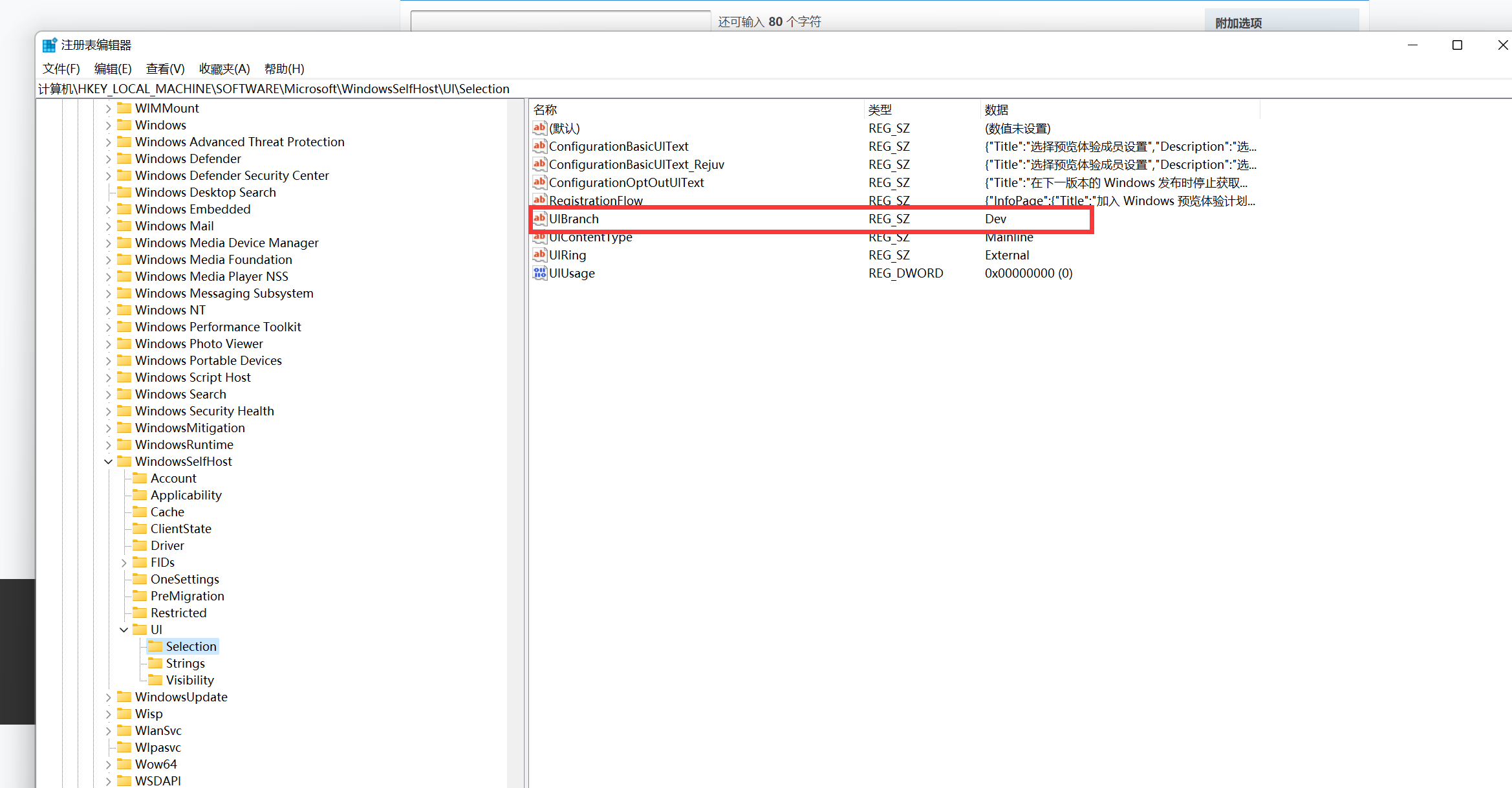Win10驱动程序会自动更新怎么办?Win10驱动程序会自动更新问题解析下载
我们在使用电脑的时候是需要安装一些驱动程序的,可也有不少的用户们在询问Win10驱动程序会自动更新怎么办?因为有些系统兼容性的问题用户们不想更新自己的驱动程序,用户们可以直接通过组策略禁止驱动自动更新。下面就让知识兔来为用户们来仔细的介绍一下Win10驱动程序会自动更新问题解析吧。
Win10驱动程序会自动更新问题解析
方法一:组策略禁止驱动自动更新
1、Win+R 组合键后输入 gpedit.msc 之后按回车键,打开组策略编辑器,如下图所示:
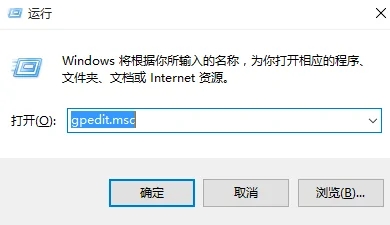
2、在组策略编辑器中展开→计算机配置→管理模版→系统→Internet通信管理→点击右侧的“Internet通信管理”,之后找到“关闭Windows更新设备驱动程序搜索”,双击打开其设置,如下图所示:
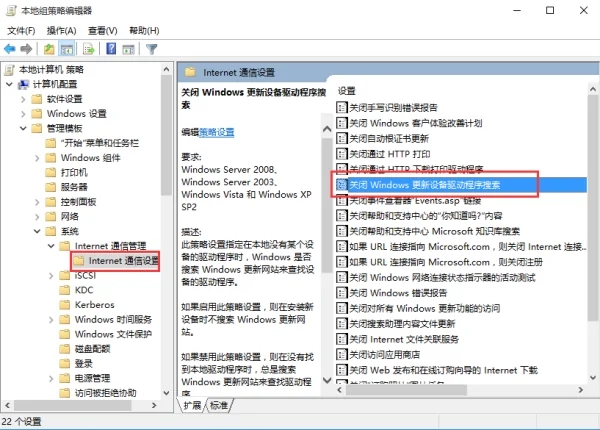
3、在设置界面中勾选“已启用”,点击确定退出即可,如下图所示:
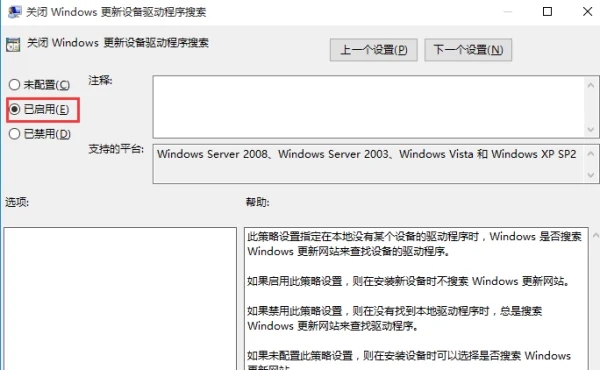
方法二:注册表禁止驱动自动更新
1、Win+R 组合键后输入 regedit 之后按回车键,打开注册表编辑器,如下图所示:
2、在注册表编辑器依次展开 HKEY_LOCAL_MACHINESOFTWAREPoliciesMicrosoftWindowsDriverSearching,如下图所示:
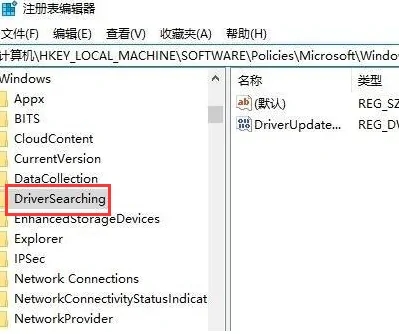
3、把右侧的“DriverUpdateWizardWuSearchEnabled”,将默认的数值数据从“1”修改成“0”后注销当前账户或重启电脑,就可以禁止当前电脑所有的硬件在Windows Update中获取驱动更新。
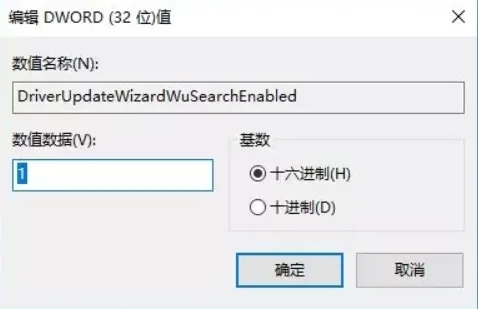
方法三:在“硬件设置”中禁止驱动自动更新
1、右击计算机图标,知识兔选择属性,点击高级系统设置,接着在弹出的窗口中点击“硬件”选项卡,知识兔选择“设备安装设置”,如下图所示:
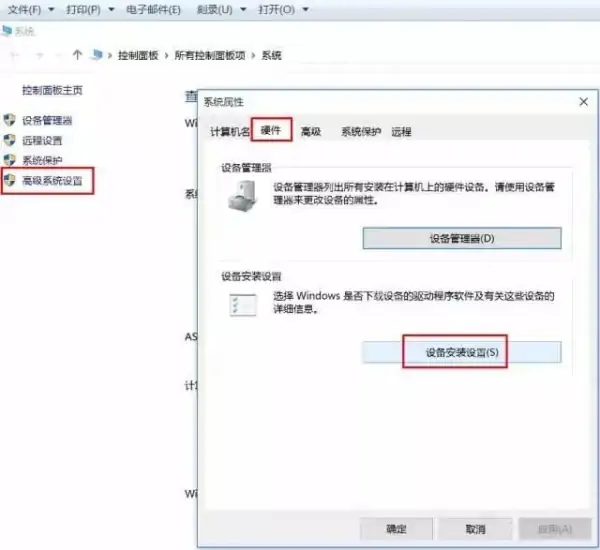
2、接着在设备安装设置界面,知识兔选择“否,知识兔让我选择要执行的操作”,知识兔选择“从不安装来自Windows更新的驱动程序软件”,点击保存更改后确定就可以禁止当前系统自动更新驱动程序了。
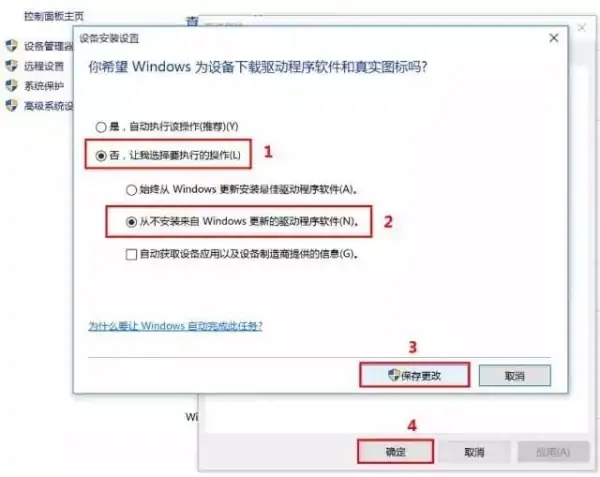
下载仅供下载体验和测试学习,不得商用和正当使用。

![PICS3D 2020破解版[免加密]_Crosslight PICS3D 2020(含破解补丁)](/d/p156/2-220420222641552.jpg)