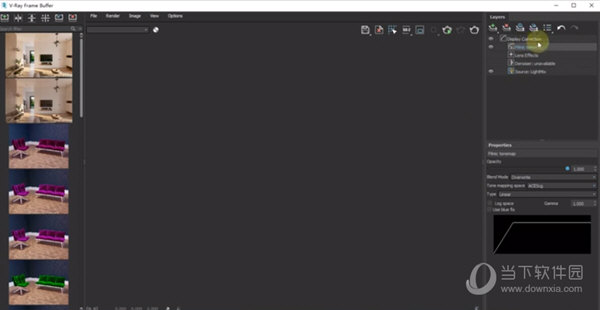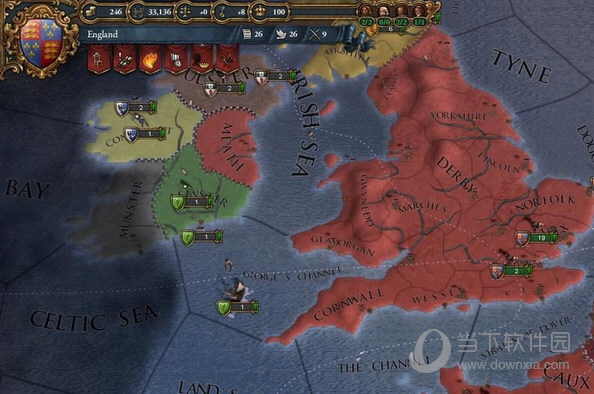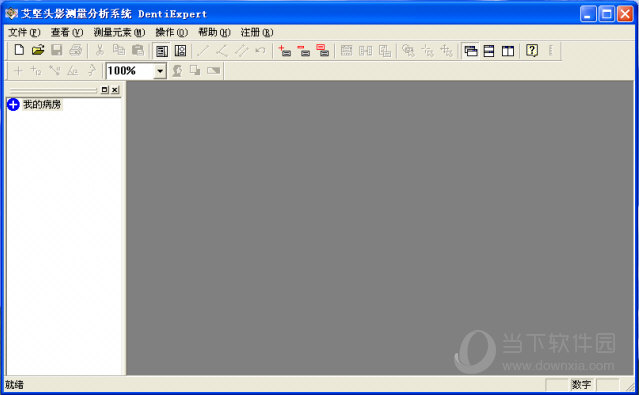windows11自动修复死循环重置电脑怎么办?windows11自动修复死循环u盘恢复方法下载
我们在使用电脑的过程中会遇到登录界面出现死循环的情况,那么这要怎么办?最好的方法是重装系统,下面就让知识兔来为用户们来仔细的介绍一下具体怎么解决吧。
windows11自动修复死循环u盘恢复方法
原因分析:
1、电脑系统出现故障,导致系统无法正常启动。
2、电脑系统文件被病毒感染,导致系统无法正常启动。
3、电脑系统文件被误删除,导致系统无法正常启动。
解决方法:系统重装
注意:制作期间,U盘会被格式化,因此U盘中的重要文件请注意备份,如果知识兔需要安装系统的是C盘,重要文件请勿放在C盘和桌面上。
1、运行“石大师一键重装”点击“我知道了”。
2、知识兔选择“U盘启动”点击“开始制作”。
3、正在下载U盘启动工具制作时所需的组件,请耐心等待。
4、跳出提示备份U盘内重要资料,如无需备份,点击“确定”。
5、知识兔选择自己想要安装的系统镜像,点击“下载系统并制作”,本软件分享的系统为原版系统(也可选择取消下载系统制作)。
6、正在下载系统镜像,请勿关闭软件。
7、正在制作U盘启动工具。
8、正在拷备系统镜像到U盘。
9、提示制作完成,点击“确定”。
10、知识兔选择“模拟启动”,点击“BIOS”。
11、出现这个界面,表示石大师U盘启动工具已制作成功。
下载仅供下载体验和测试学习,不得商用和正当使用。
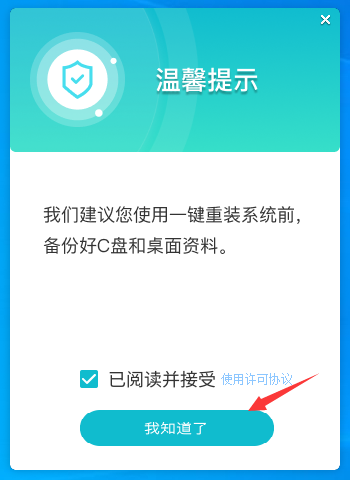
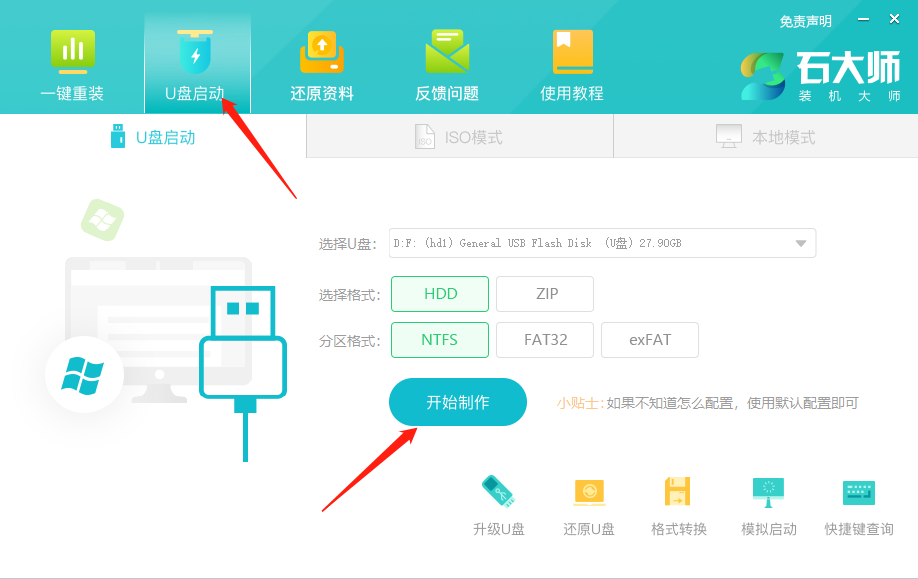
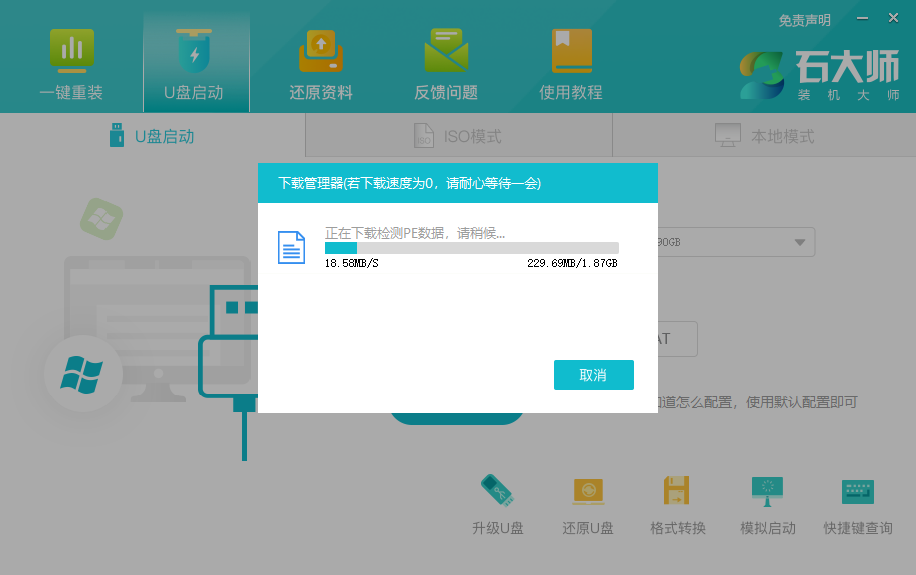
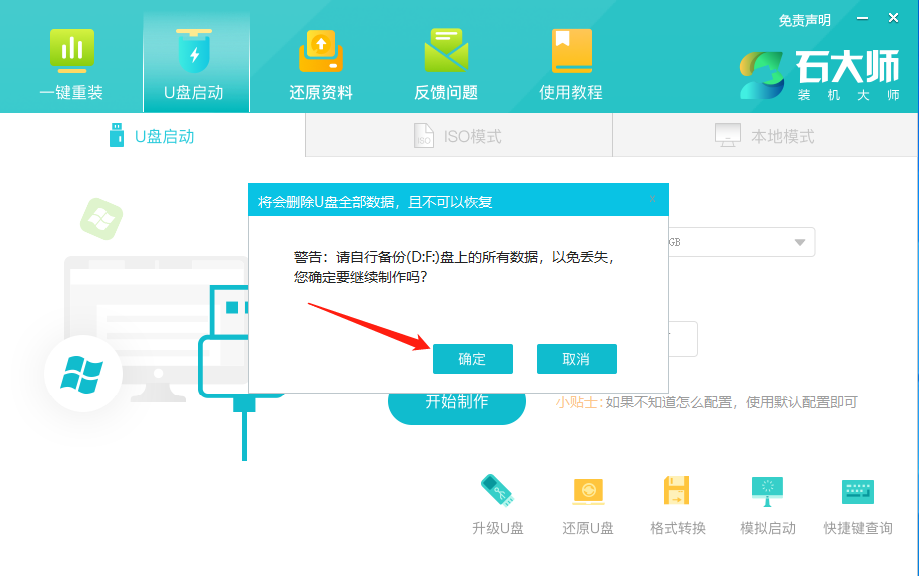
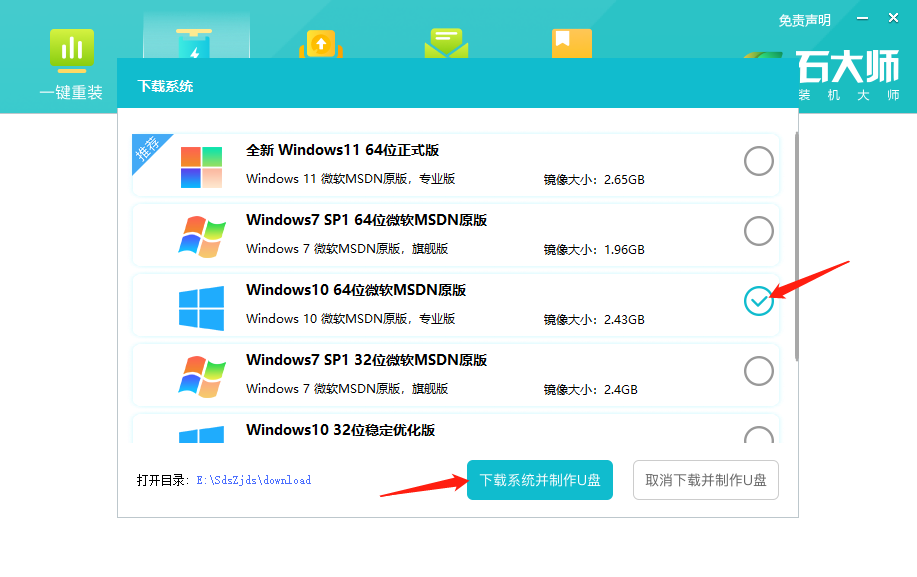
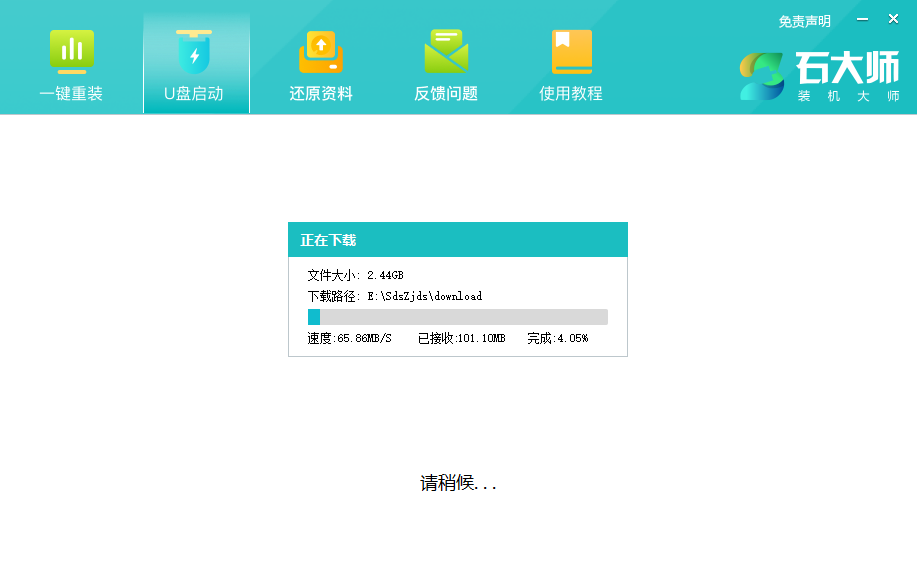
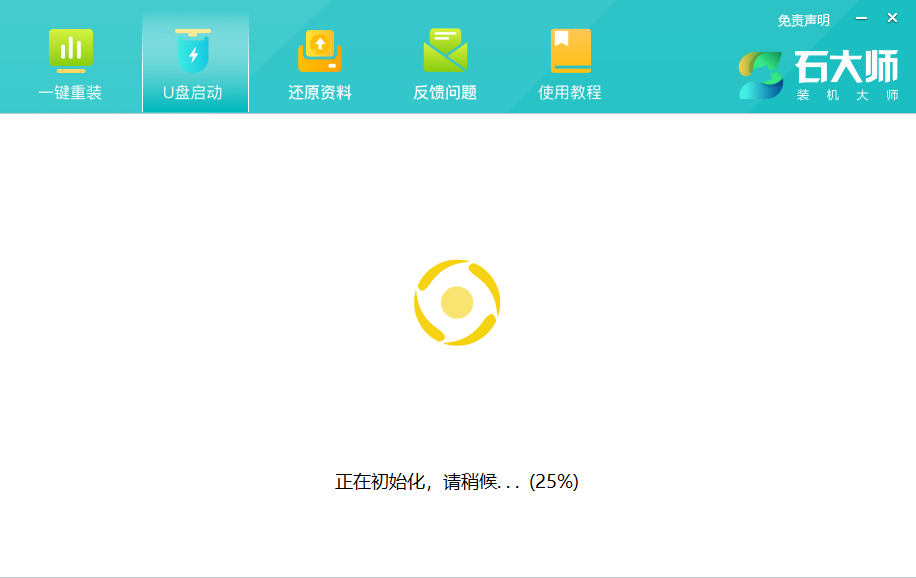
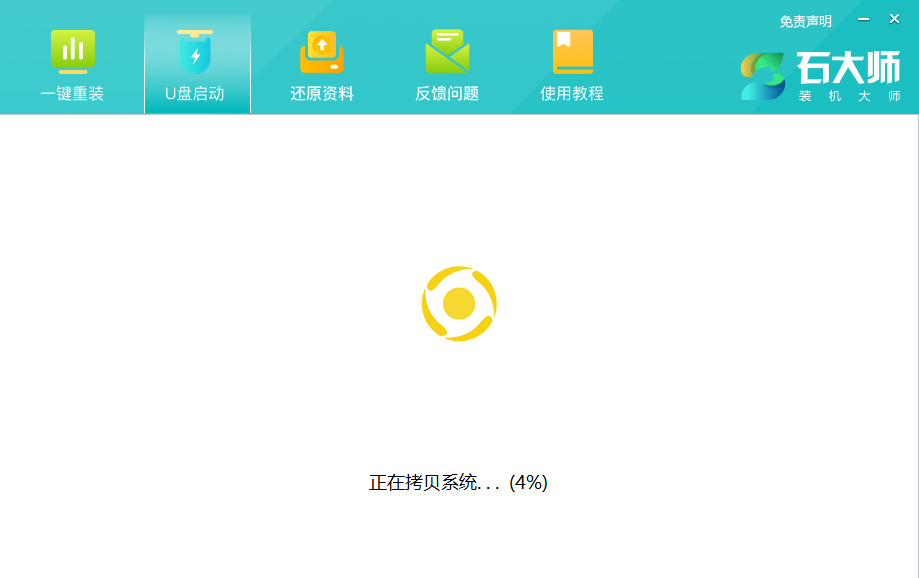
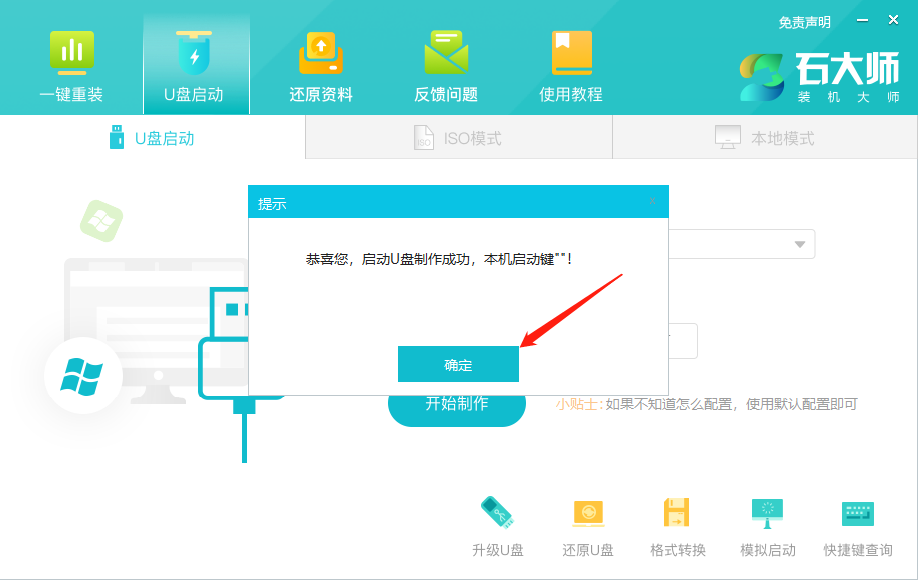
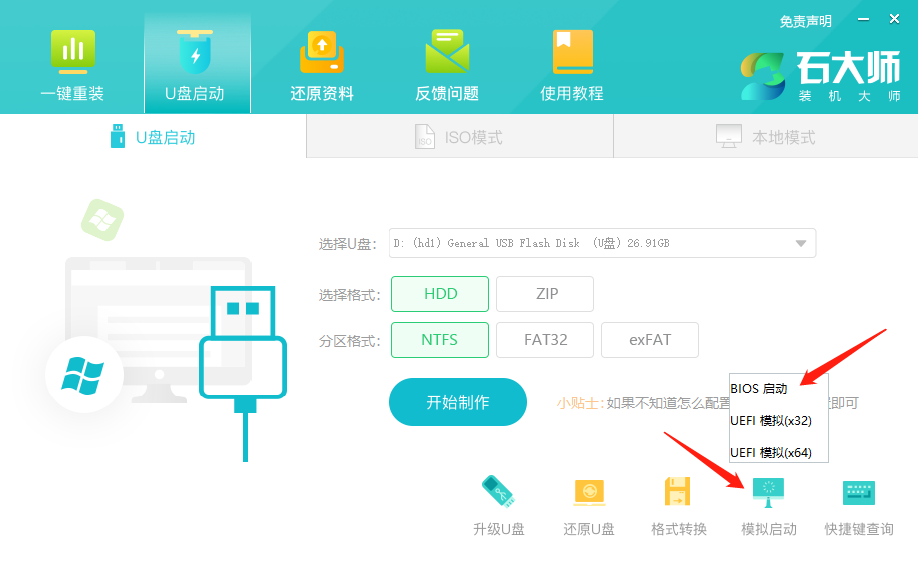
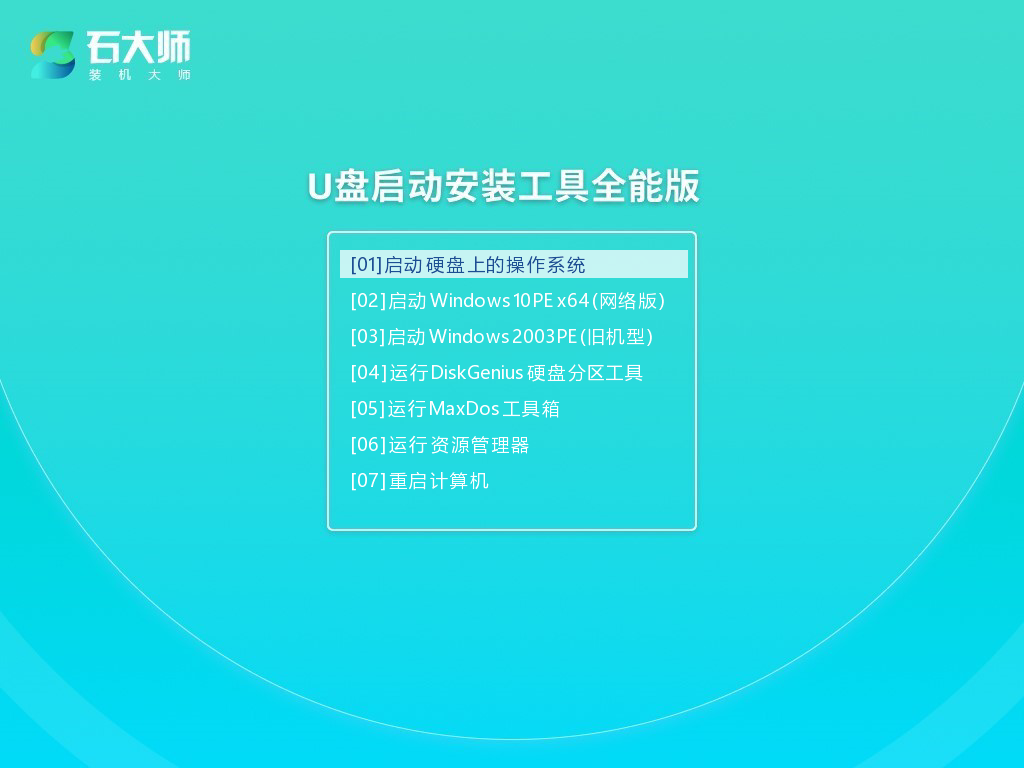

![PICS3D 2020破解版[免加密]_Crosslight PICS3D 2020(含破解补丁)](/d/p156/2-220420222641552.jpg)