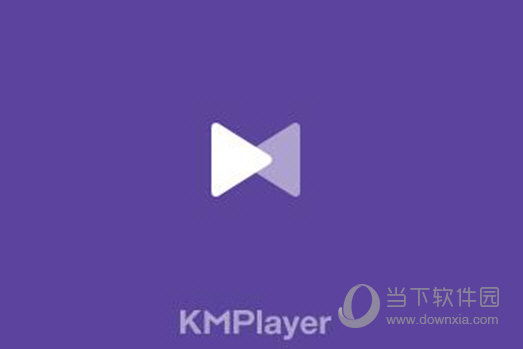win11如何开启访客模式?Win11创建访客账户教程下载
访客模式实际上就是一个临时账户,也是Guest账户。他可以让其他人在我们的电脑上进行一些基本操作,然而对个人文件和系统不会造成什么影响,那么win11如何开启访客模式?下面就让知识兔来为用户们来仔细的介绍一下具体的操作方法吧。
Win11创建访客账户教程
1、按开始按钮或Windows键启动菜单并单击设置。
或者,您可以使用键盘快捷键Windows键+I直接打开设置。
2、从左侧菜单中选择帐户,然后知识兔从右侧列表中单击家庭和其他用户。
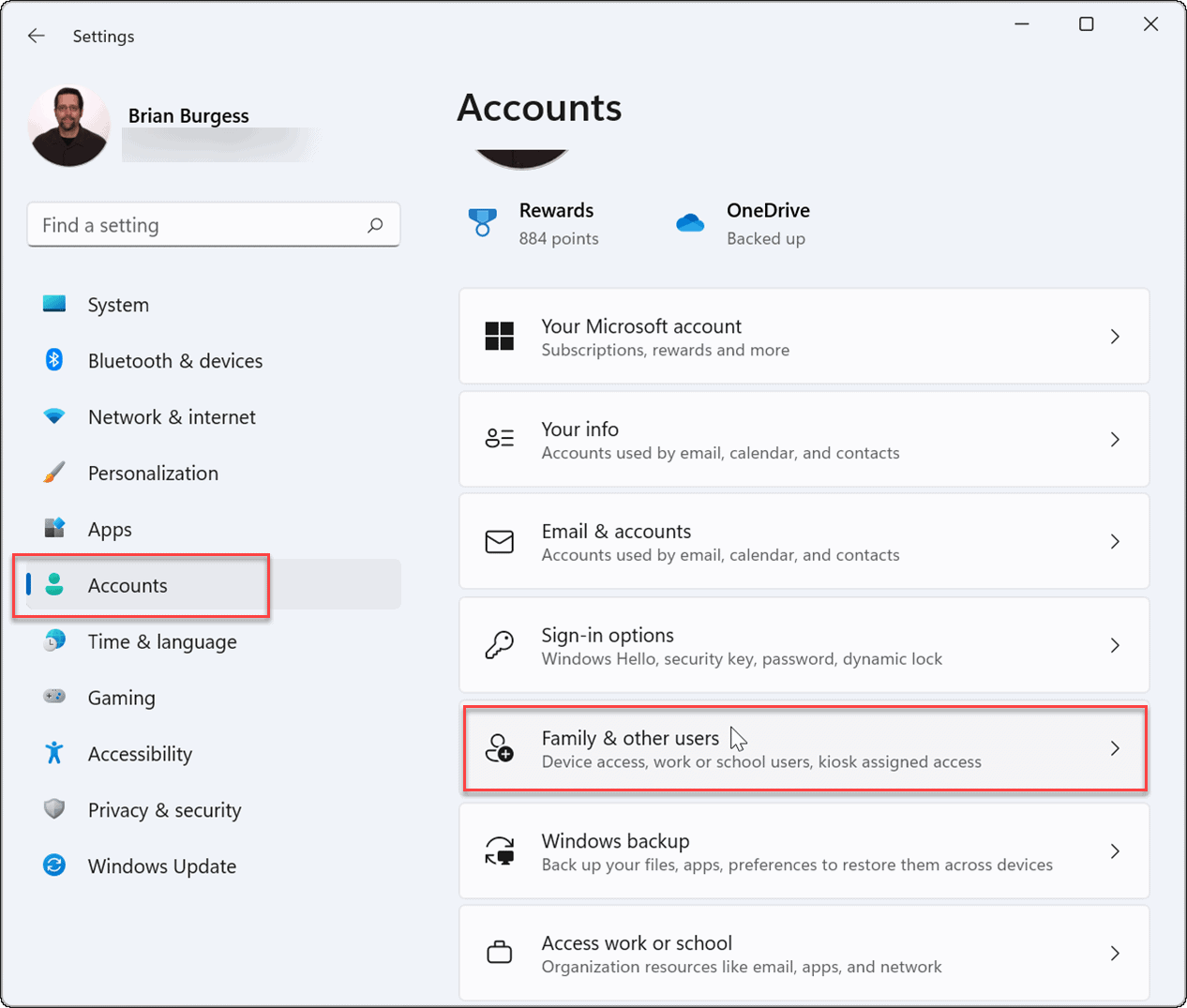
3、在其他用户下,单击添加帐户按钮。
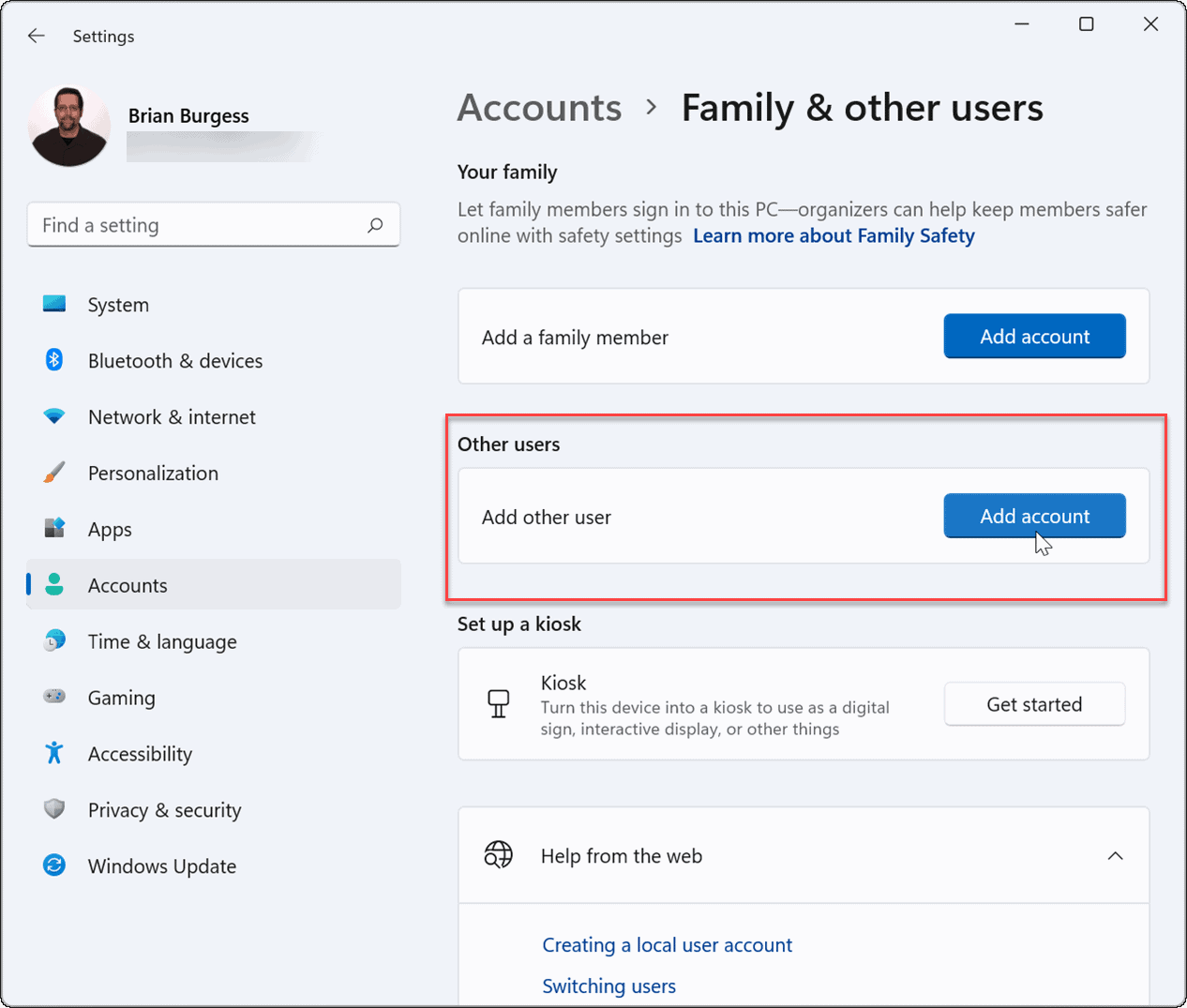
4、接下来,将弹出Microsoft帐户屏幕,提示您登录。不要登录,而是单击我没有此人的登录信息链接。
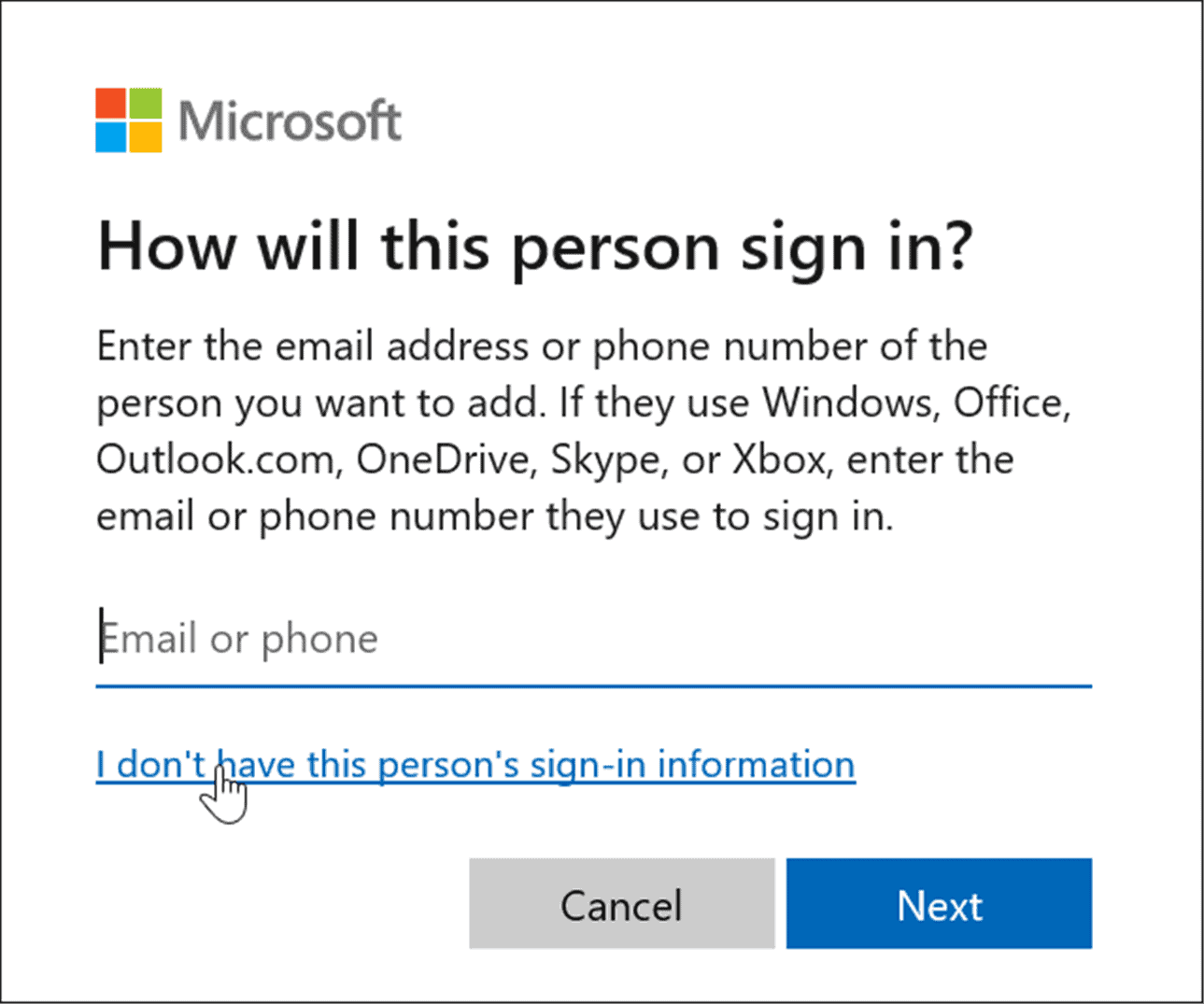
5、单击下一页上的添加没有Microsoft帐户的用户链接。
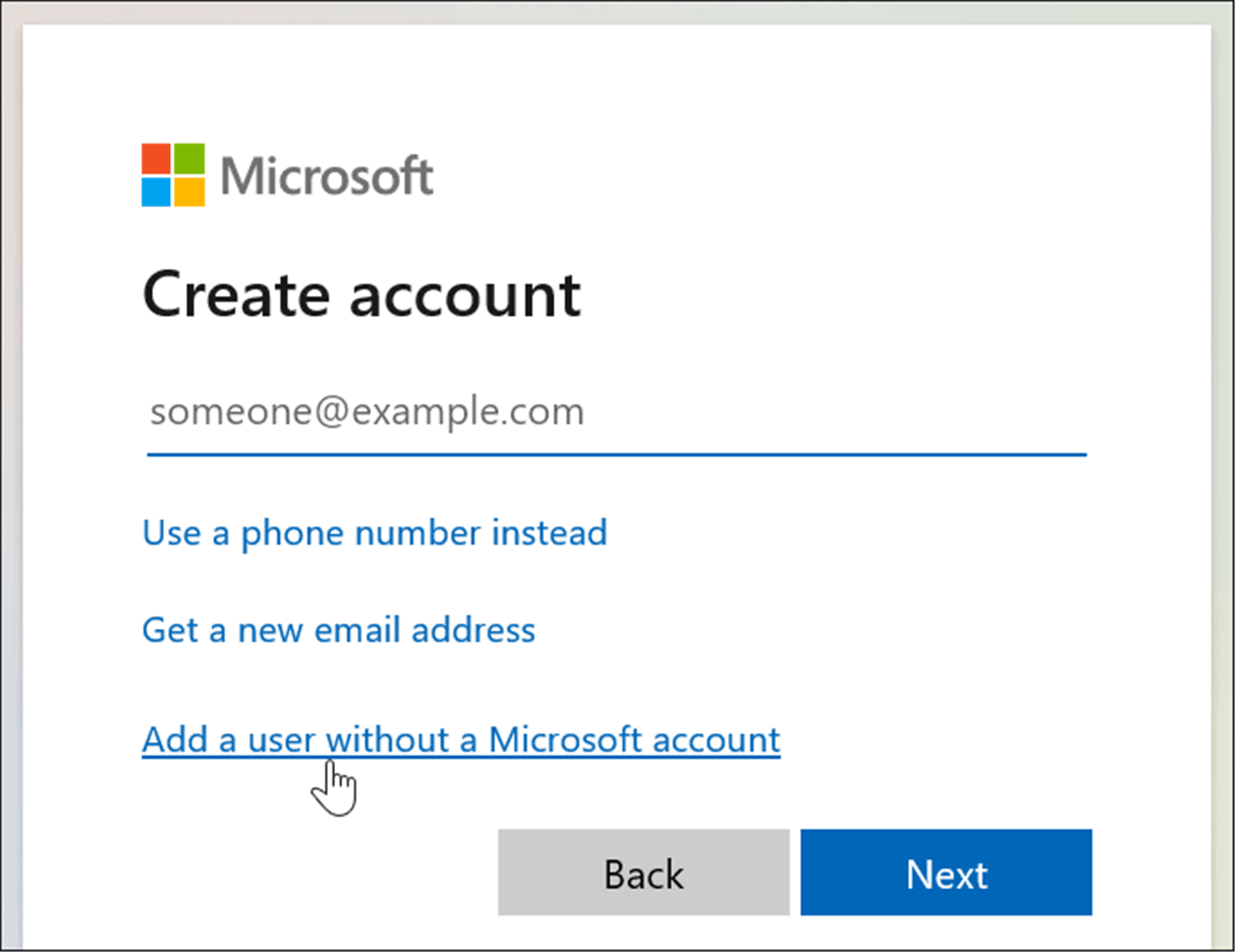
6、出现提示时,输入本地帐户的名称。它不允许将实际名称命名为Guest,但您可以使用MyGuest之类的名称(或您喜欢使用的其他名称)。
7、知识兔将密码字段留空,然后知识兔单击下一步按钮。
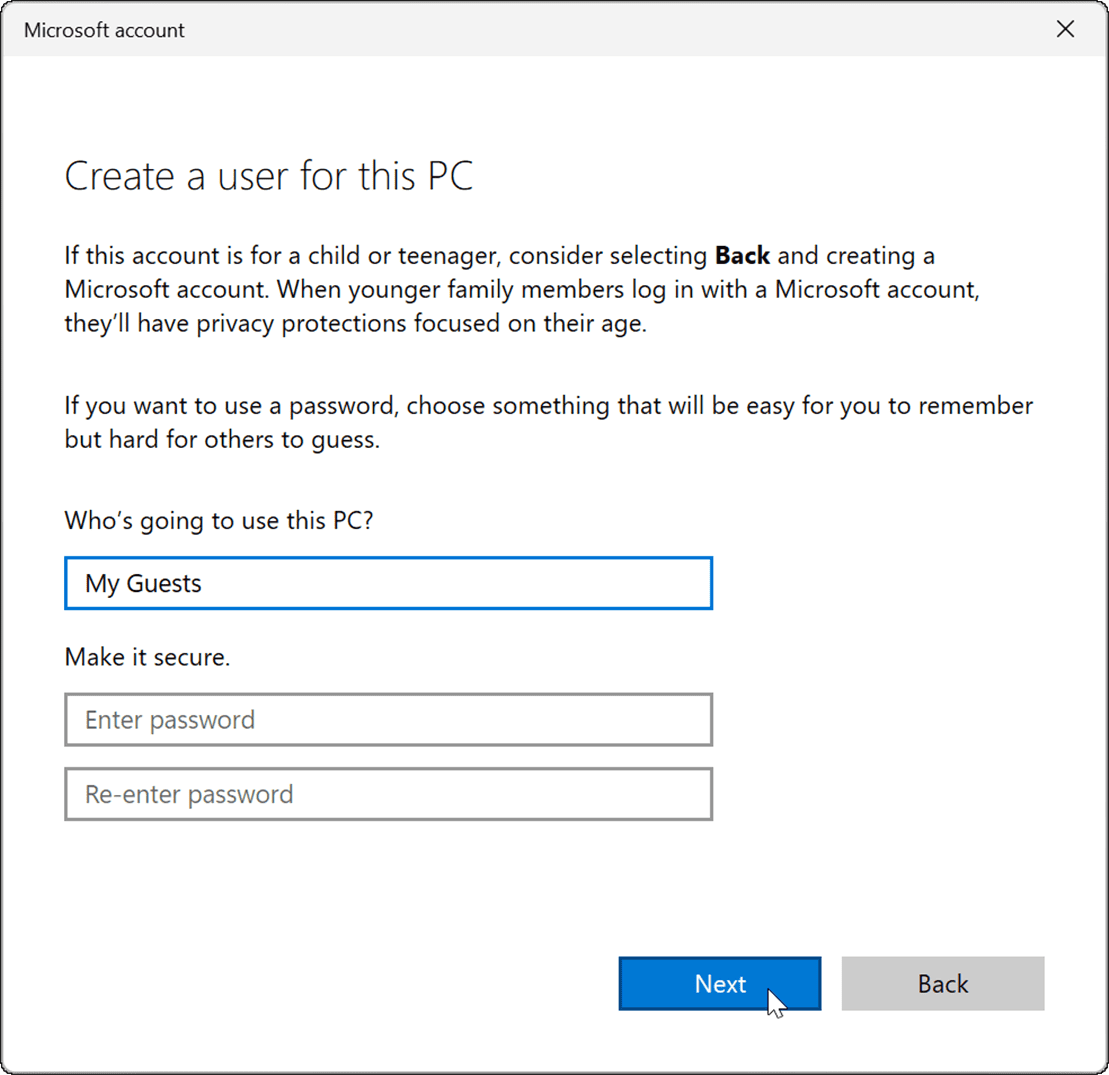
8、新帐户将添加到“设置”菜单的“其他用户”部分下的其他人列表中。
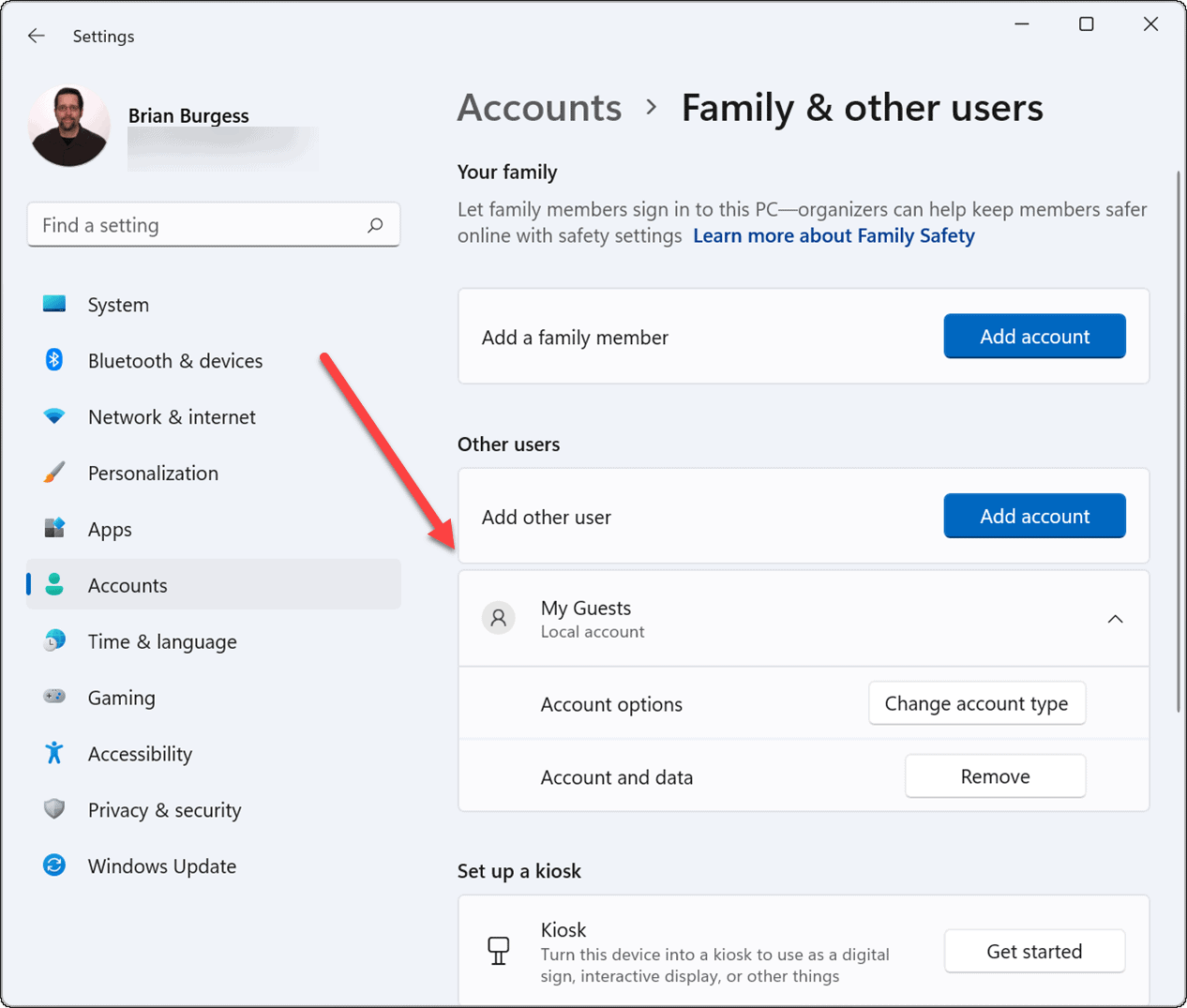
您的本地访客帐户现在处于活动状态,它将显示在登录屏幕的左下角。它将列在其他本地或其他具有Microsoft帐户的用户旁边。
下载仅供下载体验和测试学习,不得商用和正当使用。

![PICS3D 2020破解版[免加密]_Crosslight PICS3D 2020(含破解补丁)](/d/p156/2-220420222641552.jpg)