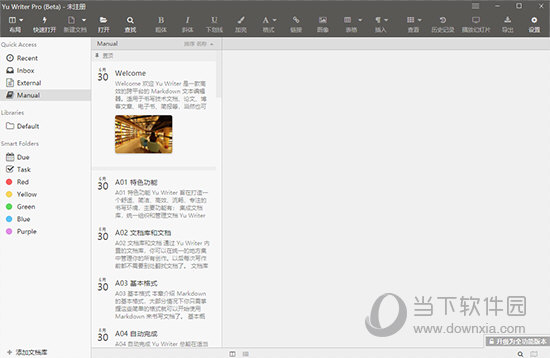win11自带虚拟机怎么使用和安装?win11自带虚拟机使用教程下载
win11是自带虚拟机的,他的安装步骤和使用步骤也是十分的简单的,相信也有不少的用户们再问win11自带虚拟机怎么使用和安装?下面就让知识兔来为用户们来仔细的介绍一下win11自带虚拟机怎么安装系统方法吧。
win11自带虚拟机怎么安装系统方法
一、专业版win11
1、首先通过开始菜单,进入“设置”。
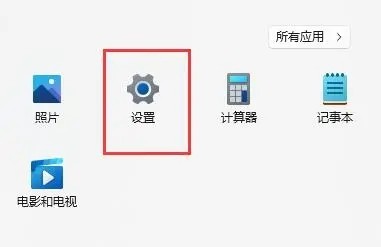
2、在设置中点击左边的“应用”选项。
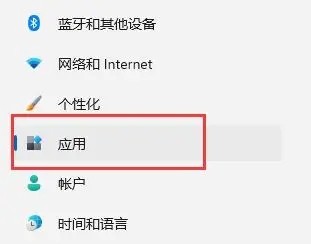
3、然后知识兔在其中打开“可选功能”。
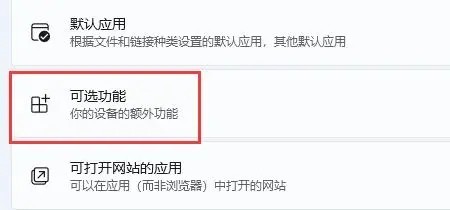
4、在最下方相关设置中打开“更多Windows功能”。
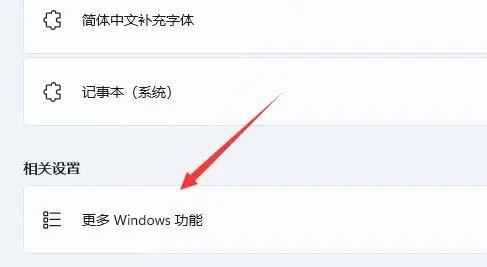
5、在其中勾选开启“Hyper-V”并点击确定保存即可。
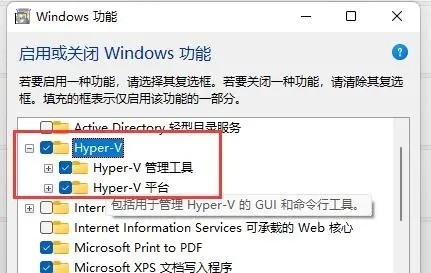
二、家庭版win11
1、右键桌面空白处,知识兔选择新建一个“文本文档”。
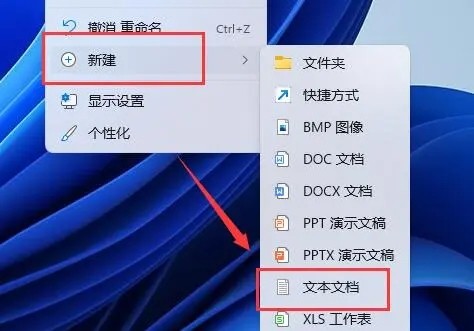
2、在其中输入以下命令。
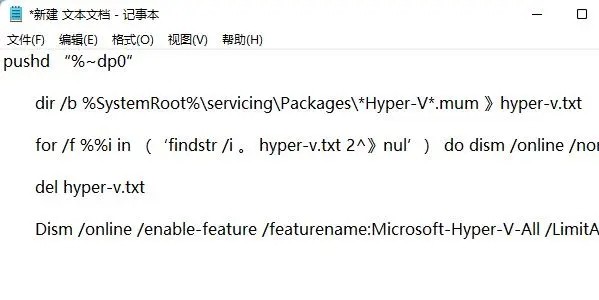
3、然后知识兔将该文本文档重命名为“Hyper-V.cmd”。
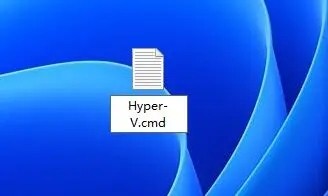
4、修改完成后双击允许该程序就可以了。
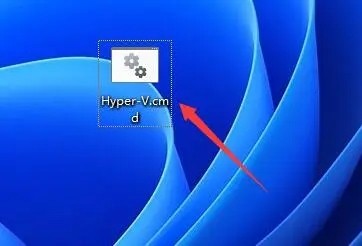
下载仅供下载体验和测试学习,不得商用和正当使用。

![PICS3D 2020破解版[免加密]_Crosslight PICS3D 2020(含破解补丁)](/d/p156/2-220420222641552.jpg)