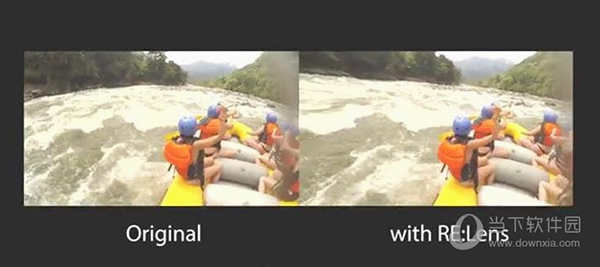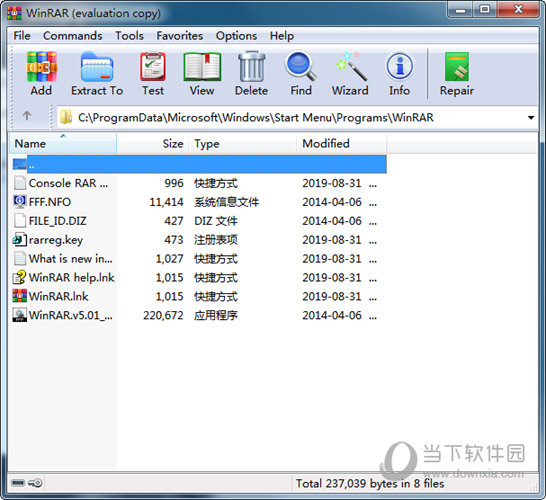惠普电脑怎么录屏?惠普电脑自带录屏功能怎么用?下载
惠普电脑是很多用户首选的品牌,在使用惠普电脑时,可能会经常用到录屏操作。那么惠普电脑怎么录屏?下面知识兔小编就以win10系统和win11系统为例,分别给大家讲讲惠普自带录屏怎么用吧。
win10系统笔记本录屏教程
1、知识兔点击【开始菜单】按钮,知识兔选择【设置】。
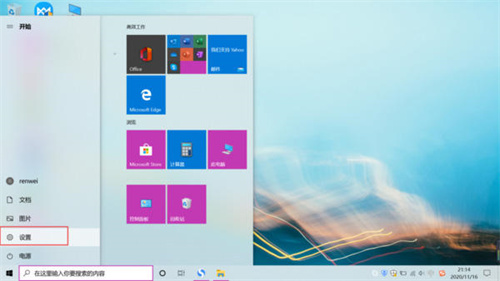
2、知识兔点击【游戏】选项。
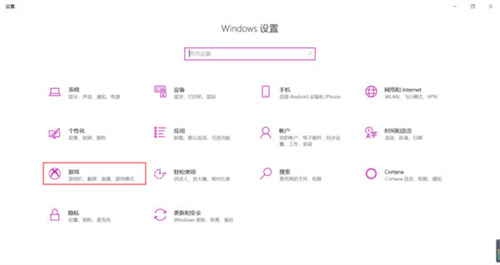
3、在游戏设置界面当中,找到【使用游戏栏录制游戏剪辑、屏幕截图和广播】功能,将其打开。
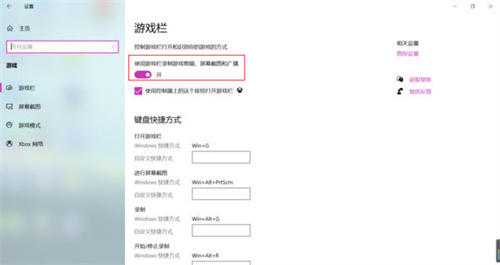
4、功能打开后,在界面的下方可以看到【录制】的快捷方式是【Win+Alt+G】。
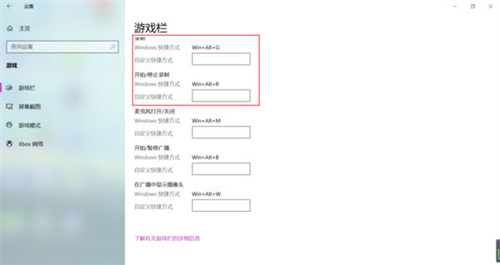
5、按下键盘上的【Win+Alt+G】录屏快捷键,就可以开启录屏操作了。
6、按下录屏快捷键后,会弹出【捕获】的窗口界面,点击【白色小圆点】,就可以开始录屏了。
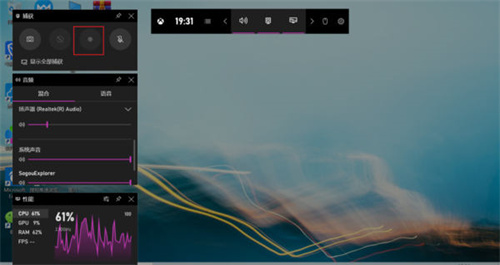
7、录屏完成后,点击录屏悬浮窗口上的【白色小方框】按钮,就可以结束录屏操作了。
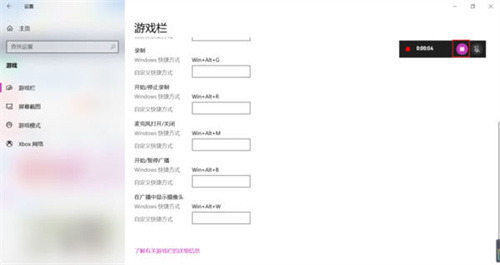
8、在【我的电脑】–【视频】–【捕获】路径中,就可以看到完成的录屏视频了。
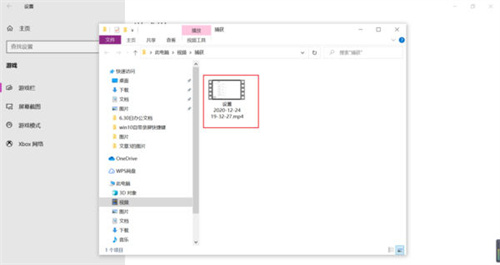
win11系统笔记本录屏教程
方法一、
1、首先按下快捷键“win+g”就可以打开win11自带的录屏工具。
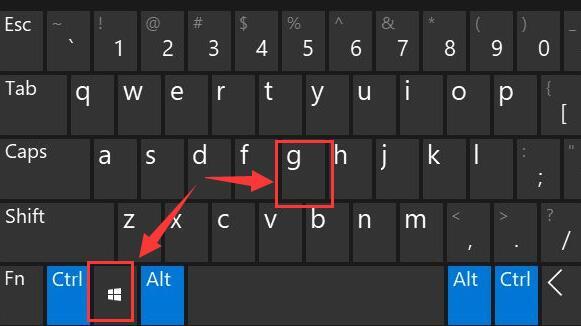
2、打开后,点击上方的捕获按钮,如图所示。
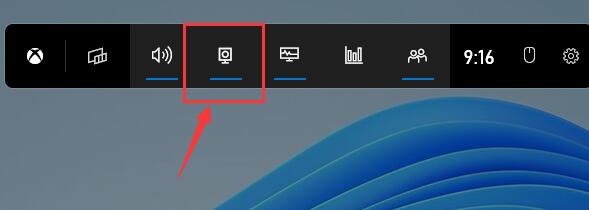
3、接着会在左上角弹出捕获窗口,点击如图所示的按钮就可以开始录屏了。
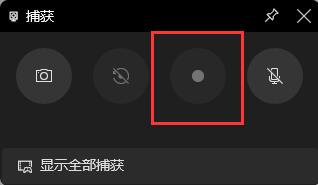
方法二、
1、如果知识兔上面方法没有办法打开录制窗口。
2、可以进入系统设置,然后知识兔在左侧边栏中进入“游戏”。
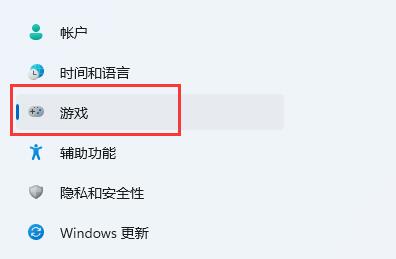
3、在右边进入“屏幕截图”选项。
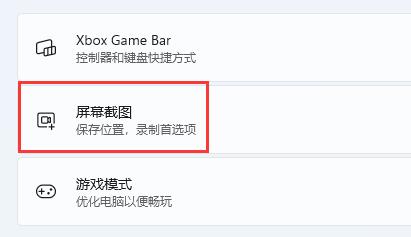
4、在其中就可以开启屏幕录制过程了,打开后使用方法一即可录屏。
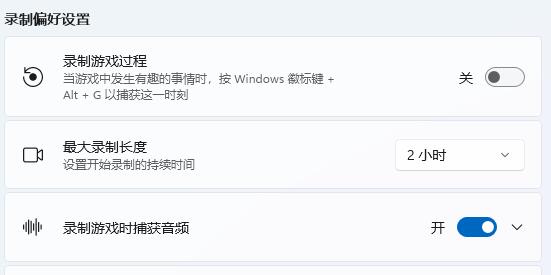
下载仅供下载体验和测试学习,不得商用和正当使用。

![PICS3D 2020破解版[免加密]_Crosslight PICS3D 2020(含破解补丁)](/d/p156/2-220420222641552.jpg)



![BIGEMAP全能版破解版[未加密]_BIGEMAP全能版破解版下载 v30.0.0.3 最新免授权码版(附注册机)](/d/p157/2022032516101337864.jpg)