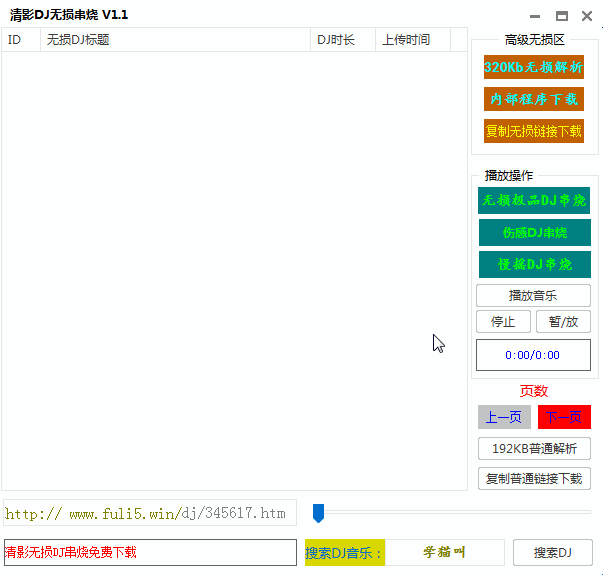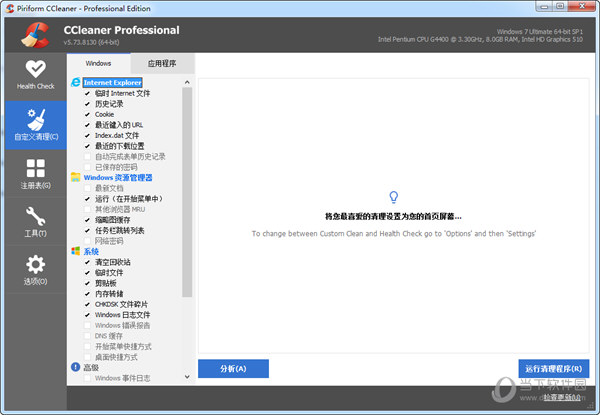Win10连接Wifi提示无internet访问权限怎么办?下载
Win10系统可以说是最常用的系统之一,但是随着使用时间越长遇到的问题就越多,就像知识兔小编就遇到在连接wifi的时候提示internet访问权限的情况,那么碰到这种情况应该怎么办呢?下面就和知识兔小编一起来看看应该如何解决吧。
Win10连接Wifi提示无internet访问权限的解决方法
1、知识兔点击win10【菜单】,然后知识兔打开【设置】。
2、在设置界面中找到【网络和internet】。
3、进入之后,找到【更改适配器选项】,然后知识兔点击进入。
4、打开窗口以后,鼠标双击【WLAN】打开网络连接界面。
5、打开的WLAN状态界面以后,点击左下角的【属性】进入。
6、然后知识兔鼠标双击进入【Internet协议版本4(TCP/IPv4)】。
7、在打开的属性界面中,点击右下角的【高级】并进入。
8、然后知识兔在上方标签栏中切换到【WINS】,然后知识兔勾选下方的【启用TCP/IP上的NetBIOS】,然后知识兔点击【确定】。
9、这时候【ipv4连接】的状态显示【internet】时,就说明网络可以使用了。
下载仅供下载体验和测试学习,不得商用和正当使用。
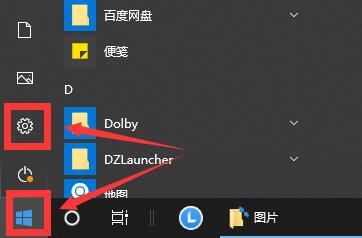
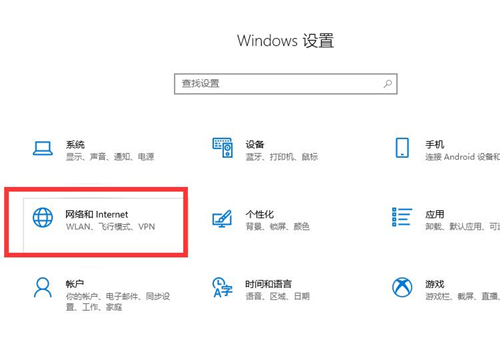
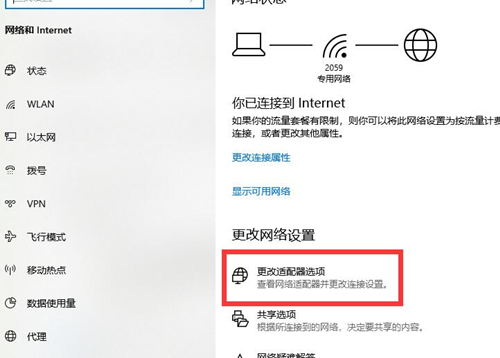
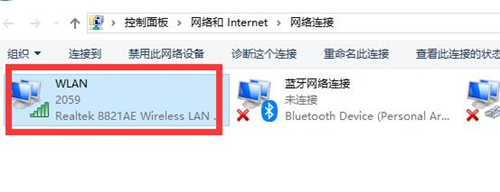
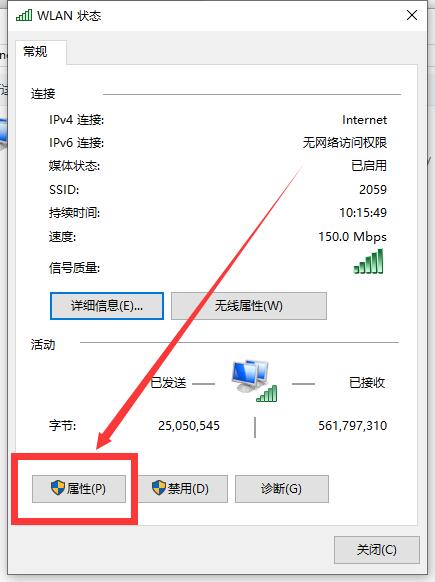
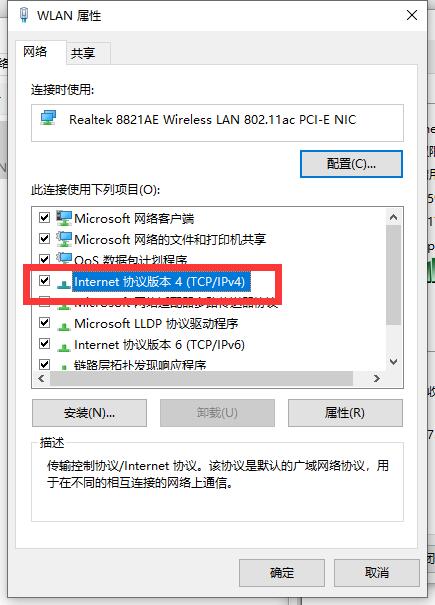
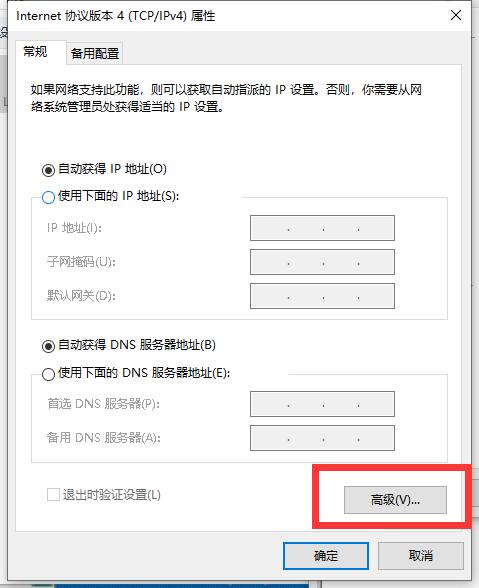
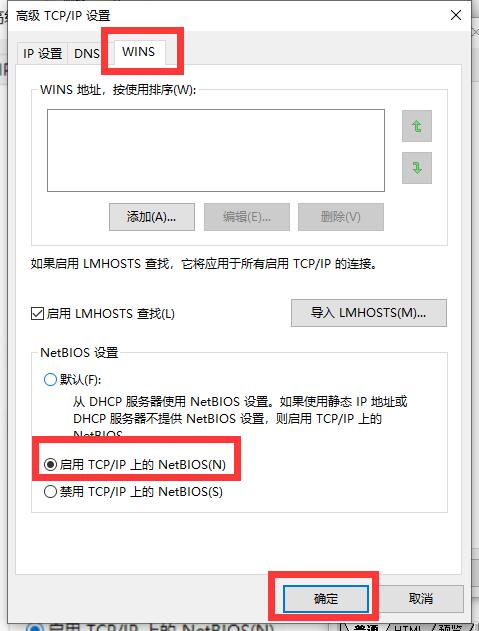
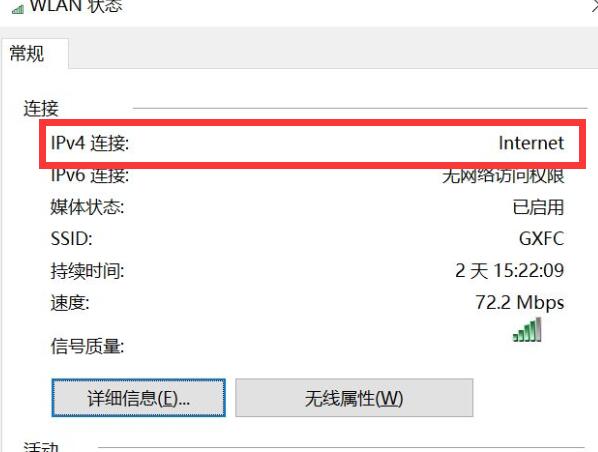

![PICS3D 2020破解版[免加密]_Crosslight PICS3D 2020(含破解补丁)](/d/p156/2-220420222641552.jpg)