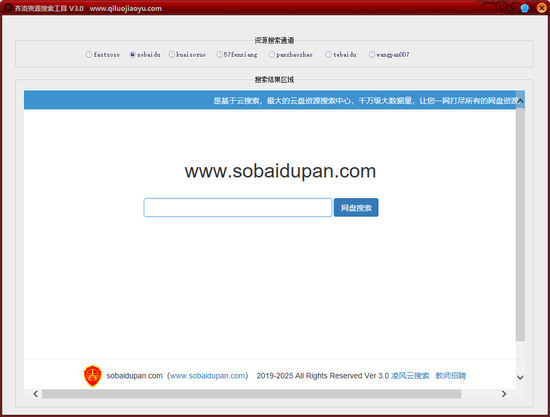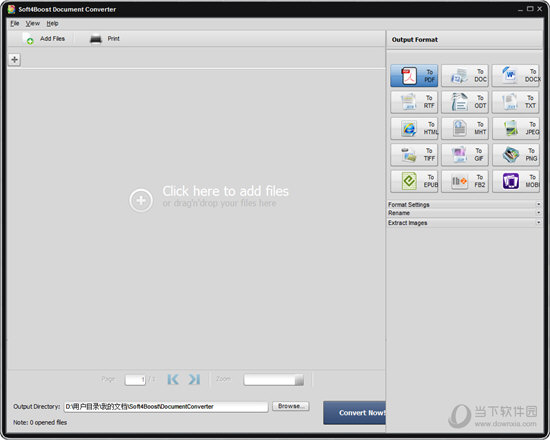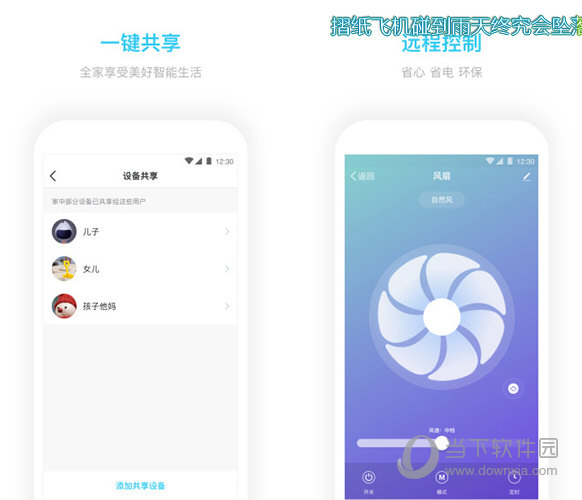Win11笔记本如何分区?Win11笔记本分区图文操作方法下载
现在最火热的系统莫过于Win11系统了,知识兔这款系统带来了许多全新的功能,很多用户给自己的电脑安装了新的Win11系统,但是因为win11还没有正式版,有些界面都是英文,操作上还不熟悉。那么win11磁盘如何分区呢?下面知识兔小编教下大家Win11笔记本分区方法。
其实win11的磁盘分区跟win10系统的操作差不多,具体的步骤如下:
1、首先右击“此电脑”,知识兔选择“管理”,然后知识兔在“计算机管理”窗口左侧列表中选择“磁盘管理”。
2、然后知识兔在分区列表中,右击分区的部分,并选择“压缩卷”。
3、输入希望分出空间大小要注意至少留下50GB的容量,确定容量后,点击“压缩”即可。
4、随后右击空间,知识兔选择“新建简单卷”,并点击“下一步”即可。
5、对于还未分配的空间,也能选择它并进行分区,在选中的分区上右击,知识兔选择“扩展卷”即可。
以上便是Win11笔记本分区方法,有需要的小伙伴可以参照教程进行操作。
下载仅供下载体验和测试学习,不得商用和正当使用。
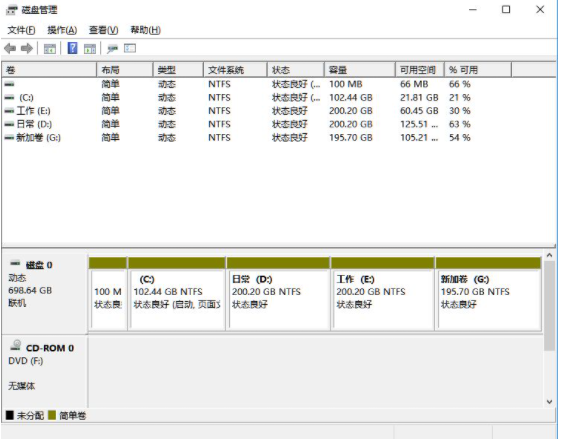
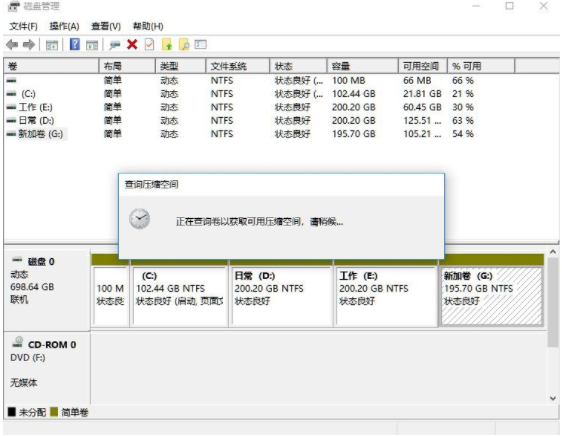
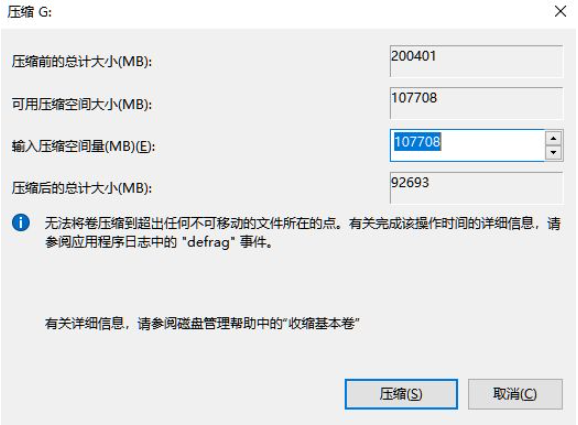
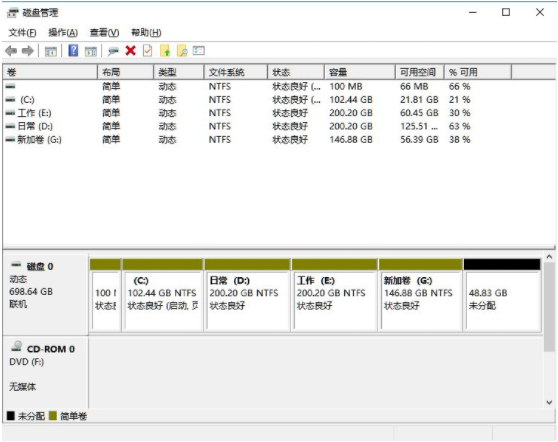
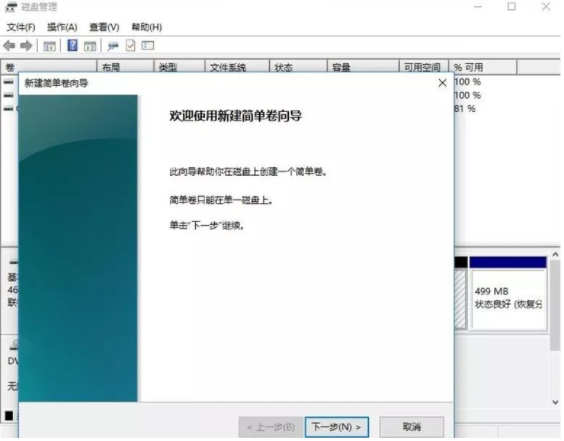
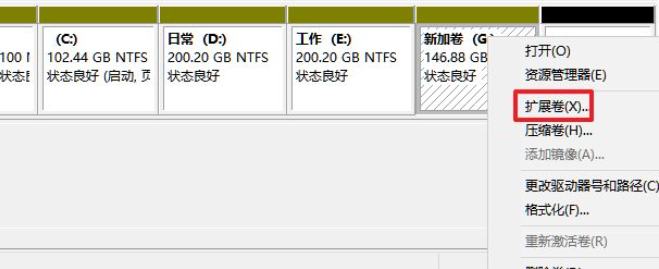

![PICS3D 2020破解版[免加密]_Crosslight PICS3D 2020(含破解补丁)](/d/p156/2-220420222641552.jpg)