Win11怎么截屏保存?Win11截图保存在哪?下载
Win11系统是现在最新的电脑操作系统,有些用户升级之后,发现找不到在哪里截图了,其实可以使用系统自带的截图工具,Win11截图保存在哪呢?针对这些问题,知识兔整理了详细的讲解,分享给大家,操作简单,感兴趣的用户继续看下去吧。
Win11怎么截屏保存?
方法一:
第一种方法,首先点击“开始”菜单,点击“设置”打开,在设置界面选择“游戏”进入,接着在游戏设置界面的左侧栏中,知识兔选择“游戏栏”。
然后知识兔在游戏栏的右侧找到“进行屏幕截图”,其下方可以自定义屏幕截图快捷键,知识兔根据使用习惯自行设置即可。
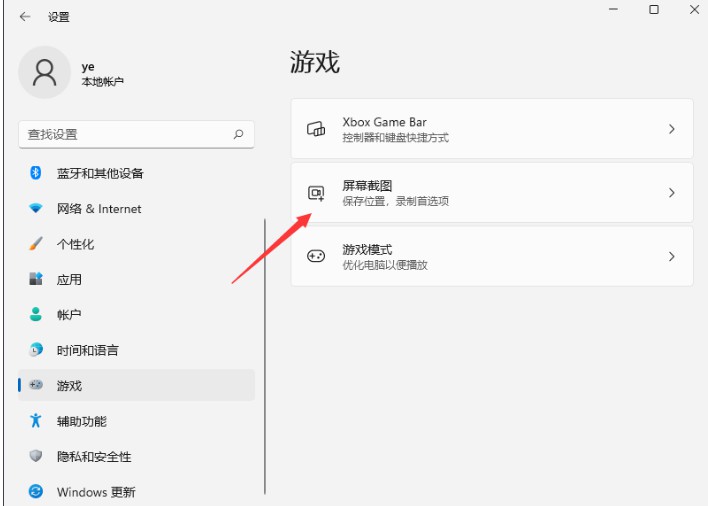
方法二:
第二种方法,你可以按下“printscreen”截图快捷键,将会截取win11的整个屏幕,然后知识兔将截图粘贴到word文档里面去,或者粘贴到画图软件中,就可以编辑保存了。
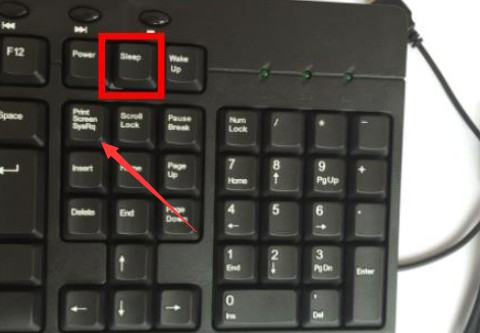
方法三:
你也可以在开始菜单中找到“截图工具”,并右键选中它,点击“发送到”,知识兔选择“桌面快捷键方式”。之后来到桌面,找到我们的截图工具快键方式,右键点击打开“属性”,点击上方的“快键方式”选项卡,然后知识兔在界面下方就能看到“快捷键”了,知识兔可以随意修改它,设定自己的快捷键打开截图工具。
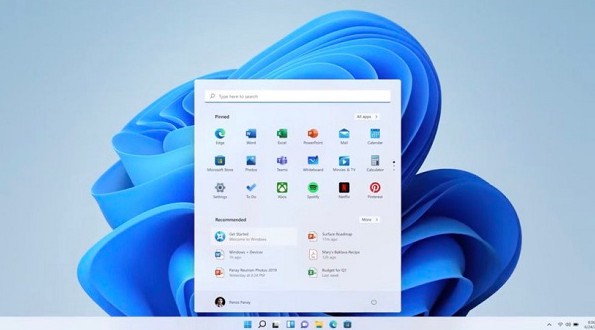
Win11截图保存在哪?
1、右击下方任务栏中的开始,知识兔选择菜单选项列表中的“设置”打开。
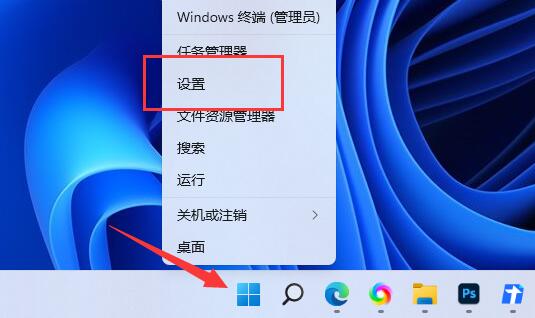
2、进入新界面后,点击左侧栏中的“游戏”选项。
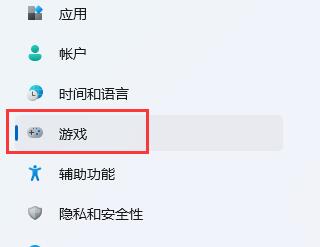
3、接着点击右侧中的“屏幕截图”。
4、然后知识兔找到其中的“捕获位置”,点击下方的“打开文件夹”按钮。
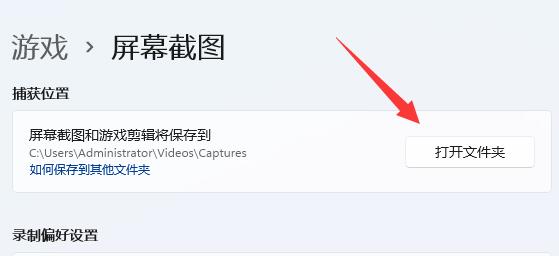
5、我们也可以打开此电脑,直接进入到“C:UsersAdministratorVideosCaptures”路径下找到保存的截图。
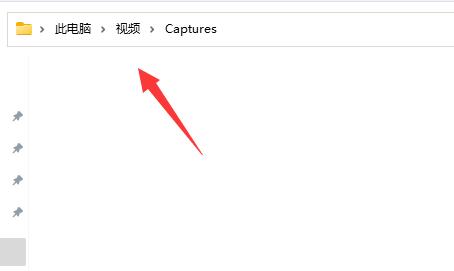
下载仅供下载体验和测试学习,不得商用和正当使用。

![PICS3D 2020破解版[免加密]_Crosslight PICS3D 2020(含破解补丁)](/d/p156/2-220420222641552.jpg)





![[Win] JixiPix Chromatic Edges 复古风格照片下载](https://www.xxapp.net/wp-content/uploads/2022/12/2022120312003314.png)
![[Mac] Faviconer 网站标志图标制作工具下载](https://www.xxapp.net/wp-content/uploads/2022/11/2022112318100285.png)