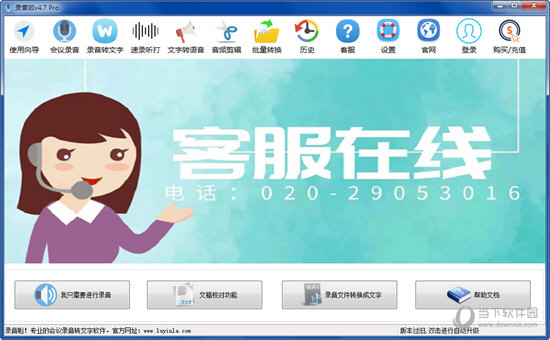win10系统磁盘新建跨区卷为灰色怎么解决?下载
win10磁盘新建跨区卷为灰色怎么解决?近期有不少的用户在进行这项操作的时候发现了这个问题,显示灰色就不能进行操作,不少的用户都不清楚是什么原因导致的,也不了解解决方法,那么本期的教程内容知识兔小编就来和大伙分享解决步骤,一起来看看吧。
Win10系统新建跨区卷教程
首先,如下图所示两个硬盘上的空间可以使用同一个卷,建立跨区卷即可。
那么跨区卷灰色点不了的原因可能有下面的因素
1、如果知识兔包含一个跨区卷的硬盘出现故障,则整个卷将无法工作,且跨区卷上的数据都将全部丢失,也就是说跨区卷不具备容错能力。如果知识兔你的卷有问题的话,也是合并不了成一个跨区卷的,要先检查自己的新加卷是否有问题。
2、跨区卷只能使用NTFS文件系统,不能扩展使用FAT文件系统格式化的跨区卷。因此fat文件系统也是建不了跨区卷的。
具体步骤如下
1、在开始按钮上右键选择【磁盘管理】。
2、在要建立跨区卷的【未分配】磁盘空间上右键选择【新建跨区卷】。
3、之后会进入【新建跨区卷】向导,点【下一步】继续。
4、之后会在左侧看到可以使用的其它磁盘上的可用空间,点击【添加】按钮,将其添加到【已选的】列表中。
5、每个新添加的磁盘在下方可以设置跨区卷使用的磁盘空间大小,设置完大小点击【下一步】。
6、之后为跨区卷添加一个驱动器符号,点【下一步】。
7、设置跨区卷的文件系统,只能使用NTFS文件系统,点【下一步】。
8、一切设置就绪后,点【完成】,即开始建立跨区卷的任务。
9、等待建立完成如下图所示。
下载仅供下载体验和测试学习,不得商用和正当使用。
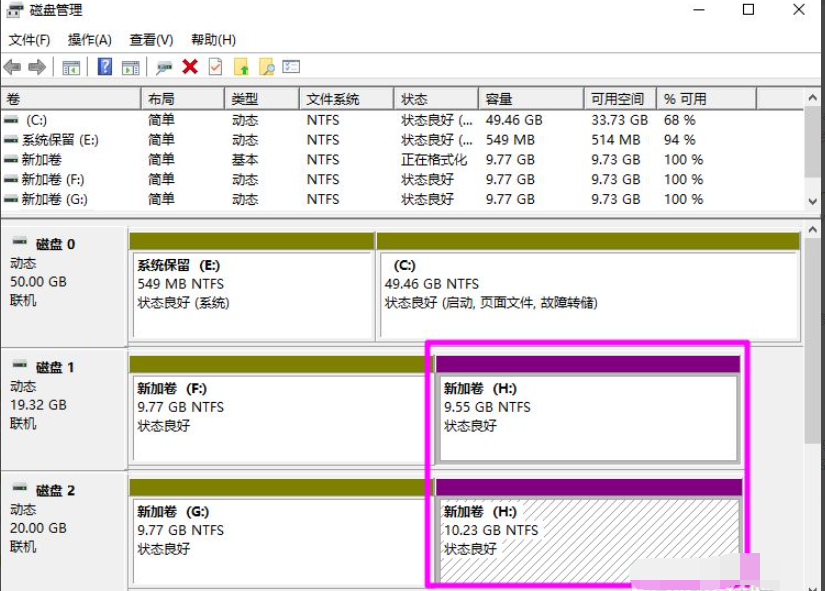
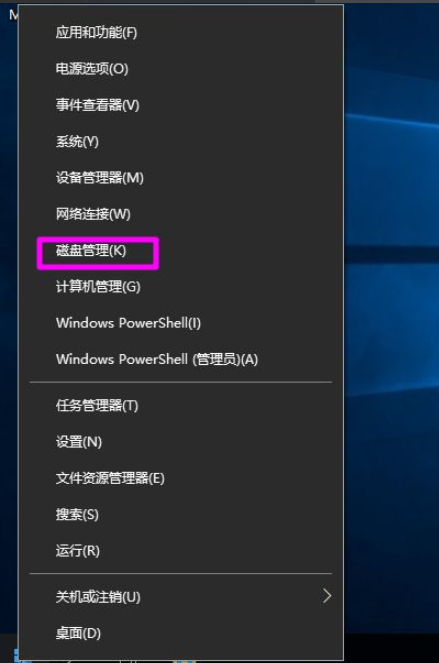
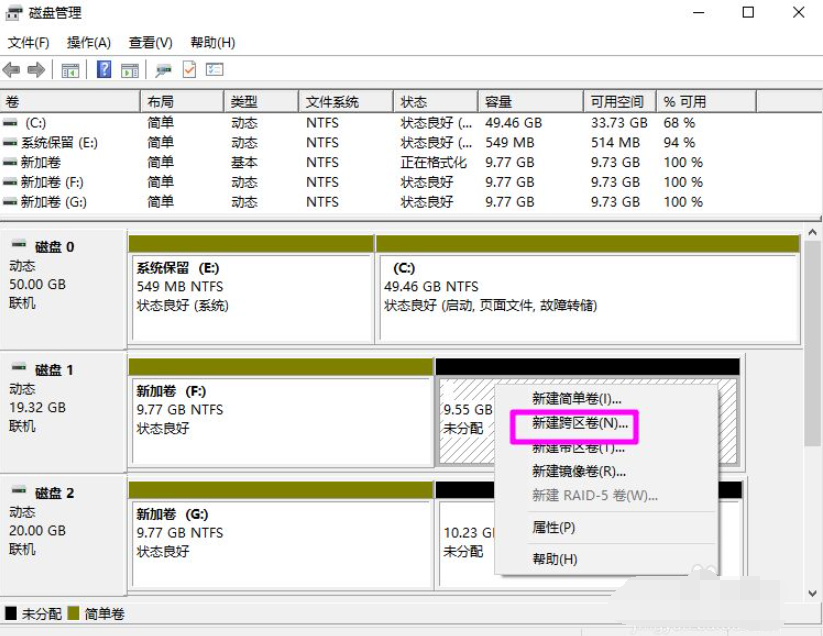
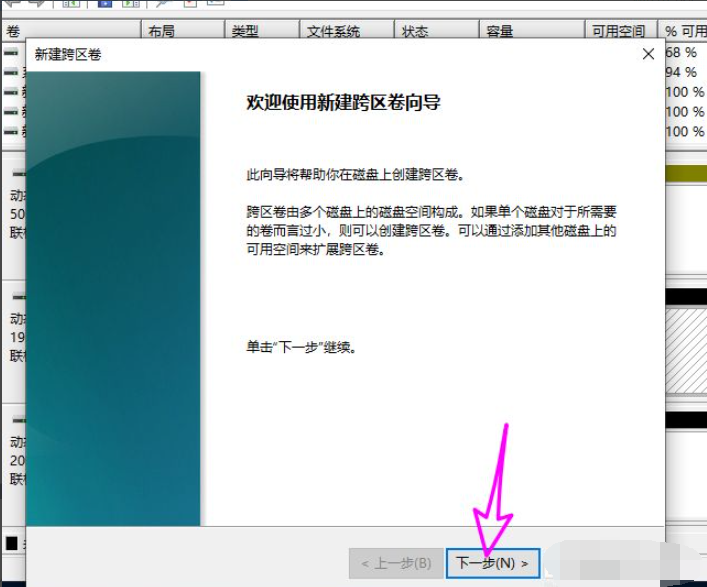
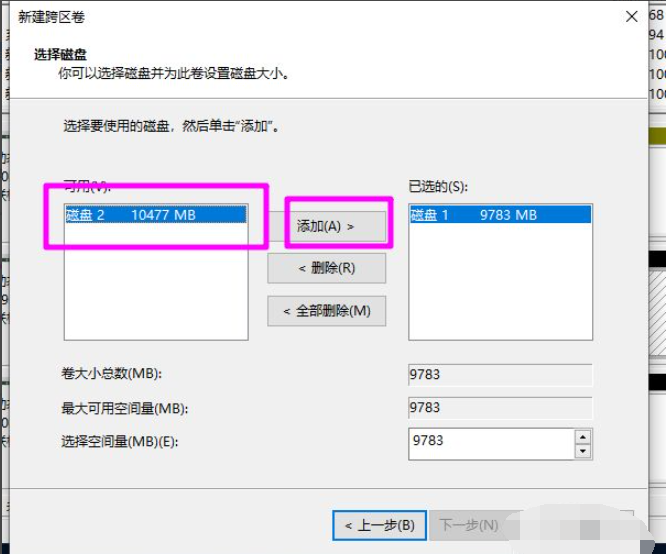
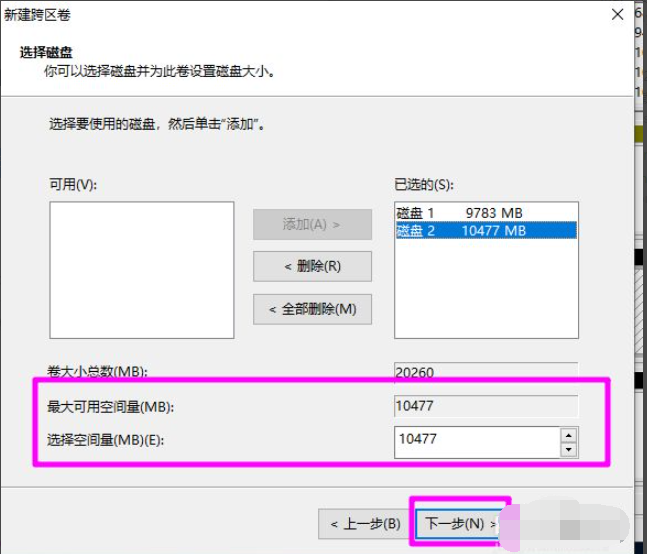
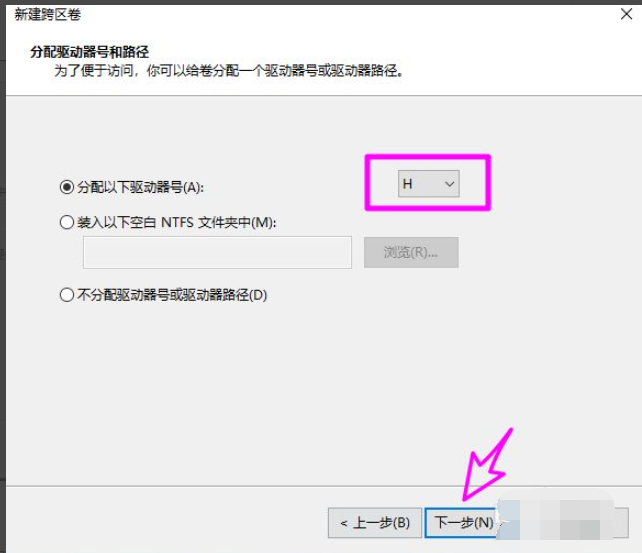
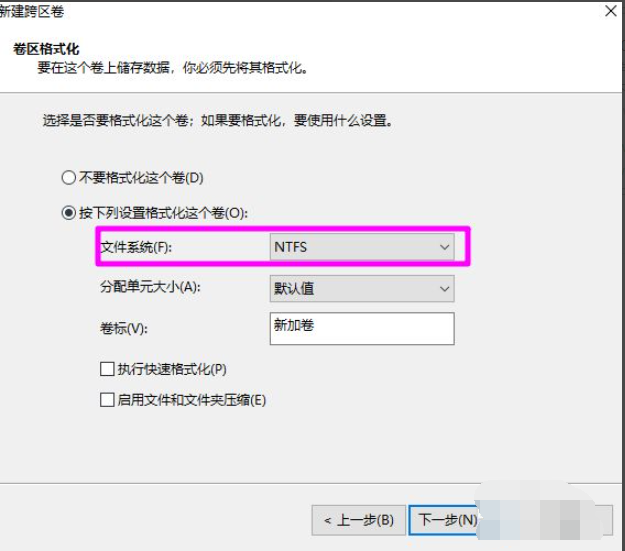
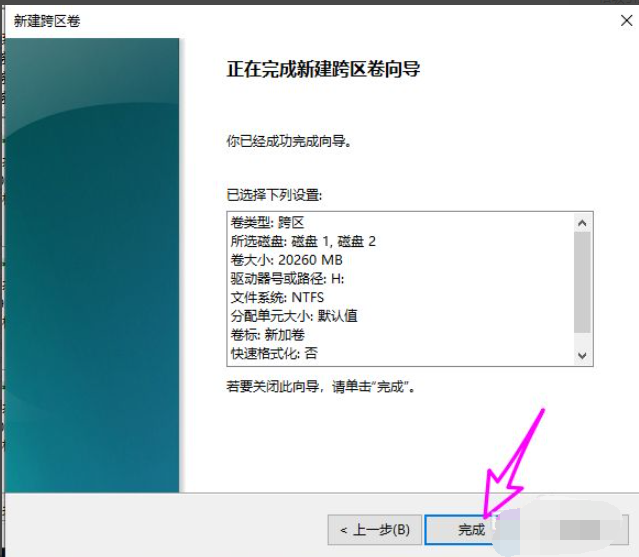
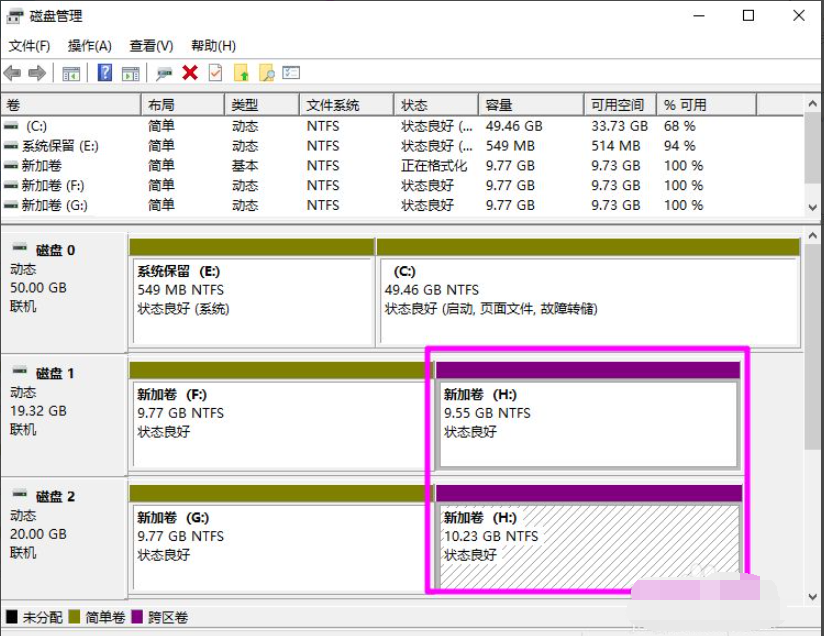
![PICS3D 2020破解版[免加密]_Crosslight PICS3D 2020(含破解补丁)](/d/p156/2-220420222641552.jpg)