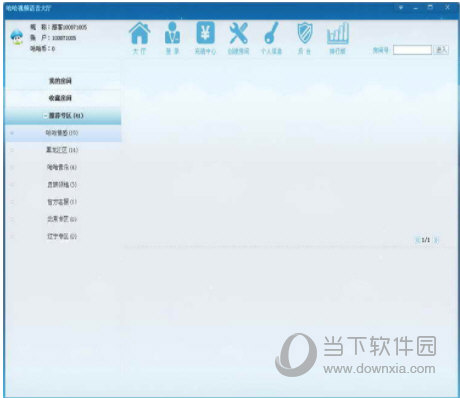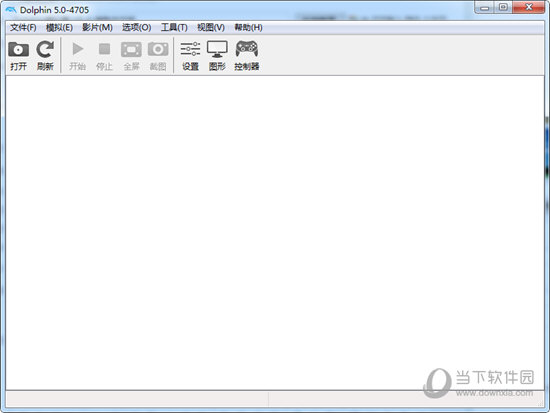Win11 22H2升级后如何清理Windows.old临时文件下载
在微软发布Win11 22H2版本后,已经有很多用户已经将系统升级到Win11 22H2了,但在升级过程中,会有临时文件Windows.old,占用大量的内存,平时很难发现的,所以有很多用户不会清理,今天,知识兔小编就来教大家Win11 22H2升级后清理Windows.old的方法。
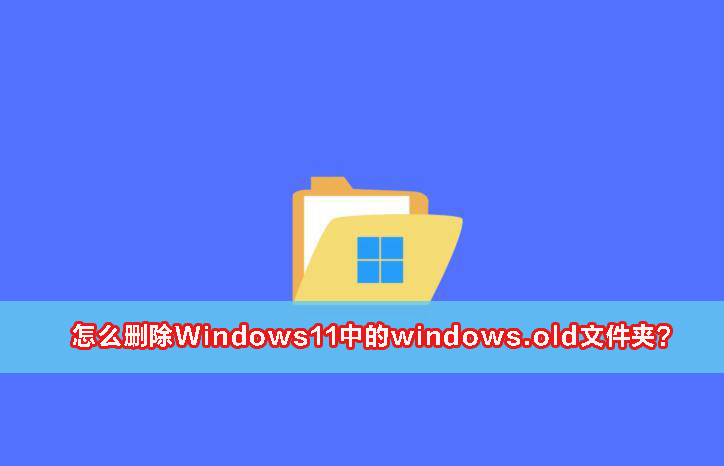
Win11 22H2清理Windows.old
1、我们先对C盘右键,知识兔选择“属性”菜单项。
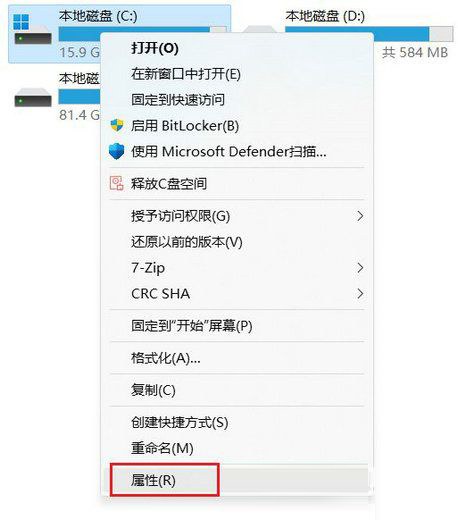
2、然后知识兔点击“详细信息”按钮。这里和Win10 ,Win7/8.1的有所区别。我记得前面这些系统,这里的按钮名称叫:磁盘清理。
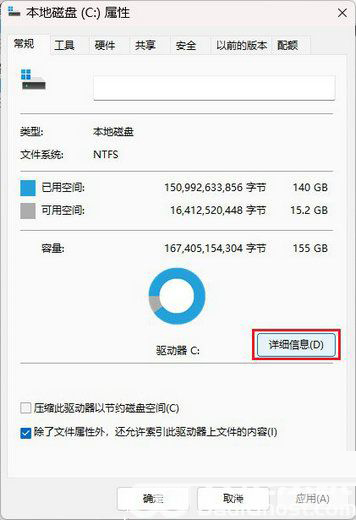
3、弹出设置窗口,页面跳转到“存储使用情况”。这里我们点击“临时文件”项目。
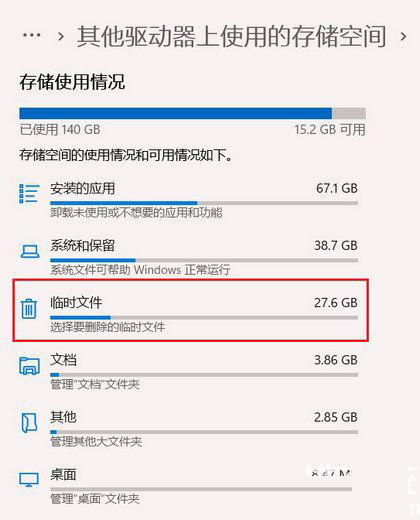
4、进入“临时文件”页面,知识兔可以看到当前系统中所有的“临时文件”项目,准确来说这里的临时文件都是可以删掉的,但是系统把个人账户下的“下载”文件夹也定义为临时文件夹,如果知识兔你不想删除下载文件夹里面的文件,这个项目可以不勾选。这里第一个项目就是关于Windows.old文件夹,勾选上,然后知识兔点击“删除文件”即可进行删除操作。
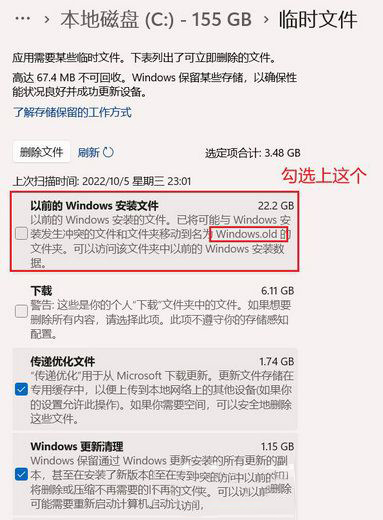
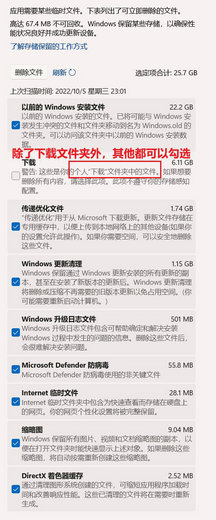
5、删除过程较慢,需要等待。
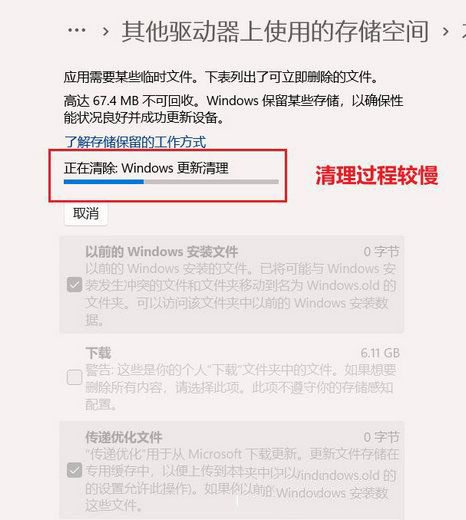
删除完毕,知识兔可以使用刷新按钮进行刷新,查看系统存在的临时文件信息。
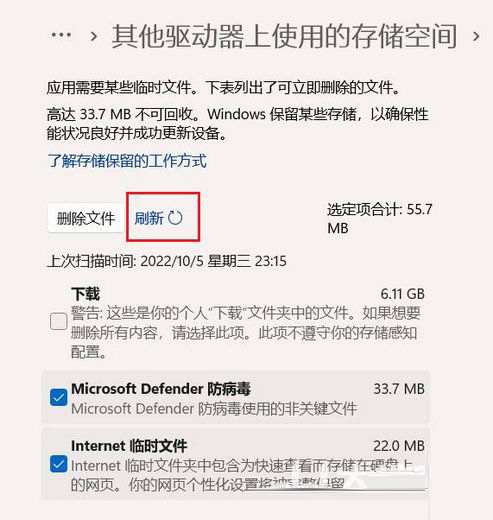
6、“临时文件”:Windows.old删除完毕后,在C盘中就不存在了。
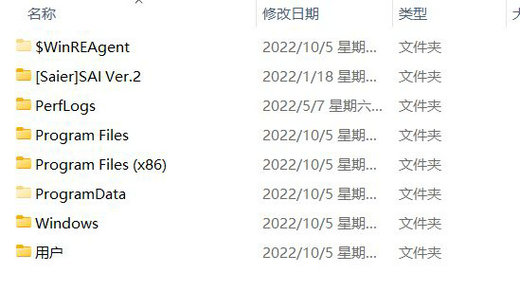
下载仅供下载体验和测试学习,不得商用和正当使用。

![PICS3D 2020破解版[免加密]_Crosslight PICS3D 2020(含破解补丁)](/d/p156/2-220420222641552.jpg)