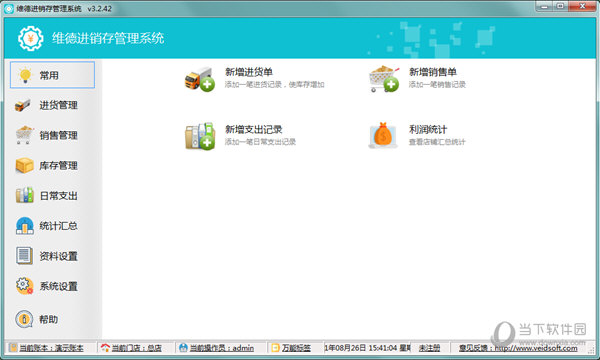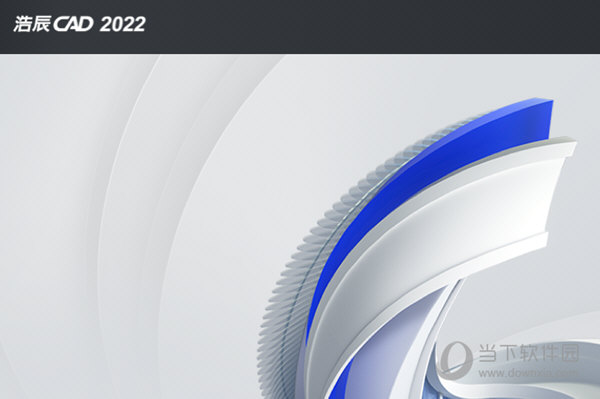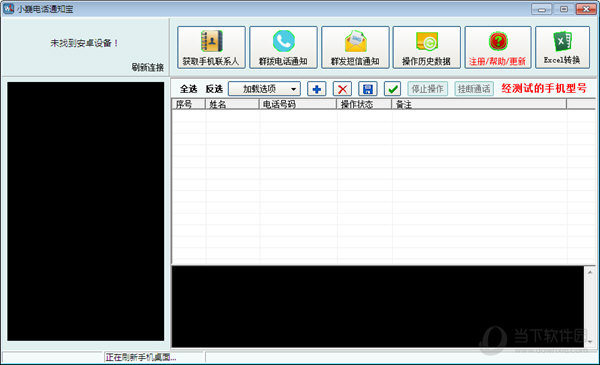双系统电脑如何安装Win11_双系统电脑安装Win11教程下载
现在用户基本都升级到Win11系统了,但有些用户的电脑是双系统,不知道怎么安装Win11系统,而且知识兔担心升级到Win11系统后会不会影响运行效率,本期,知识兔小编就带来了双系统电脑安装Win11的教程,需要的用户一起来看看。
双系统电脑win11安装教学
1、首先打开此电脑,然后知识兔右击此电脑选择,点击“管理”。
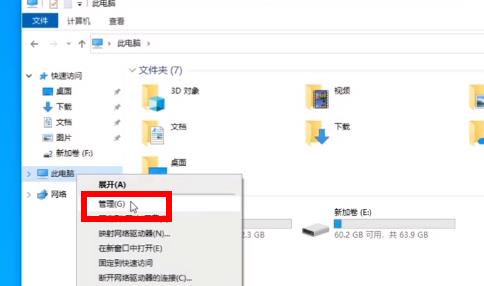
2、然后知识兔点击“磁盘管理”右击新加卷,点击“压缩卷”。
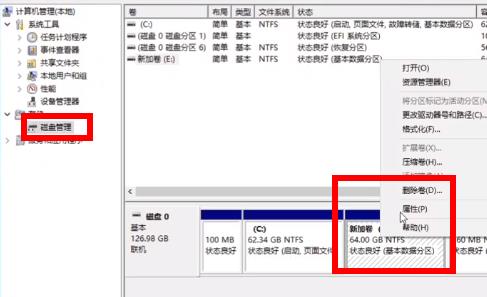
3、在空间量中输入“32768”点击压缩。
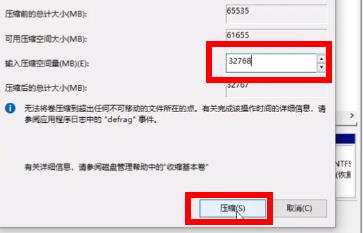
4、随后点击“新建简单卷”。
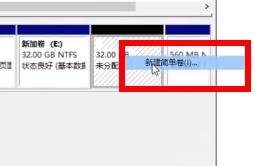
5、一路按下一步完成安装。
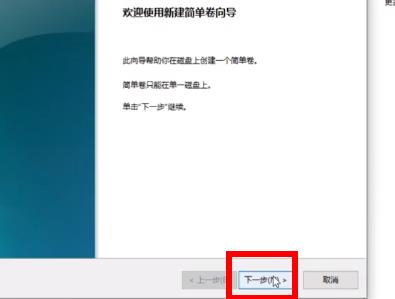
6、随后点击“浏览”,加入win11系统。
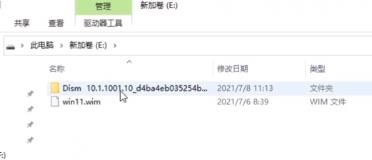
7、进入安装界面后点击“挂载映像”。
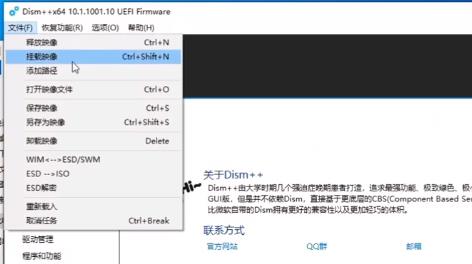
8、随后点击下方的浏览,在加入你的空间盘。
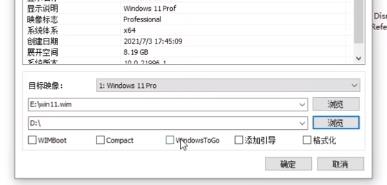
9、勾选“添加引导”“格式化”选项。
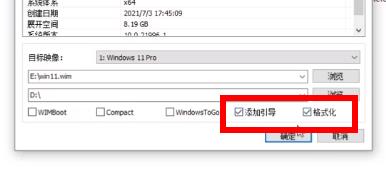
10、等待释放结束即可。
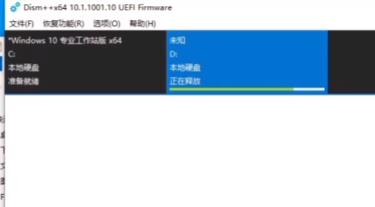
11、随后电脑会自动启动。

12、最后系统就可以进行安装完成了。
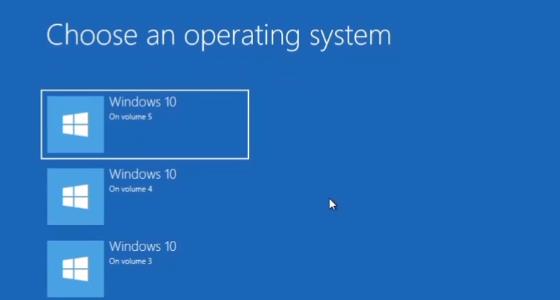
下载仅供下载体验和测试学习,不得商用和正当使用。

![PICS3D 2020破解版[免加密]_Crosslight PICS3D 2020(含破解补丁)](/d/p156/2-220420222641552.jpg)