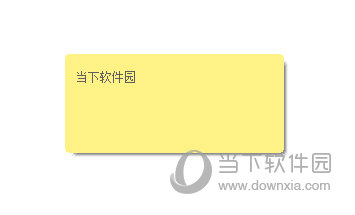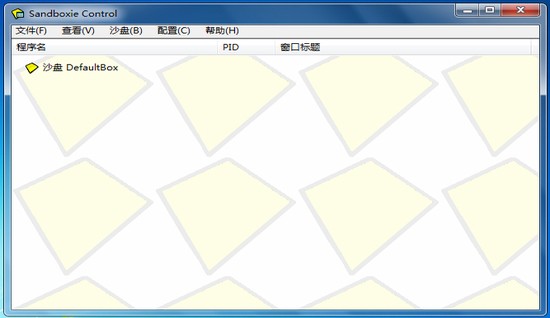win11系统wifi间歇性断网严重怎么解决?下载
一般笔记本电脑是自带无线网卡的,能连接WiFi网络,有些用户将电脑系统升级到Win11后,连接WiFi上网频繁出现间歇性断网,这我们该怎么解决呢?接下来,知识兔小编给大家带来了Win11连接WiFi间歇性断网的解决教程,一起来看看吧。
Win11系统wifi间歇性断网解决方法
1、首先右键点击左下角“开始菜单”。
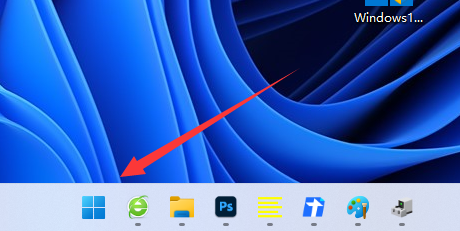
2、接着打开其中的“设备管理器”。
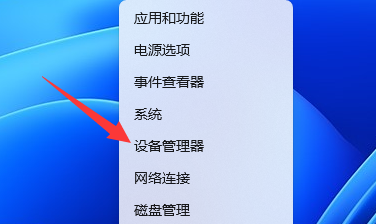
3、然后知识兔展开网络适配器,打开“属性”。
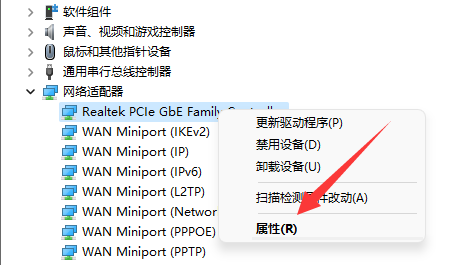
4、再进入上方“高级”选项卡。
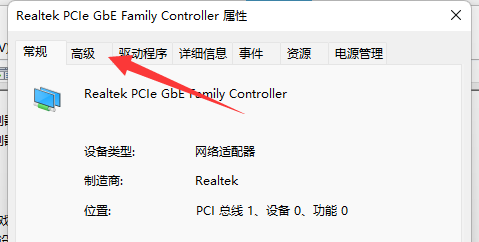
5、随后将属性里的“WOL&Shutdown Link Speed”右边的值改成“Not Speed Down”。
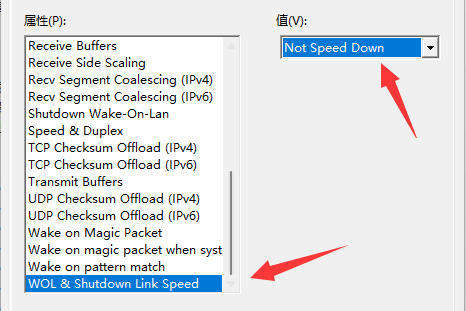
6、最后进入“电源管理”,将下面的选项全部取消并保存即可解决。
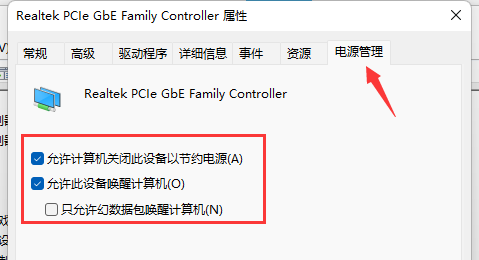
以上,就是Win11 WiFi频繁间歇性断网的解决方法,有遇到相同问题的朋友,知识兔可以参考上面内容来解决。
下载仅供下载体验和测试学习,不得商用和正当使用。

![PICS3D 2020破解版[免加密]_Crosslight PICS3D 2020(含破解补丁)](/d/p156/2-220420222641552.jpg)