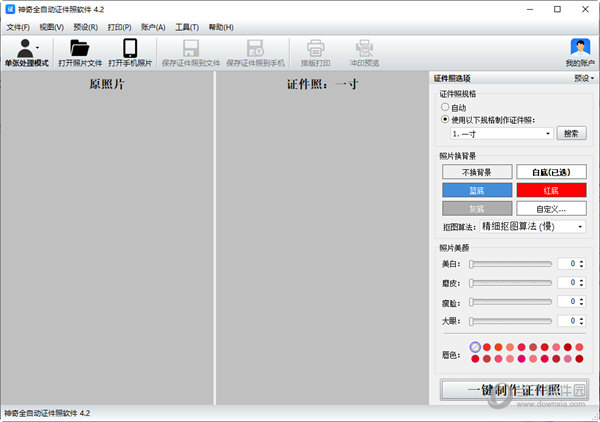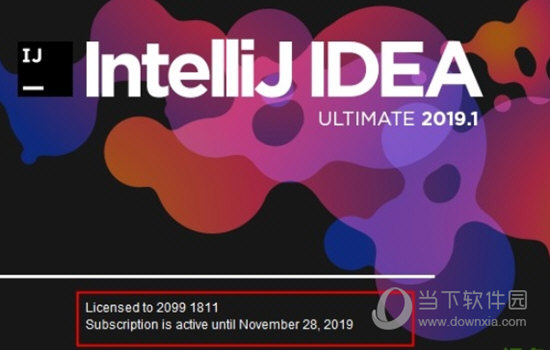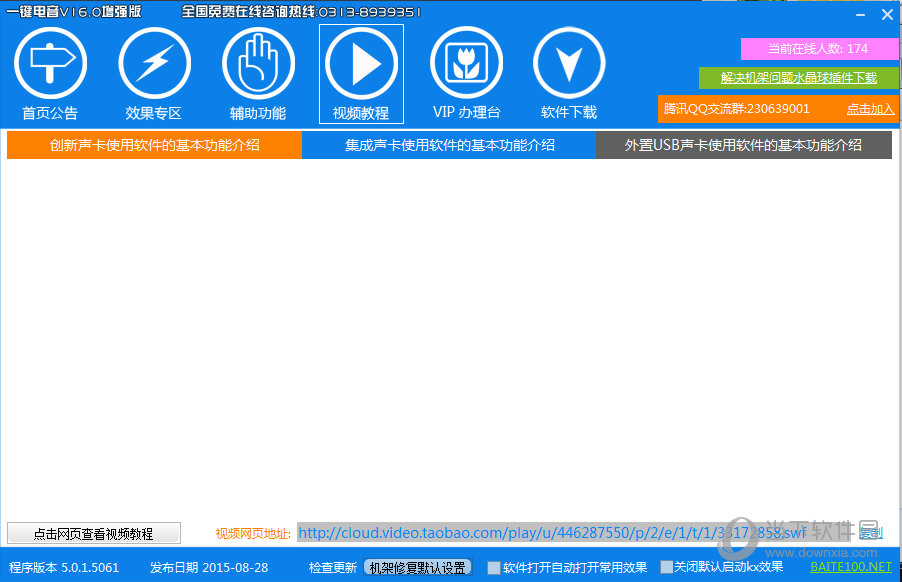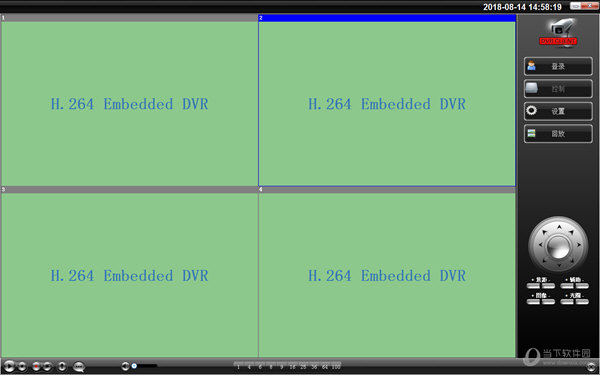Word怎样制作思维导图?Word思维导图制作教程下载
Word怎样制作思维导图?最近有很多的用户都在请教这个问题,其实我们的Word里面是有这个功能的,制作出来的效果不比专业导图软件差,那么究竟要怎么操作才能够制作出来,本期知识兔小编就来和大伙分享一下具体的步骤方法,希望能够给广大用户带来帮助。
方法步骤如下
1、打开电脑进入WPS,打开Word文档后,在上方的工具栏中找到“插入”,点击“插入”。
2、插入功能中会有很多图标,点击“形状”,然后知识兔就可以选择自己喜欢的图像在文档上进行绘制。
3、如图所示,把矩形和箭头组合在一起,摆放位置如图。
4、鼠标选中矩形后,在点击鼠标右键,在弹出的菜单栏中选择“添加文字”。
5、在对应的位置输入自己想要内容文字,在拖动文字放置在合适的位置。
6、设置内容完毕后,知识兔可以更换图标的内容大小形状和颜色等。
下载仅供下载体验和测试学习,不得商用和正当使用。
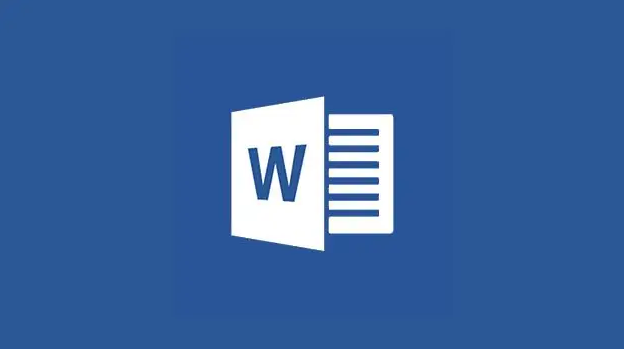
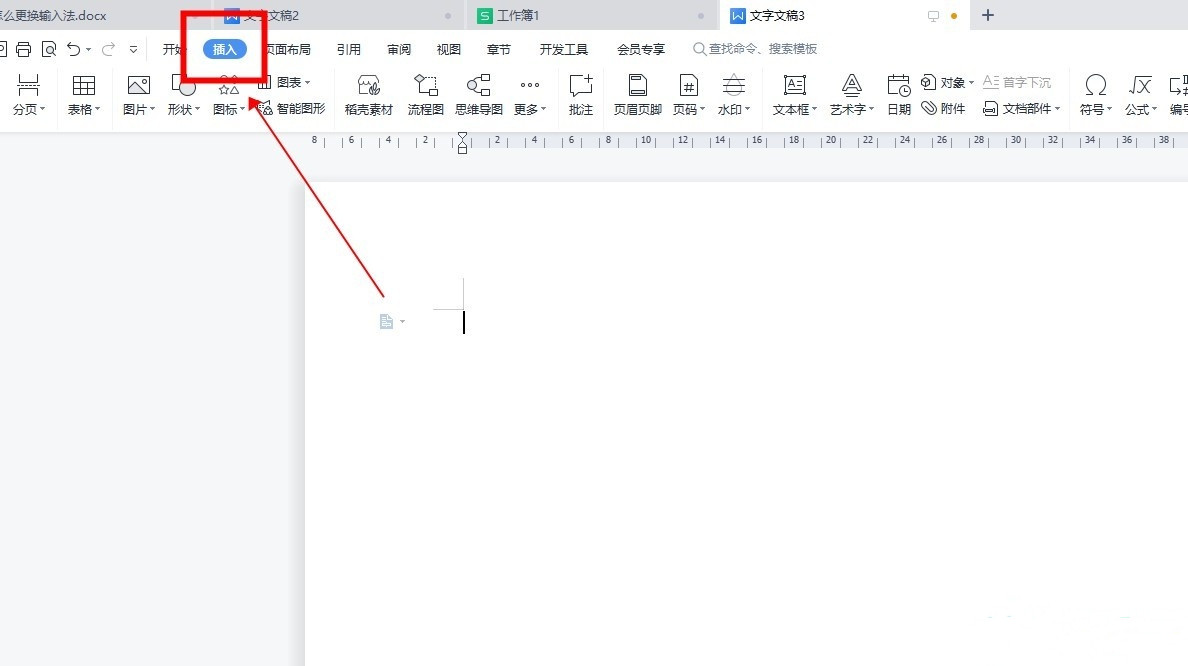
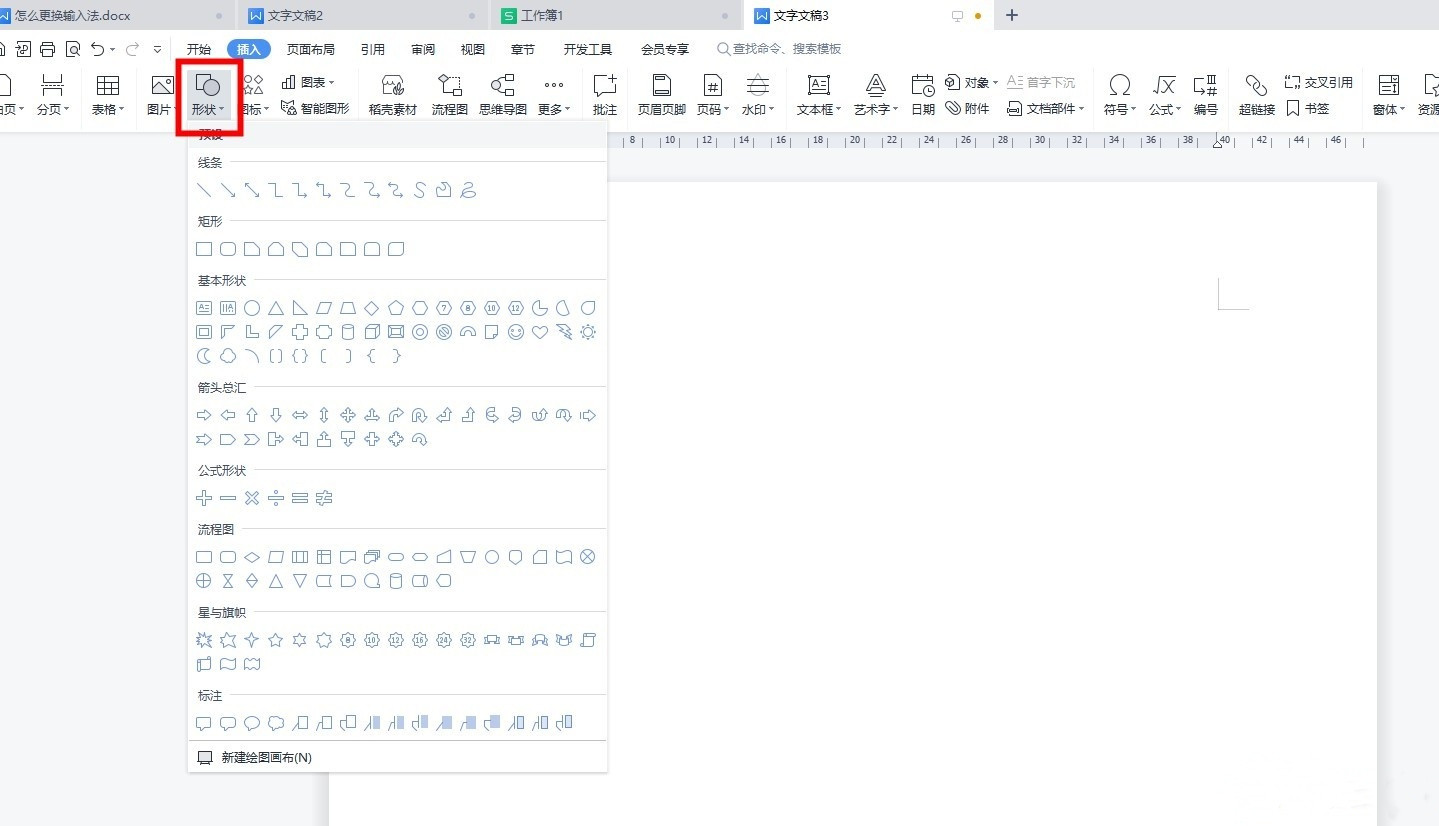
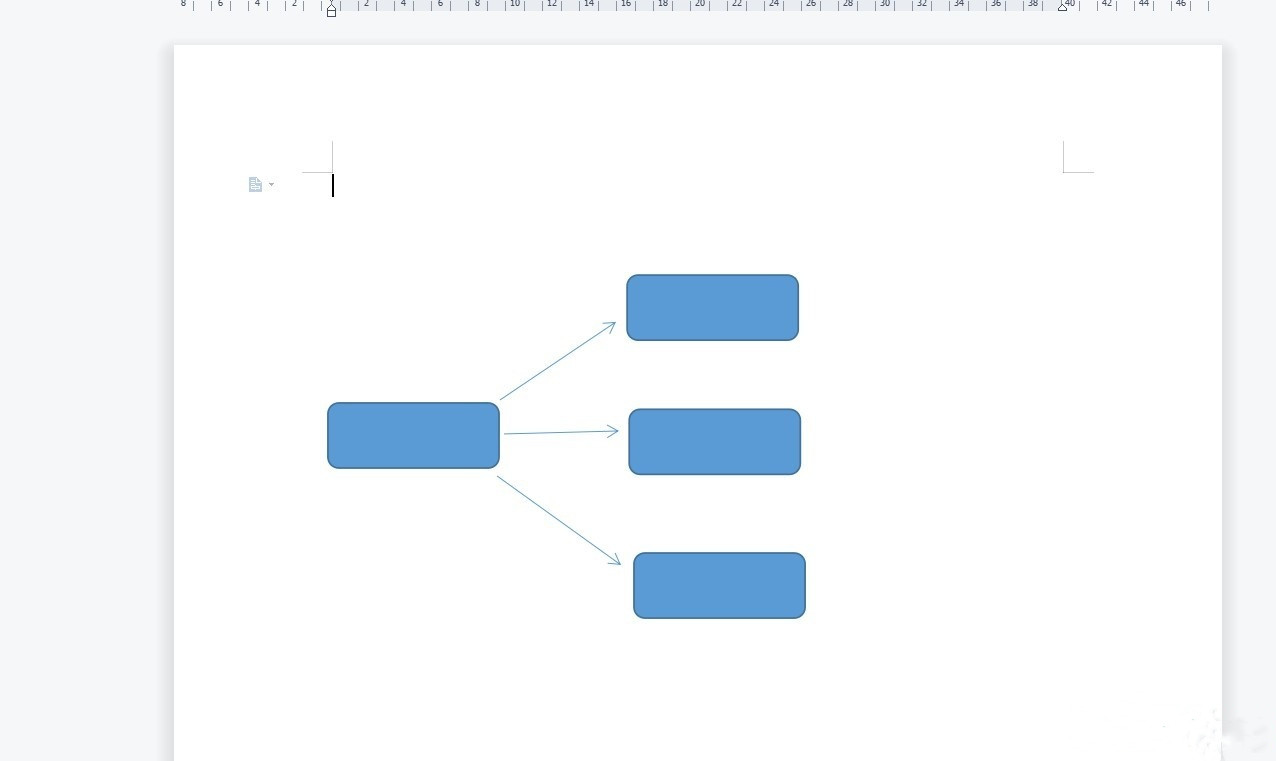
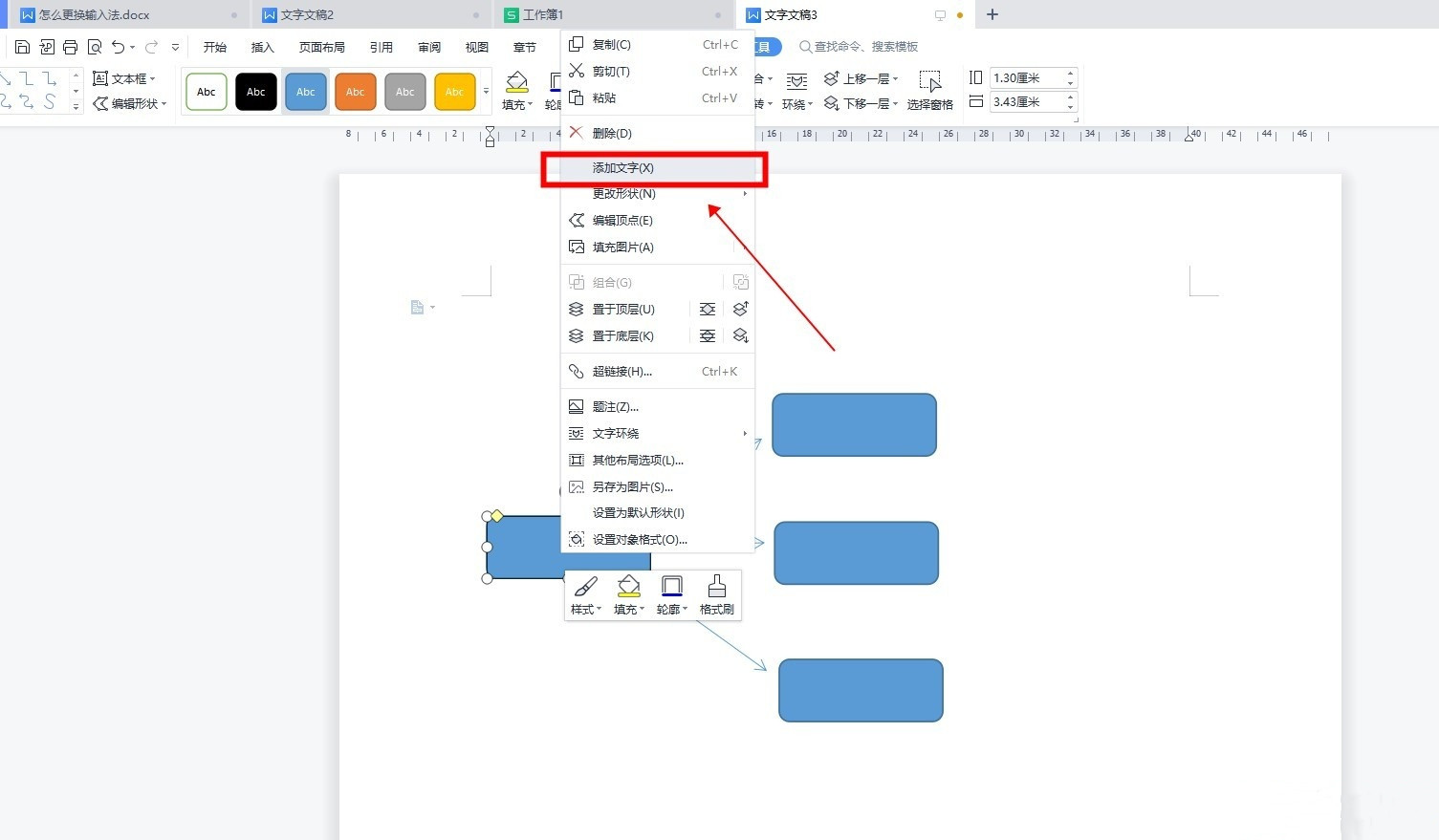
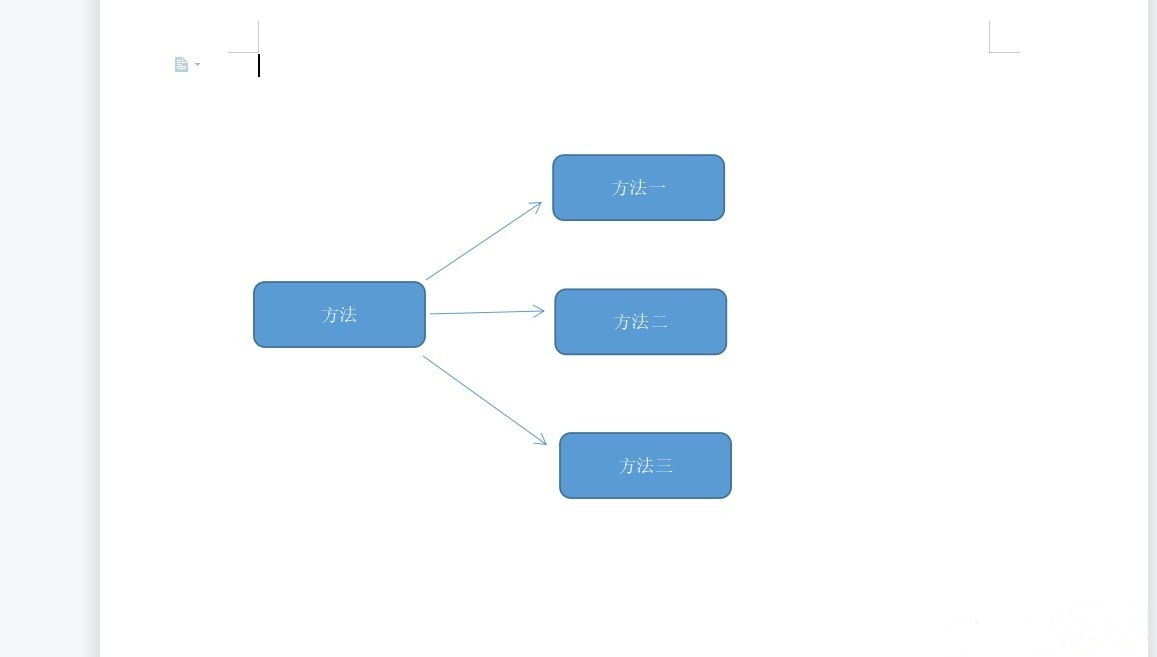
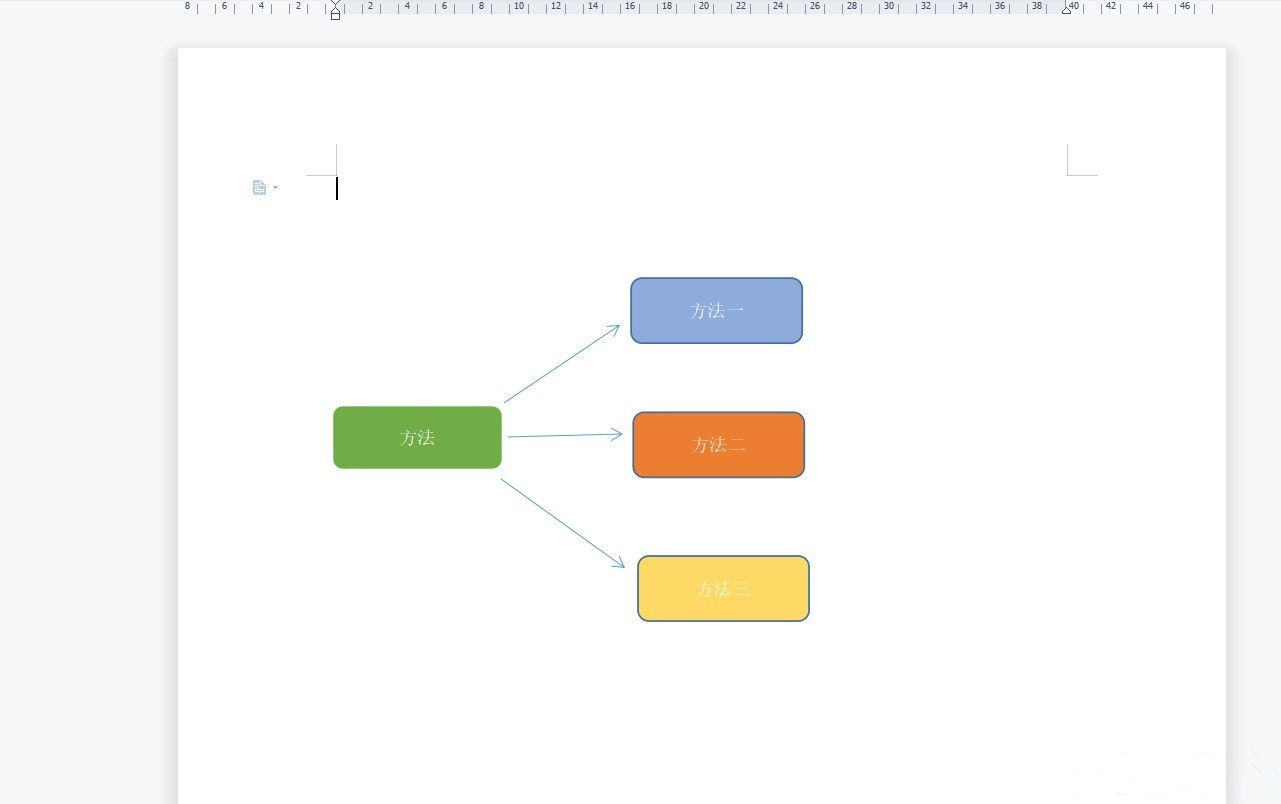

![PICS3D 2020破解版[免加密]_Crosslight PICS3D 2020(含破解补丁)](/d/p156/2-220420222641552.jpg)