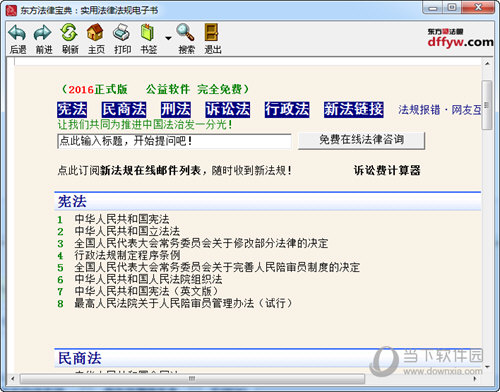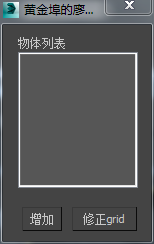win11c盘变红满了如何清理?win11清理c盘释放内存教程下载
很多用户反映说,Win11电脑的c盘莫名其妙的空间占满并且知识兔变红了,问该如何解决?如果知识兔不清理C盘内存的话,会影响电脑正常运行的,而这种问题的解决方法有很多,知识兔小编整理了几种win11c盘变红满了清理方法,有需要的朋友快来看看。
电脑c盘发红快满了清理方法
方法一:
1、最先打开我的电脑找到c盘点击“属性”按钮。
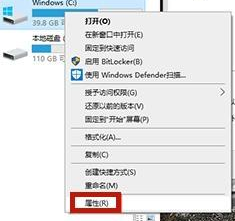
2、在属性窗口中,知识兔选择上边“基本”选项,然后知识兔页面中找到“硬盘清理”按钮并点击。
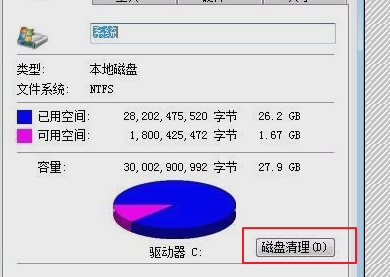
3、等候系统清理结束后,查看可清理的内容,把它们方框打钩,随后选择下边“确定”按钮。
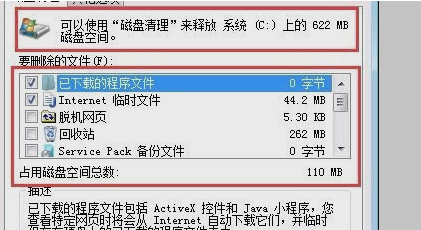
4、等候计算机自动清理硬盘就行了。

方法二:
1、最先按住Windows按钮,当出现的页面中选择“设置”按钮并点击。
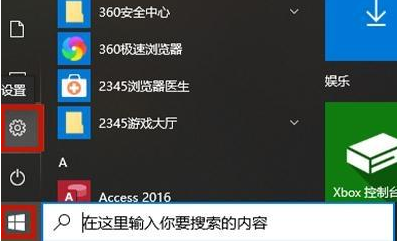
2、在设置页面中先后点击“系统”、“储存”。然后知识兔右边找到“应用功能和”选项,将并不需要的文件开展删除。
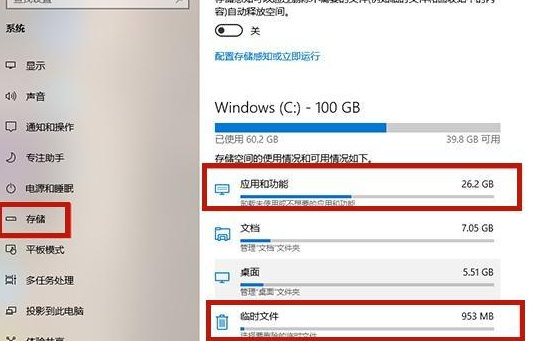
3、删除结束后返回再度点击“临时性文件”按钮,能将里边的文件开展所有删除。
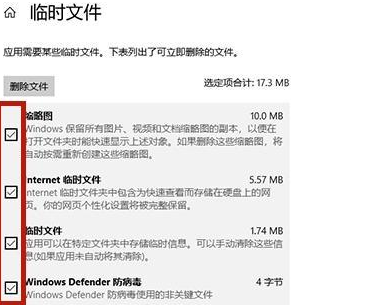
下载仅供下载体验和测试学习,不得商用和正当使用。
![PICS3D 2020破解版[免加密]_Crosslight PICS3D 2020(含破解补丁)](/d/p156/2-220420222641552.jpg)