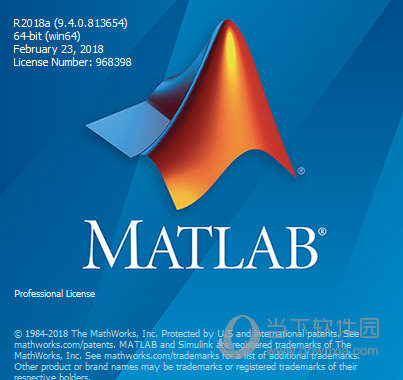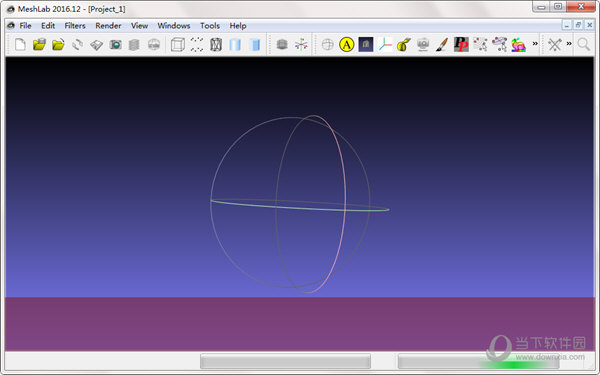Win10如何启用DirectX?Win10启用DirectX方法步骤下载
win10系统作为一款市面上普及率最高的系统,其稳定程度相信大家十分清楚,但最近很多用户发现自己的DirectX诊断工具中显示DirectDraw、Direct3D还有AGP纹理加速全部都是不可用,这是怎么回事?下面知识兔小编就来为大家分享解决方法。
启用方法
1、打开运行(Win+R),并输入 dxdiag 命令,按确定或回车,知识兔可以快速打开DirectX 诊断工具。
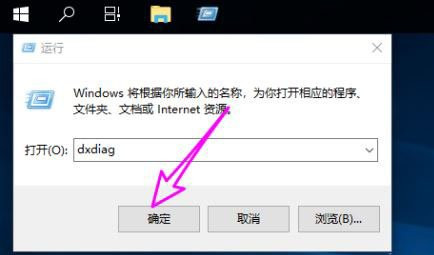
2、DirectX 诊断工具窗口,切换到显示选项卡,然后知识兔可以查看到当前的DirectX 功能是禁用状态。
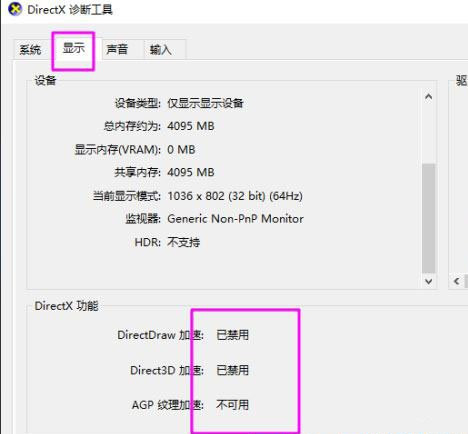
3、桌面空白处,点击右键,在打开的菜单项中,知识兔选择新建文本文档。
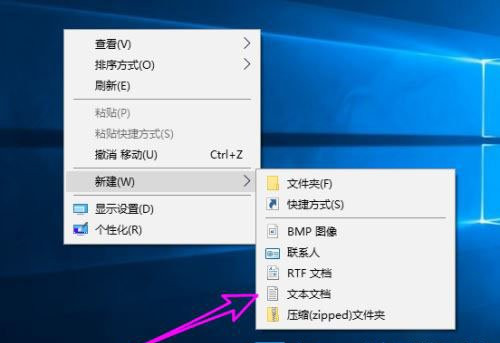
4、接着,选中新建的文本文档,点击右键,在打开的菜单项中,知识兔选择重命名,将其重命名为开启3D加速.reg,一定要修改文件的后缀名。
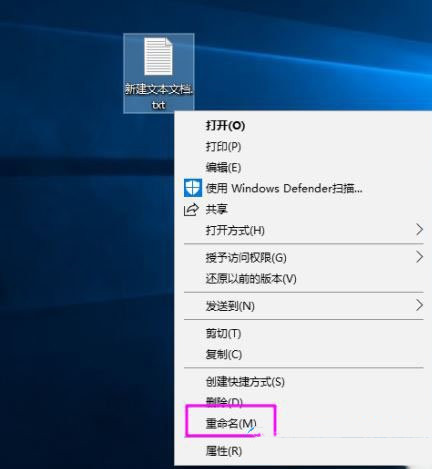
5、接着,知识兔选择记事本打开方式,打开后缀名为.reg的文件,输入以下内容:
Windows Registry Editor Version 5.00
[HKEY_LOCAL_MACHINE\SOFTWarE\Microsoft\DirectDraw]
“EmulationOnly”=dword:00000000
[HKEY_LOCAL_MACHINE\SOFTWARE\Microsoft\Direct3D\Drivers]
“SoftwareOnly”=dword:00000000
[HKEY_LOCAL_MACHINE\SOFTWARE\Wow6432Node\Microsoft\DirectDraw]
“EmulationOnly”=dword:00000000
[HKEY_LOCAL_MACHINE\SOFTWARE\Wow6432Node\Microsoft\Direct3D\Drivers]
“SoftwareOnly”=dword:00000000
6、保存并退出
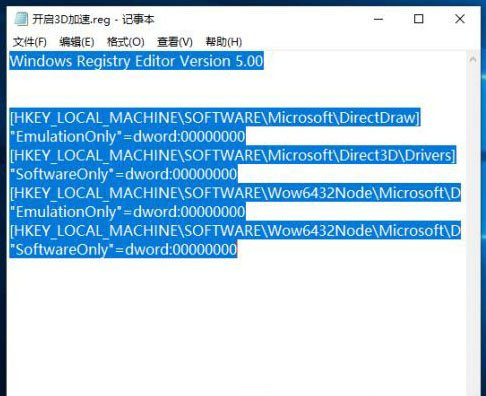
7、知识兔双击打开开启3D加速.reg文件,再点击是。
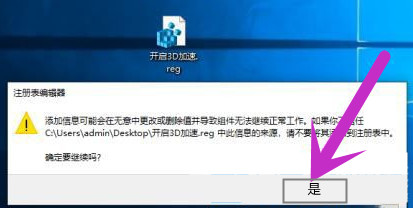
8、提示注册表导入成功,点击确定即可。
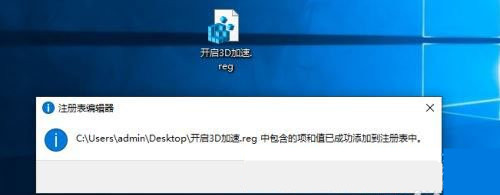
9、再次打开DirectX 诊断工具,切换到显示选项卡,知识兔可以发现DirectX 功能已经启用。
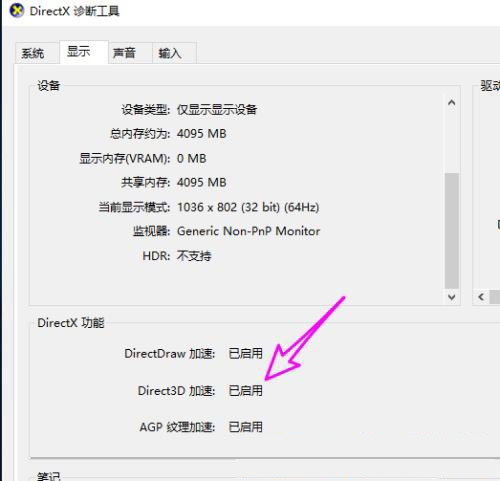 <<<<推荐Win10系统下载<<<<
<<<<推荐Win10系统下载<<<<
知识兔 Ghost Win10 64位电竞专业版 V2023
安装教程
系统部落为您分享两种系统安装方法,本地硬盘安装是最为简单的安装方法。知识兔建议使用硬盘安装前先制作U盘启动工具,如果知识兔硬盘安装失败,或者您的电脑已经是开不了机、卡在欢迎界面、进不去桌面、蓝屏等情况,那么就需要选择U盘重装系统。
温馨提醒:重装系统时会格式化当前系统盘(一般是C盘),一定要提前备份好C盘和桌面上数据。
1、本地硬盘安装:硬盘安装Win10系统教程
2、U盘启动工具安装:U盘重装win10系统教程
下载仅供下载体验和测试学习,不得商用和正当使用。

![PICS3D 2020破解版[免加密]_Crosslight PICS3D 2020(含破解补丁)](/d/p156/2-220420222641552.jpg)