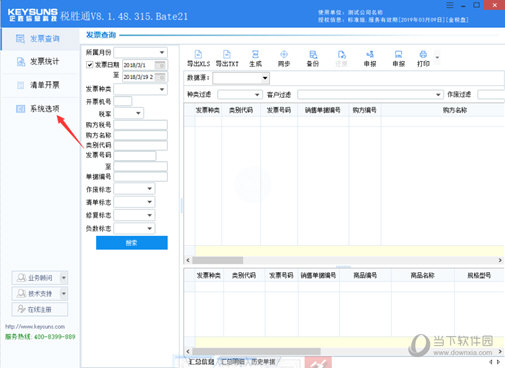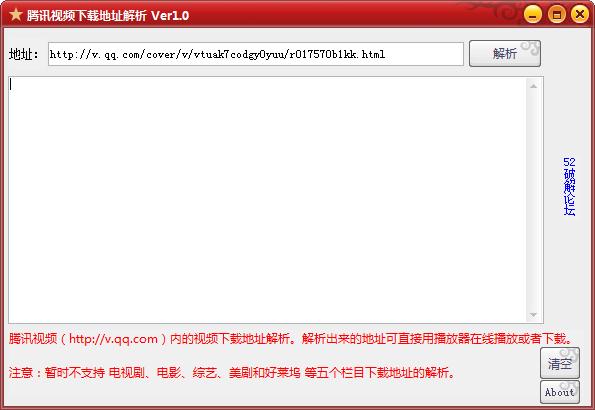Win10电脑CPU占用过高怎么办?电脑CPU占用过高解决方法下载
当CPU使用率过高的时候,由于CPU资源不足,往往很容易出现电脑卡或者无响应的等情况,最后的结果往往就是死机,只能重启,但重要文件没有保存就很麻烦了。那么针对电脑cpu占用过高怎么办呢?下面知识兔小编就来分享几种解决方法帮助你。
方法一:排除病毒感染
在电脑中病毒或木马的情况下,病毒和木马恶意程序很可能会大量占用CPU资源,尤其是一些顽固性病毒木马,一直都在恶意循环活动,感染各类系统文件,知识兔建议使用杀毒软件(如Windows Defender防火墙)进行全面查杀。
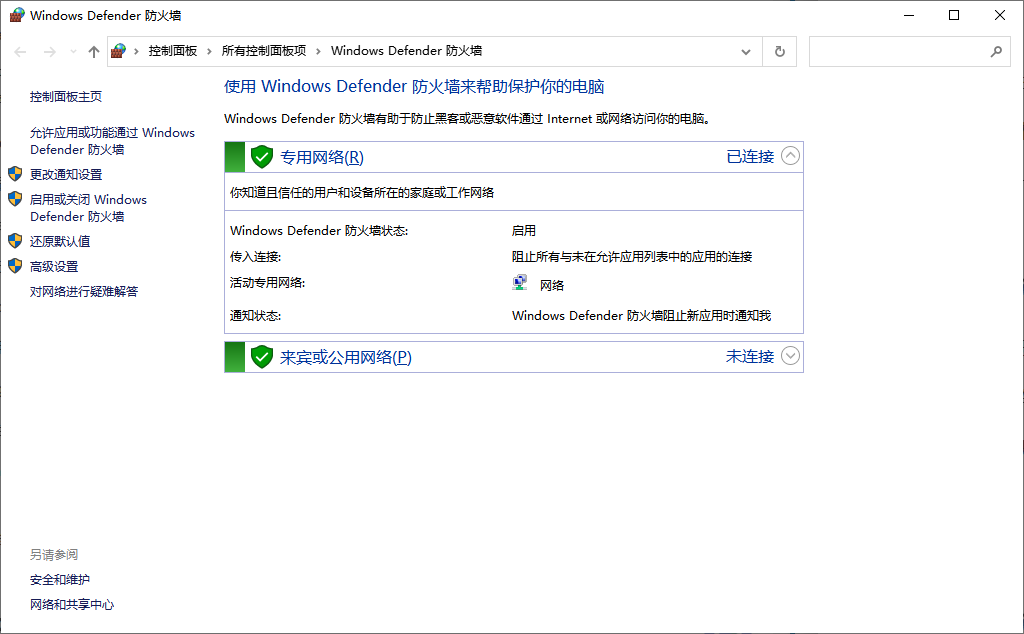
方法二:关闭不需要的程序进程
1、在左下角搜索框输入任务管理器,点击回车进入任务管理器。
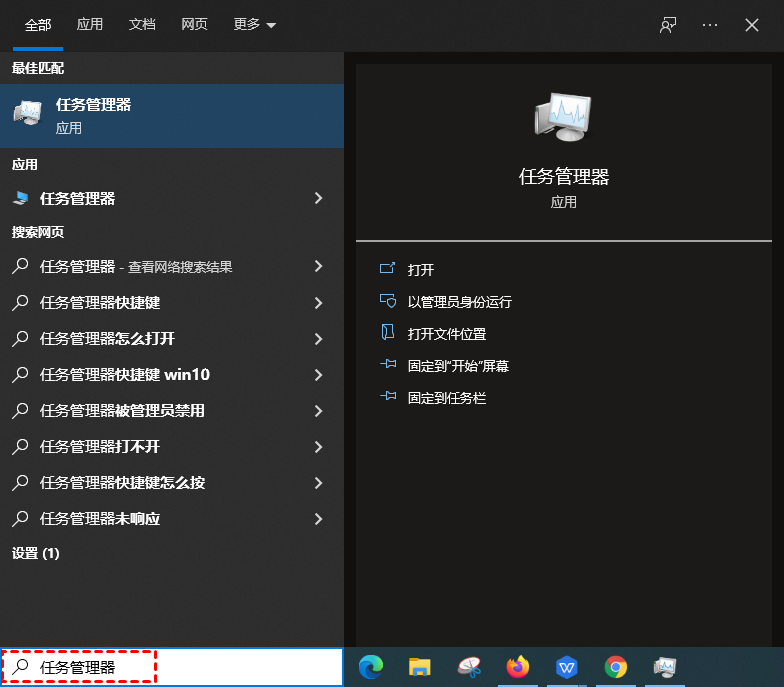
2、进入任务管理后,知识兔可以看到有哪些应用在运行。
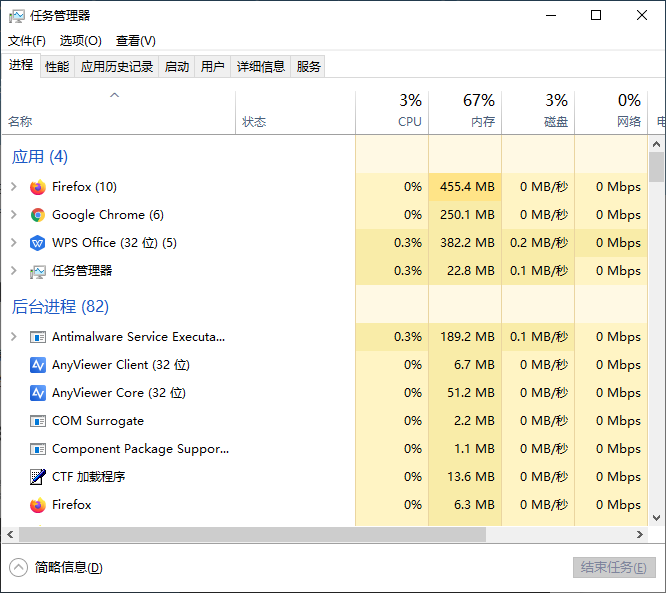
3、然后知识兔点击性能选项,再点击CPU,然后知识兔点击下方的打开资源监控器。
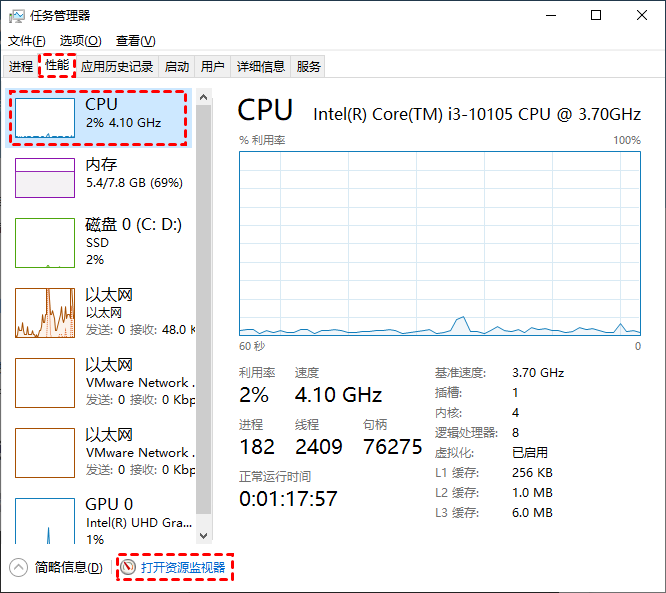
4、进入资源监视器后,点击CPU选项,就可以看到现在正在运行的程序了。
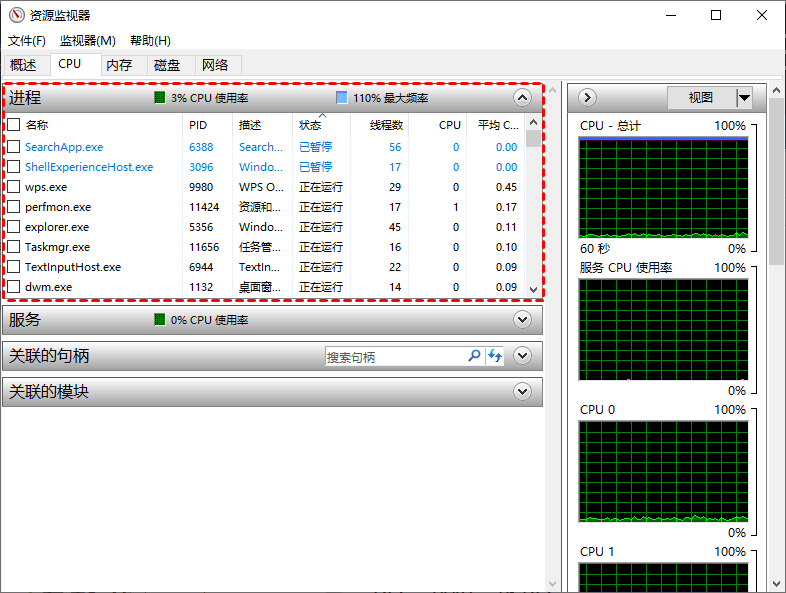
5、鼠标右击单击需要关闭的进程,在弹出的页面选择结束进程即可。
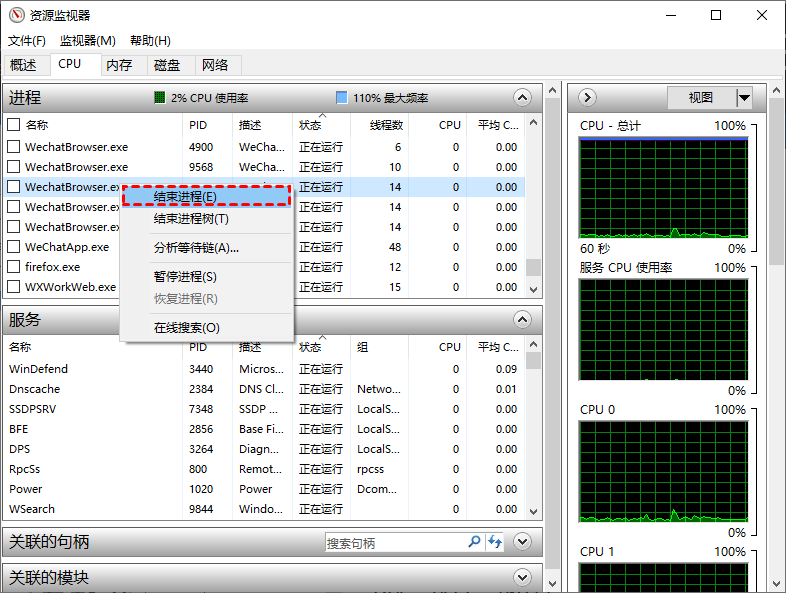
方法三:关闭开机时多余的启动项
现在很多软件安装完毕后都会自动添加到系统启动项里,开机后也会占用一部分的CPU进程,我们可以通过简单的设置关闭一些不必要的启动项目。
1、在左下角搜索框输入任务管理器,点击回车进入任务管理器。
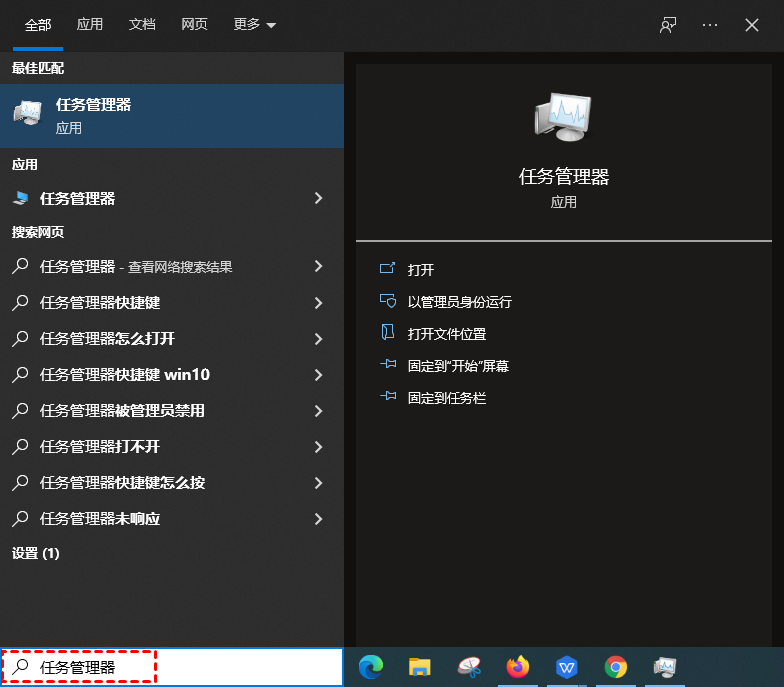
2、知识兔点击任务管理器窗口的启动选项,鼠标右键单击需要关闭启动的进程,在弹出的界面上点击禁用即可。
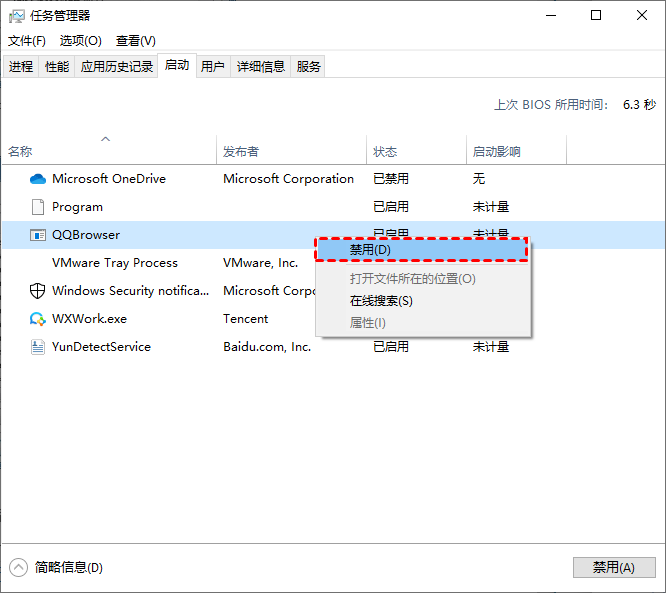
方法四: 修改处理器个数
1、同时按住Win+r打开运行框,输入msconfig指令,点击回车。
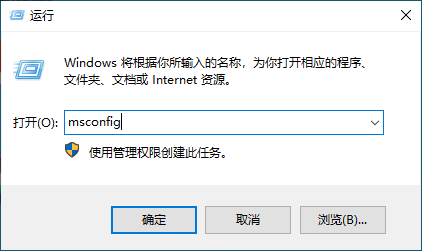
2、知识兔点击引导,再点击高级选项。
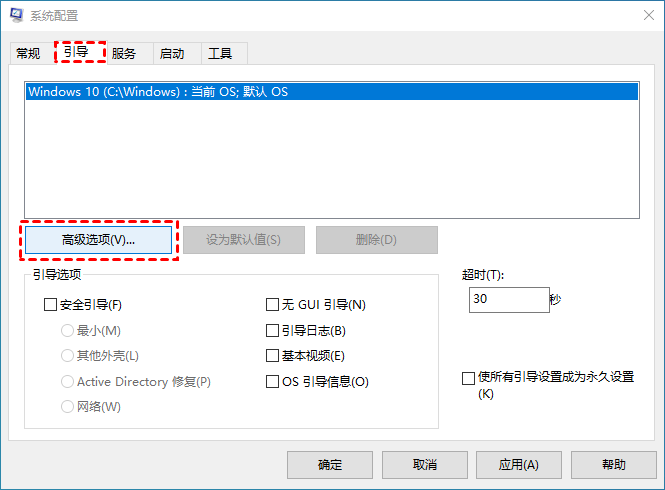
3、知识兔点击处理器个数下方的选项框,知识兔选择大的数字,再点击确定。
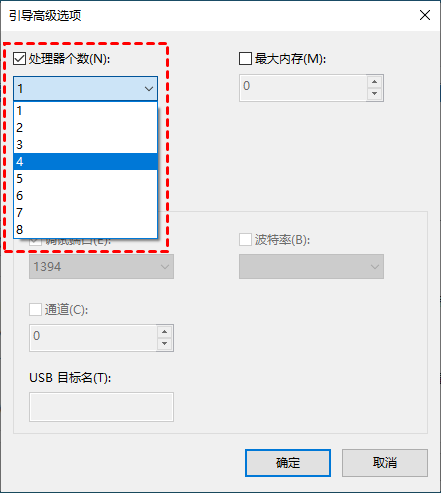
4、重新启动电脑即可生效,知识兔可以让你的CPU性能彻底释放,轻松解决CPU占用过高怎么办这个问题。
其他解决方法
如果知识兔以上方法都不能解决,知识兔可以考虑重装系统。
推荐镜像下载
Win10 22h2 64位 极速专业版(游戏专用) V2023
Ghost Win10 64位 22H2 标准专业版 V2023
安装教程
知识兔为您分享两种系统安装方法,本地硬盘安装是最为简单的安装方法。知识兔建议使用硬盘安装前先制作U盘启动工具,如果知识兔硬盘安装失败,或者您的电脑已经是开不了机、卡在欢迎界面、进不去桌面、蓝屏等情况,那么就需要选择U盘重装系统。
温馨提醒:重装系统时会格式化当前系统盘(一般是C盘),一定要提前备份好C盘和桌面上数据。
1、本地硬盘安装:硬盘安装Win10系统教程
2、U盘启动工具安装:U盘重装win10系统教程
下载仅供下载体验和测试学习,不得商用和正当使用。

![PICS3D 2020破解版[免加密]_Crosslight PICS3D 2020(含破解补丁)](/d/p156/2-220420222641552.jpg)