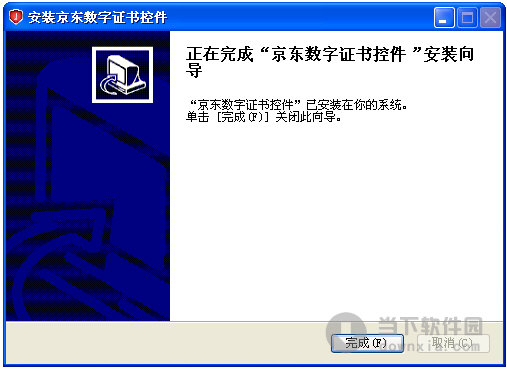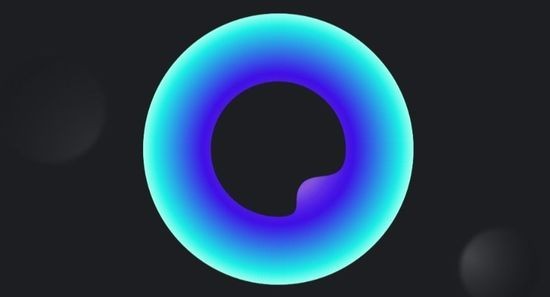打印机脱机了怎么恢复打印?打印机脱机修复的具体步骤下载
打印机脱机了怎么恢复打印?打印机是办公中很经常使用到的设备,使用时遇到打印机显示脱机状态无法使用的情况,应该怎么处理呢?针对这一问题,知识兔带来了详细的打印机脱机修复的具体步骤,操作简单易上手,分享给大家,一起看看吧。
打印机脱机修复的具体步骤:
出现脱机立马检查一下自己的连接数据线是不是有问题,有条件的话可以换一根尝试一下。
要是数据线没什么问题,知识兔可以通过以下几种方法来进行解决。
方法一:
1、首先打开电脑的“控制面板”。
2、然后知识兔在硬件和声音下面点击“查看设备和打印机”。
3、右击你的打印机,知识兔选择“删除设备”。
4、知识兔点击“是”将其删除。
5、再去点击上方的“添加打印机”。
6、知识兔点击下方“我所需的打印机未列出”。
7、勾选“按名称选择共享打印机”,再去点击“浏览”。
8、此时可以去双击选择你的打印机连接电脑,在点击打印机。
9、最后点击下一步,再去点击完成,即可解决脱机问题。
方法二:
1、首先看看打印机的有没有打开,不确定的话可以按几次电源键等信号灯闪烁再使用。
2、正常启动之后,点击右下角打印图标打开打印选项。
3、接着点击左上角的“打印机”选择“脱机使用打印机”。
4、也可以点击下面的“取消所有文档”。
5、然后知识兔点击上面的“打印服务器属性”。
6、随后选择更新“驱动程序”即可。
7、如果知识兔还是不行,知识兔可以看看数据线有没有损坏,条件足够可以换一根试试。
方法三:
1、要是还不行,就打开左下角的“开始”,知识兔选择“设置”。
2、知识兔点击“设备”,知识兔选择脱机的“打印机”。
3、知识兔点击“管理”,点击“打印机属性”。
4、知识兔点击“高级”,点击“新驱动程序”。
5、更新驱动程序后,脱机打印机即可被系统识别。
下载仅供下载体验和测试学习,不得商用和正当使用。
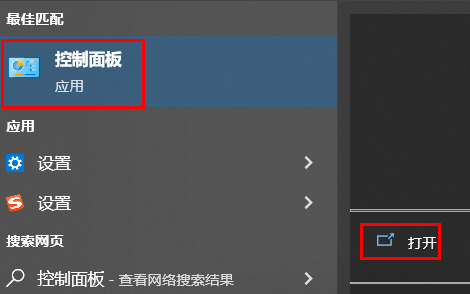
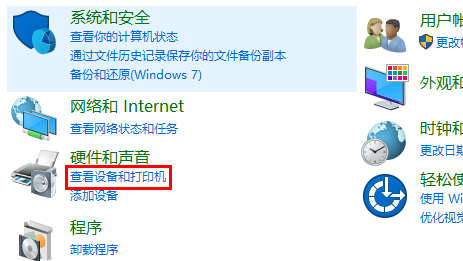
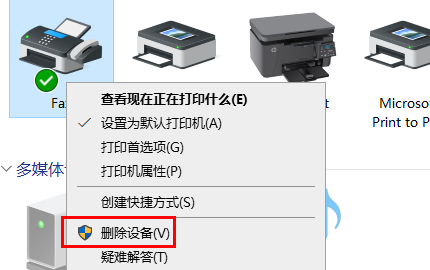
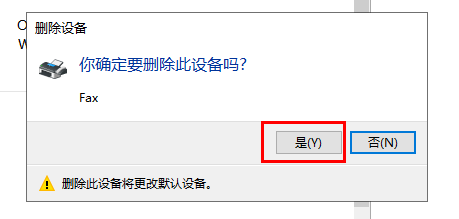
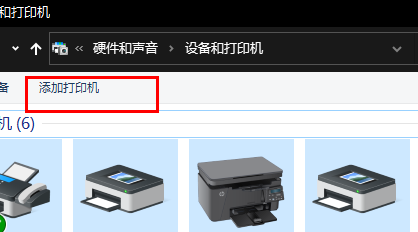
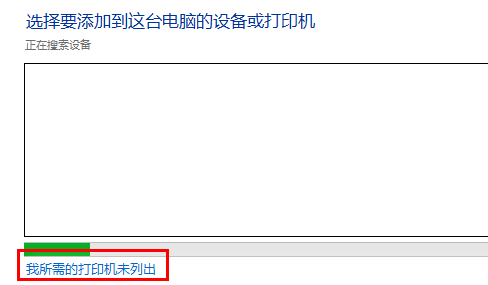
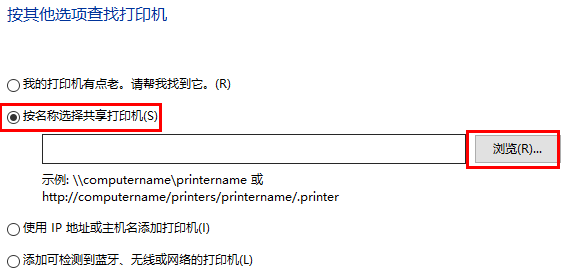
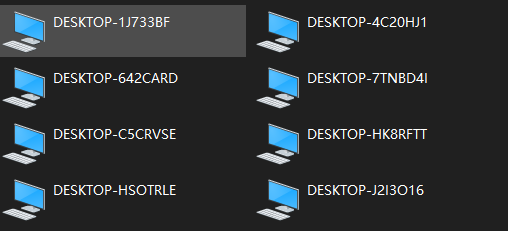
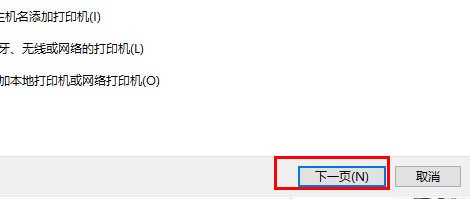
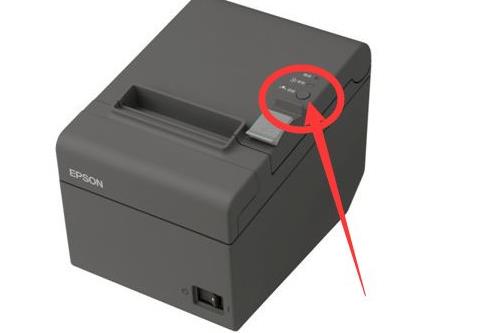
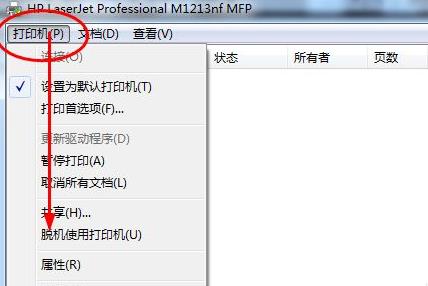
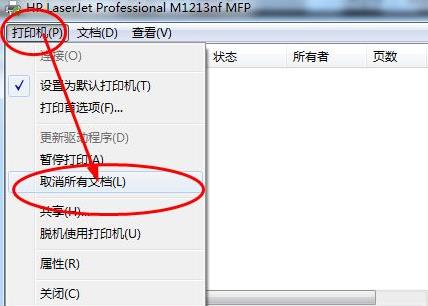
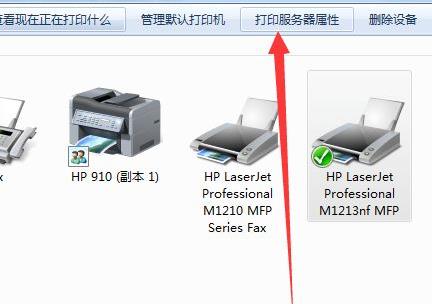
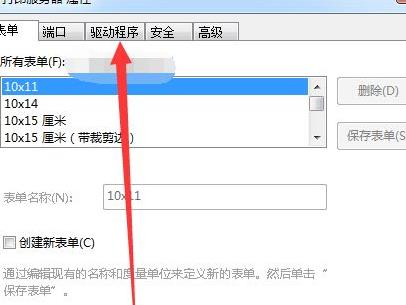

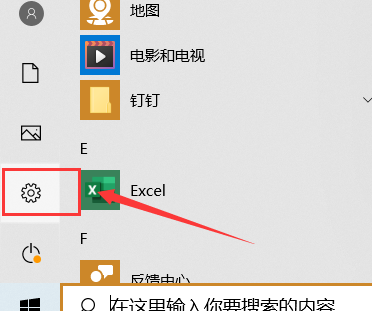
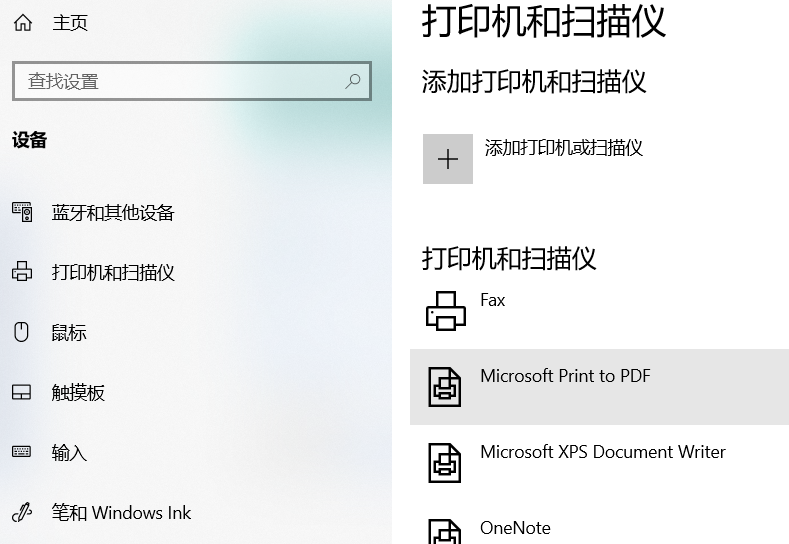
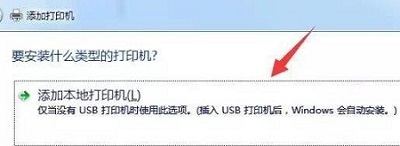
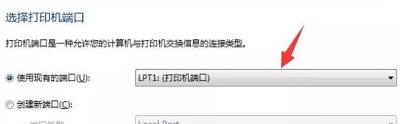
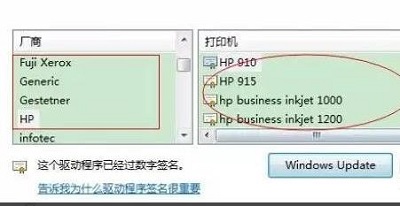

![PICS3D 2020破解版[免加密]_Crosslight PICS3D 2020(含破解补丁)](/d/p156/2-220420222641552.jpg)