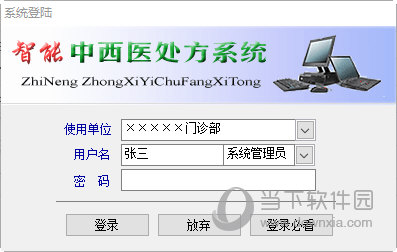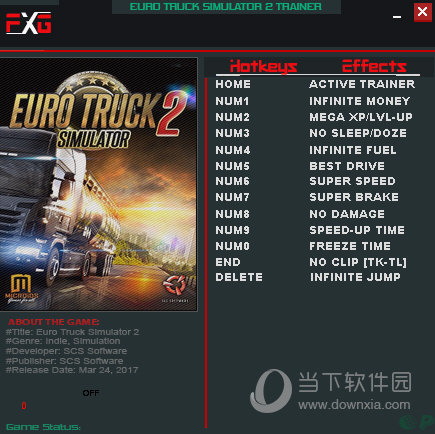钉钉怎么创建添加新的审批模板?钉钉审批模板创建教程下载
我们在使用钉钉的时候,有固定的模板使用,但是一些审批模板功能不多,不少使用者想要知道钉钉怎么创建添加新的审批模板,针对这个问题,本期的软件教程就来和广大用户们分享具体的解决方法,希望能够给更多小伙伴带来帮助,知识兔让我们一起来看看完整的操作步骤吧。
钉钉怎么创建添加新的审批模板
1、先在电脑上登陆好钉钉客户端,然后知识兔找到管理后台并打开。
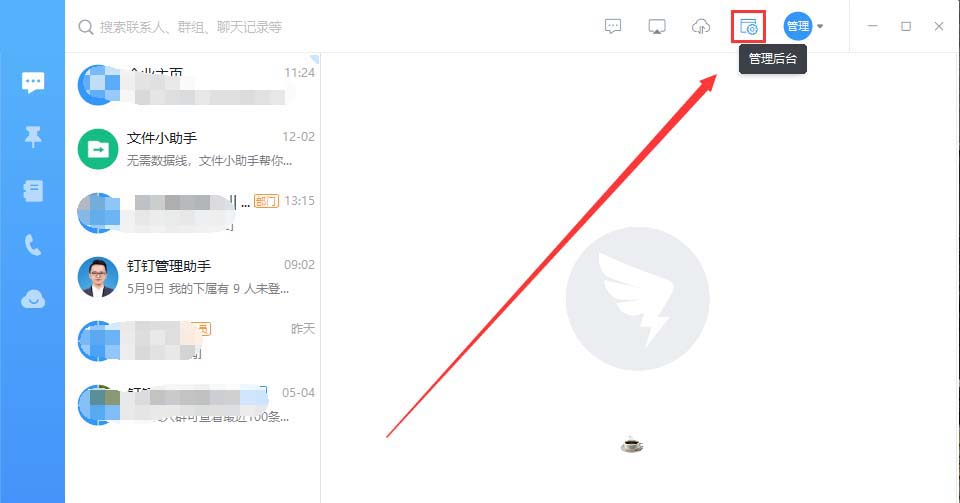
2、在弹出的浏览器管理后台登陆界面使用管理员密码登陆好。
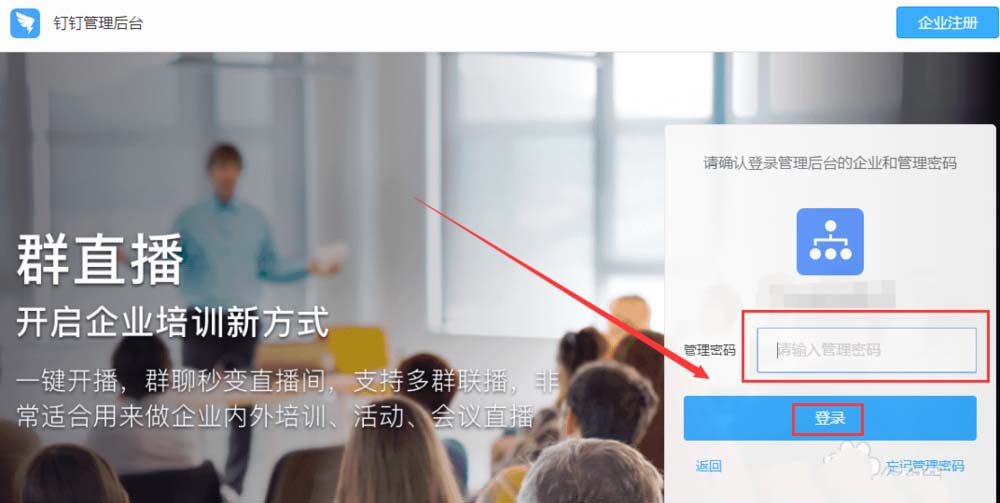
3、登陆好进入管理员后台再找到工作台,并点击它。
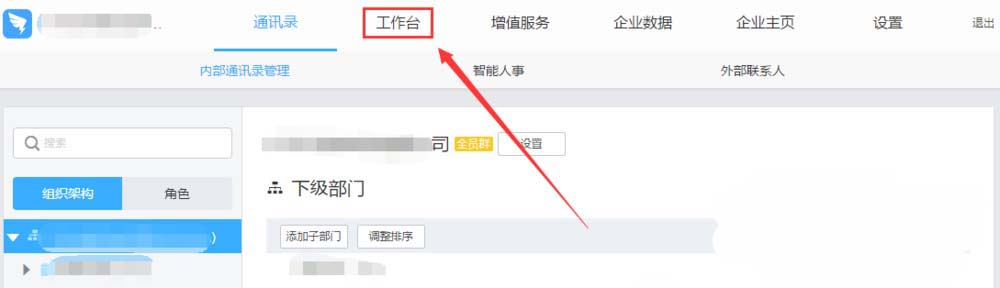
4、进入工作台后找到审批,点击它。
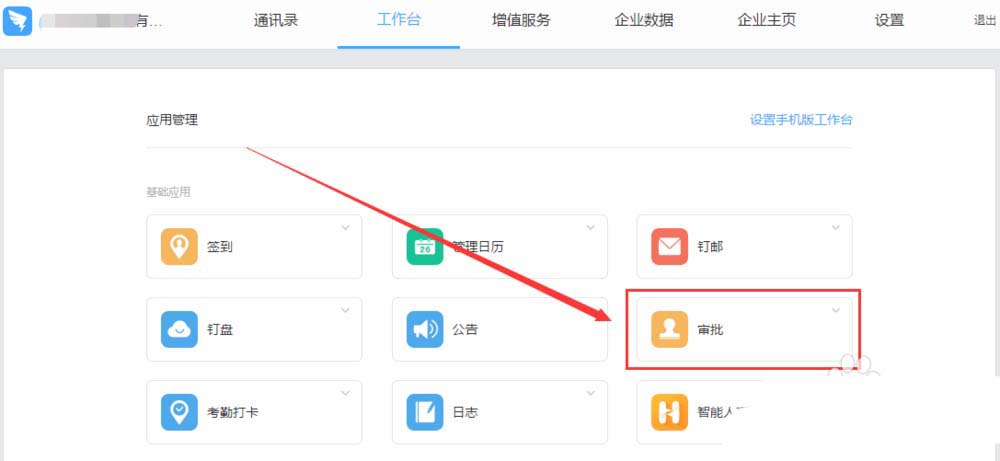
5、进入审批单后台找到创建新的审批,点击它。
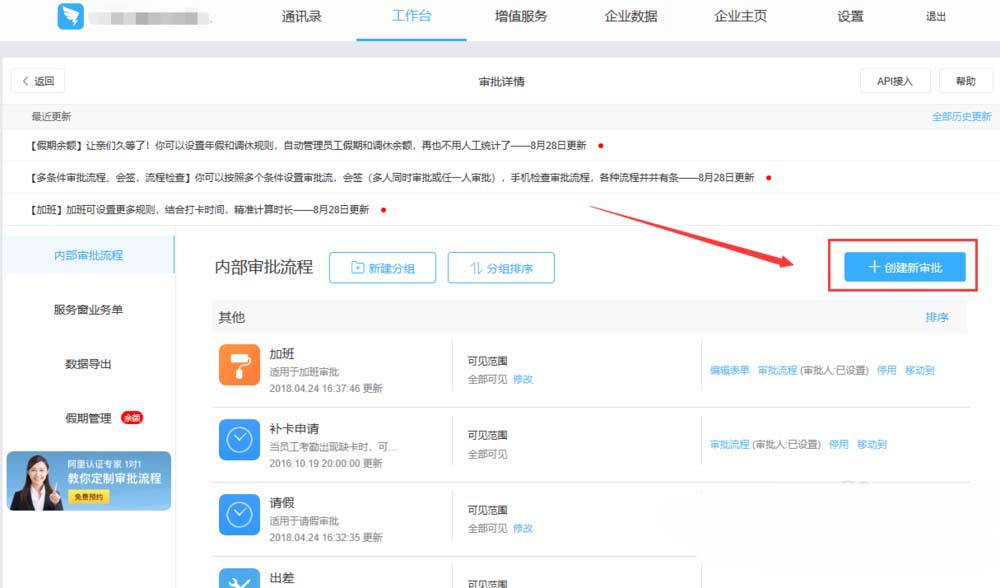
6、接下来就能看到许多类型的审批单,把红框里右边的小滑块向下滑可以看到更多审批单,如果知识兔没有想要的也可以点击左边上方的自定义模板自己制作。
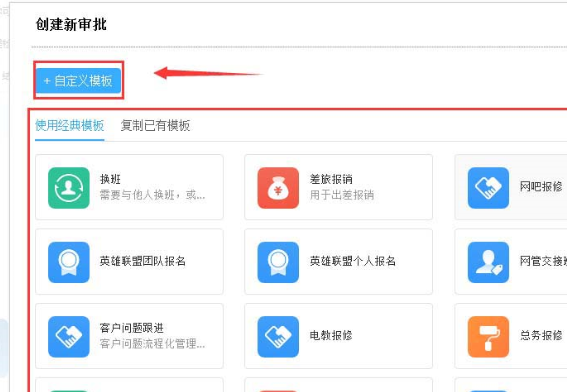
7、以换班审批单为例,点击它就会弹出审批单模板编辑界面,左边红框里的控件库里有单控件和整套控件。中间红框里是审批单编辑预览界面,在里面可以拖动各控件的位置,选中一个控件后还可以在右边编辑控件参数。所有控件和参数都调好后记得点击上方的保存。
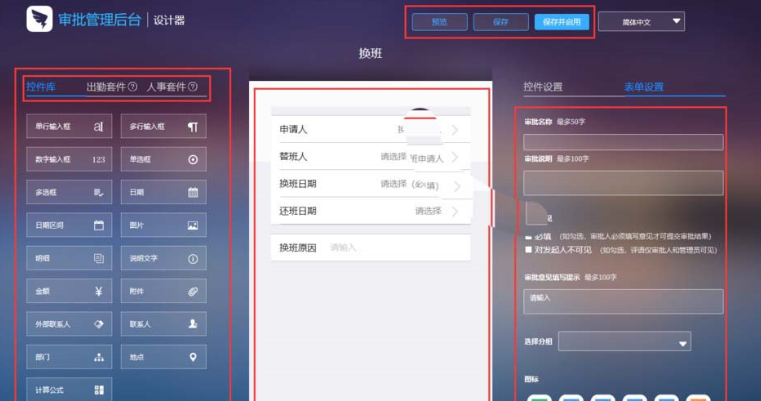
下载仅供下载体验和测试学习,不得商用和正当使用。

![PICS3D 2020破解版[免加密]_Crosslight PICS3D 2020(含破解补丁)](/d/p156/2-220420222641552.jpg)